Bluetooth? ကို အသုံးပြု၍ Android မှ အဆက်အသွယ်များကို Android သို့ လွှဲပြောင်းနည်း
ဧပြီလ 27 ရက်၊ 2022 • ပေးပို့ခဲ့သည်- မတူညီသော Android မော်ဒယ်များအတွက် အကြံပြုချက်များ • သက်သေပြထားသော ဖြေရှင်းချက်များ
ယနေ့ခေတ် ဖုန်းများကို အဆင့်မြှင့်တင်နေချိန်တွင် လူတို့အလေးထားရမည့် ပထမဆုံးနှင့် အရေးအကြီးဆုံးအချက်မှာ ဖုန်းတစ်လုံးမှ အခြားဖုန်းတစ်ခုသို့ အဆက်အသွယ်များကို မည်သို့လွှဲပြောင်းနည်းဖြစ်သည်။ 2022 သည် စတင်နေပြီဖြစ်ပြီး စမတ်ဖုန်းကုမ္ပဏီများမှ စက်ပစ္စည်းအသစ်များ ရောက်ရှိလာပြီး ၎င်းတို့အနက်မှ အမျှော်လင့်ဆုံးတစ်ခုမှာ Samsung Galaxy S22 စီးရီးဖြစ်ပြီး ယခုဖေဖော်ဝါရီလတွင် မိတ်ဆက်မည်ဟု ကောလာဟလသတင်းများထွက်ပေါ်လျက်ရှိသည်။ အချို့အတွက်၊ အဆင့်မြှင့်အဖျားတက်လာပါသည်။ နောက်ပြီးတော့ ကြိုပြင်ထားရမှာပေါ့။ အကယ်၍ သင်သည် သင်၏ Android အဟောင်းကို မကြာမီ ဆန်းသစ်သော Android စမတ်ဖုန်းများထဲမှ တစ်ခုသို့ အဆင့်မြှင့်တင်တော့မည်ဆိုပါက၊ သင်သည် နေရာမှန်တွင် ရှိနေပါပြီ။ စက်ပစ္စည်းအဟောင်းမှ အဆက်အသွယ်အသစ်သို့ လွယ်ကူချောမွေ့စွာ လွှဲပြောင်းနည်းကို သင်လေ့လာနိုင်မည်ဖြစ်ပါသည်။
အပိုင်း ၁- Bluetooth? မှတစ်ဆင့် Android မှ Android သို့ အဆက်အသွယ်များကို မည်သို့လွှဲပြောင်းနည်း
Bluetooth ကိုအသုံးပြု၍ Android စမတ်ဖုန်းတစ်လုံးမှ အဆက်အသွယ်များကို Bluetooth ကိုအသုံးပြု၍ အဆက်အသွယ်များကို Android စမတ်ဖုန်းတစ်လုံးမှ အခြားသို့လွှဲပြောင်းရန်ကဲ့သို့ အသစ်၏ကုန်ကျစရိတ်ကို ထေမိရန် သင့်စမတ်ဖုန်းဟောင်းတွင် အရောင်းအဝယ်မလုပ်ပါက သင့်အနေနှင့် ပေအနည်းငယ်အကွာတွင်ရှိသော စက်ပစ္စည်းနှစ်ခုလုံးကို လိုအပ်မည်ဖြစ်ပါသည်။ အင်တာနက်အသုံးပြုရန်မလိုအပ်ဘဲ၊ အခြားအကွက်များဖြတ်သွားခြင်း သို့မဟုတ် အထူးအက်ပ်များကိုဖွင့်ခြင်းကဲ့သို့သော Bluetooth ကိုအသုံးပြု၍ အဆက်အသွယ်များကို လွှဲပြောင်းခြင်းအတွက် အားသာချက်များရှိပါသည်။ Android ဖုန်းတစ်လုံးမှ အခြားတစ်ခုသို့ အဆက်အသွယ်များကို မျှဝေရန် လိုအပ်သမျှ အရာအားလုံးကို သင့်ဖုန်းတွင် တည်ဆောက်ထားပါသည်။ ယခုအခါတွင်၊ Bluetooth ကိုအသုံးပြု၍ Android စမတ်ဖုန်းတစ်လုံးမှ အခြားအဆက်အသွယ်များကို လွှဲပြောင်းရန်၊ ချောမွေ့သောအဆက်အသွယ်များလွှဲပြောင်းနိုင်စေရန်အတွက် စက်နှစ်ခုကို ဦးစွာတွဲချိတ်ရပါမည်။
II- Android စက်ပစ္စည်းနှစ်ခုကို အတူတကွ တွဲချိတ်ခြင်း။
ဤသည်မှာ သင့်ဖုန်းအဟောင်းနှင့် အသစ်ကို Bluetooth မှတစ်ဆင့် တွဲချိတ်နည်းဖြစ်သည်။
အဆင့် 1- သင့်စက်ပစ္စည်းအဟောင်းနှင့် အသစ်တွင် ဆက်တင်များသို့သွားပါ၊ ထို့နောက် Bluetooth ကိုသွားပါ။
အဆင့် 2- ၎င်းတို့နှစ်ဦးစလုံးတွင် Bluetooth ကို “ဖွင့်ထား” ကြောင်း သေချာပါစေ။
အဆင့် 3- အရာအားလုံးမှန်ကန်စွာပြီးပါက၊ စက်နှစ်ခုစလုံးသည် အချင်းချင်းပြသမည်ဖြစ်သည်။
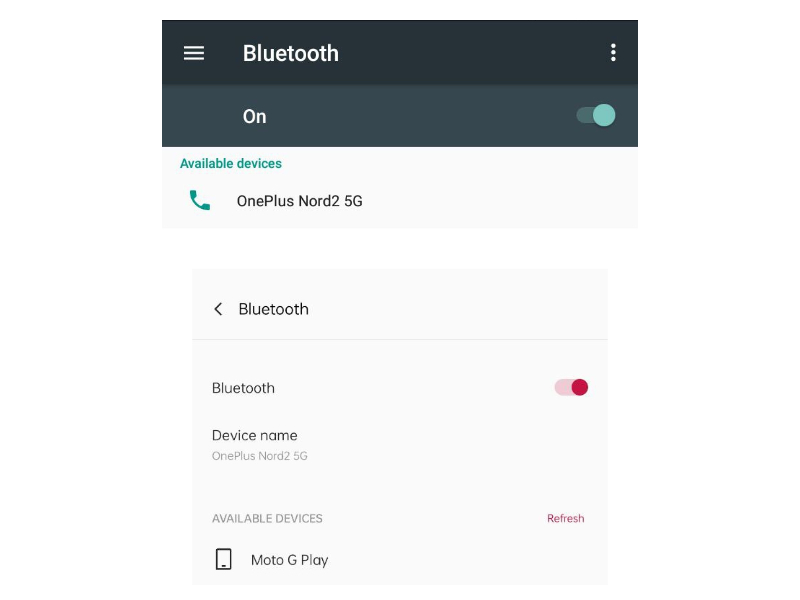
အဆင့် 4- ၎င်းတို့အနက်မှ တစ်ဖက်တွင် အခြားစက်ပစ္စည်းကို နှိပ်ပါ။ ဤတွင်၊ Moto G4 Play ကို OnePlus Nord 2 တွင် နှိပ်ထားသည်။
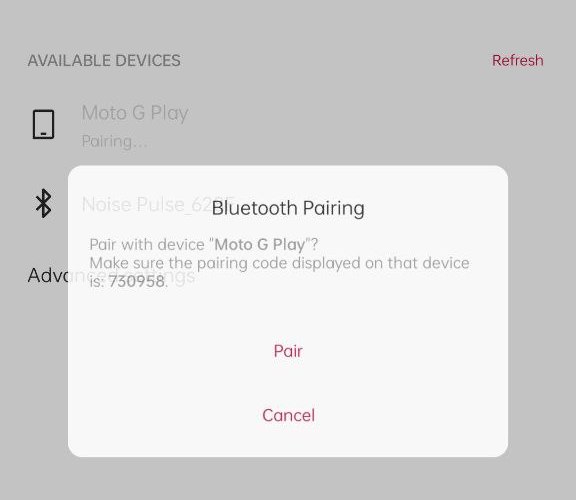
အဆင့် 5- ဖုန်းအသစ်နှင့် တွဲချိတ်ရန် အချက်တစ်ချက်သည် အခြားစက်ပစ္စည်းပေါ်တွင်လည်း ပေါ်လာပါလိမ့်မည်။ သင့်စက်ပစ္စည်းအတွက်၊ ချိတ်ဆက်မှုလုံခြုံရေးကို သေချာစေရန်အတွက် စက်ပစ္စည်းနှစ်ခုလုံးတွင် PIN တူညီကြောင်း သေချာပါစေ။ ဤပင်နံပါတ်ကို အသစ်ထပ်မံထုတ်ပေးပြီး ထူးခြားသောကြောင့် ပုံရှိ PIN သည် သင့်စက်ပစ္စည်းများတွင် တွေ့ရမည့် PIN မဟုတ်ပါ။ Bluetooth ကို အသုံးပြု၍ စက်နှစ်လုံးကို တွဲချိတ်ရန် သင့်စက်ပစ္စည်းဟောင်းပေါ်တွင် တွဲချိတ်ပါ ကိုနှိပ်ပါ။
အဆင့် 6- တွဲချိတ်ခြင်းပြီးပါက၊ စက်နှစ်ခုစလုံးသည် တစ်ခုနှင့်တစ်ခု တွဲချိတ်ထားသည့် စက်များအောက်တွင် ပြသပါမည်-
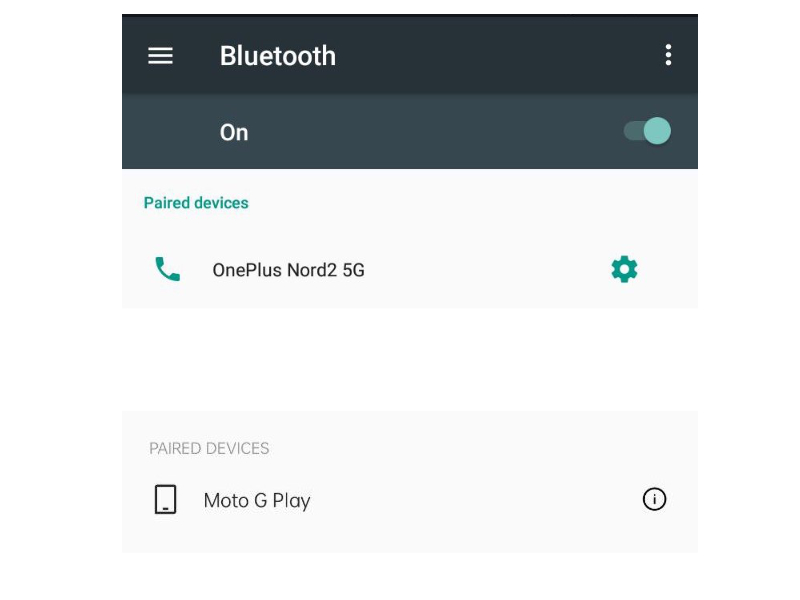
Bluetooth ကို အသုံးပြု၍ စက်များကို အချင်းချင်း တွဲချိတ်ရန်မှာ အလွန်ရိုးရှင်းပါသည်။
I.II- ဘလူးတုသ်ကို အသုံးပြု၍ Android စမတ်ဖုန်းတစ်လုံးမှ အခြားတစ်ခုသို့ အဆက်အသွယ်များကို လွှဲပြောင်းပါ။
ဤသည်မှာ Bluetooth ကို အသုံးပြု၍ Android တစ်ခုမှ အခြားတစ်ခုသို့ အဆက်အသွယ်များကို လွယ်ကူစွာ လွှဲပြောင်းနည်းမှာ အောက်ပါအတိုင်းဖြစ်သည် ။
အဆင့် 1: သင့်ဖုန်းဟောင်းရှိ ဖုန်းသို့သွား၍ အဆက်အသွယ်များတက်ဘ်ကို ရွေးချယ်ပါ။
အဆင့် 2- ဒေါင်လိုက် ellipses ကို နှိပ်ပြီး သွင်းကုန်/ ထုတ်ယူမှုကို ရွေးချယ်ပါ။
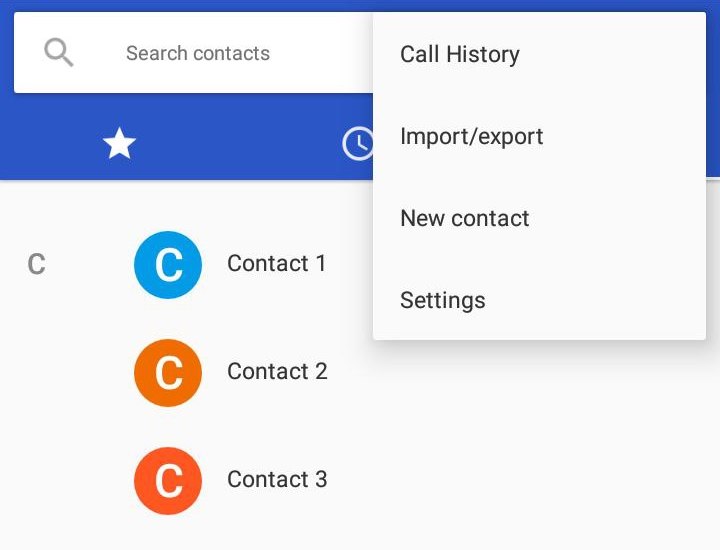
ဤအထူးရွေးချယ်ခွင့်သည် သင့်ဖုန်းမော်ဒယ်နှင့် Android အရသာအလိုက် ကွဲပြားနိုင်သည်၊ ၎င်းသည် Motorola G4 Play တွင်အသုံးပြုထားသော Android 7 တွင်ဖြစ်သည်။ အဆက်အသွယ်များကို ရွေးချယ်ရန် သို့မဟုတ် သင့်ဖုန်းပေါ်ရှိ Phone အက်ပ်တွင် အဆက်အသွယ်များကို မျှဝေရန် နည်းလမ်းကို ရှာမတွေ့ပါက၊ အလားတူအကျိုးသက်ရောက်မှုအတွက် သင့်ဖုန်းပေါ်ရှိ အဆက်အသွယ်များအက်ပ်ကို အသုံးပြုပါ။
အဆင့် 3- ပေါ့ပ်အပ်တစ်ခု ထွက်ပေါ်လာလိမ့်မည်-
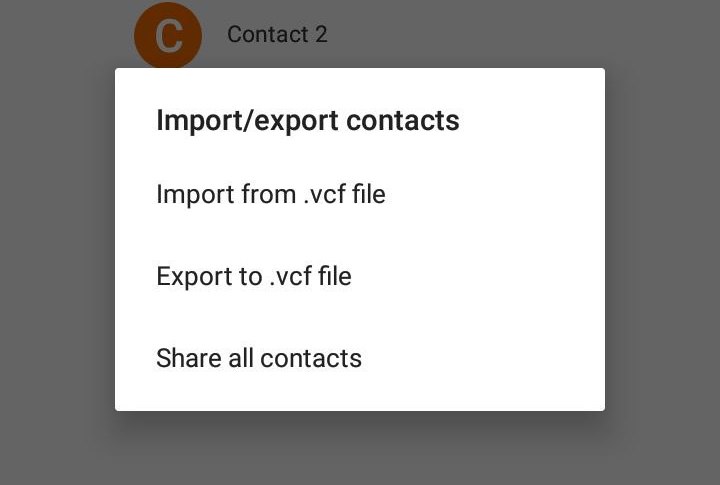
Share All Contacts ကို ရွေးပါ။
အဆင့် 4: သင်အဲဒါကိုလုပ်တဲ့အခါ, ဒီပေါ်လာပါလိမ့်မယ်:
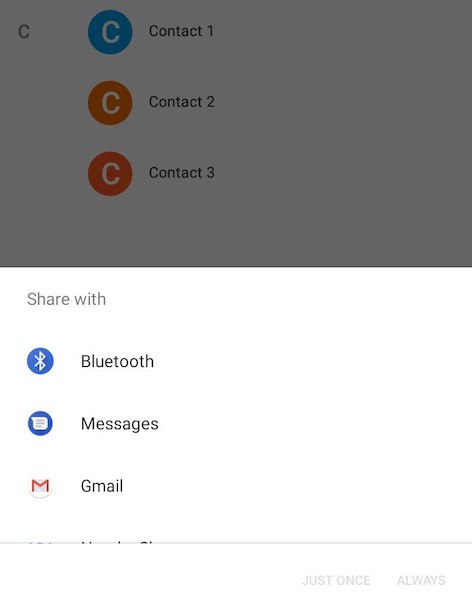
Share With menu တွင် Bluetooth ကိုရွေးချယ်ပါ။ အမြဲတမ်း သို့မဟုတ် Just Once ကို ရွေးချယ်ပြီး ရှေ့ဆက်နိုင်ပါသည်။
အဆင့် 5- ဤကိစ္စတွင်၊ OnePlus Nord 2 ကိုတွဲထားသည့်ဟန်းဆက်ကိုရွေးချယ်ပါ-
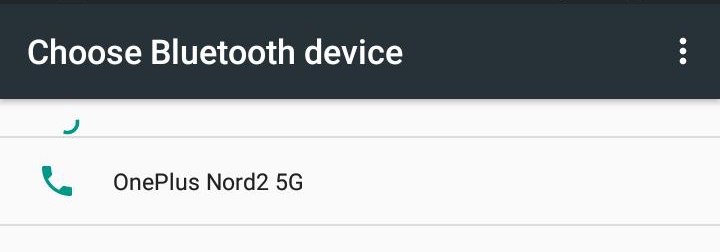
အဆင့် 6- VCF ဖိုင်ကို Nord 2 သို့ တင်ပို့မည်ဖြစ်ပြီး Nord 2 (စက်ပစ္စည်းအသစ်) တွင် ၎င်းကို လက်ခံနိုင်သည်။
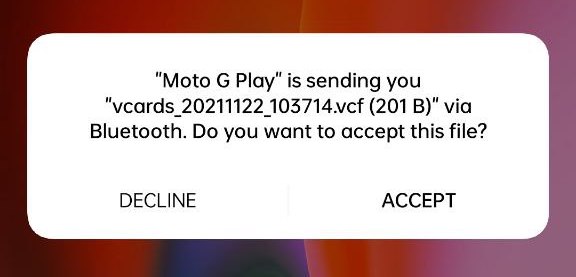
၎င်းသည် Bluetooth ကို အသုံးပြု၍ Android စမတ်ဖုန်းမှ အဆက်အသွယ်များကို အခြားသို့ လွှဲပြောင်းနည်းဖြစ်သည်။
အပိုင်း II- Android မှ အဆက်အသွယ်များကို Android သို့ လွှဲပြောင်းရန် အခြားနည်းလမ်းများ
အဆက်အသွယ်များကို Android စမတ်ဖုန်းတစ်လုံးမှ အခြား?သို့ လွှဲပြောင်းရန် အခြားနည်းလမ်းများကား အဘယ်နည်း။ Bluetooth အသုံးမပြုသော Android စမတ်ဖုန်းမှ အဆက်အသွယ်များကို အခြားနည်းလမ်းတစ်ခုသို့ လွှဲပြောင်းရန် အခြားနည်းလမ်းများ ရှိသောကြောင့် သင့်အရသာနှင့် လိုအပ်ချက်များအပေါ် မူတည်၍ Bluetooth နည်းလမ်းထက် ချောမွေ့ပြီး ပိုမိုအားကောင်းနိုင်ပါသည်။
II.I- Google အကောင့်ကို အသုံးပြု၍ အဆက်အသွယ်များကို စင့်ခ်လုပ်ပါ။
ဤသည်မှာ သင့်အဆက်အသွယ်များကို Android စက်တစ်ခုတွင် လွှဲပြောင်းပြီး အခြား Android စက်တွင် ၎င်းတို့ကို ပြန်လည်ရယူရန် အခြားနည်းလမ်းဖြစ်သည်။ ဤသည်မှာ Google Sync ကို အသုံးပြု၍ Android စမတ်ဖုန်းတစ်လုံးမှ အခြားအဆက်အသွယ်များကို လွှဲပြောင်းနည်းဖြစ်သည်။
အဆင့် 1: သင့်စက်ပစ္စည်းဟောင်းရှိ ဆက်တင်များသို့ သွားပါ။
အဆင့် 2- အကောင့်များကို နှိပ်ပါ။
အဆင့် 3: သင်အဆက်အသွယ်များမှလွှဲပြောင်းလိုသောအကောင့်ကိုထိပုတ်ပါ။
အဆင့် 4- အဆက်အသွယ်များဘေးတွင် အမှန်ခြစ်တစ်ခုရှိနေကြောင်း သေချာပါစေ။ သို့မဟုတ် တစ်နည်းအားဖြင့် အဆက်အသွယ်များ ထပ်တူပြုခြင်းကို ဖွင့်ထား/ခလုတ်ကို နှိပ်ပါ။
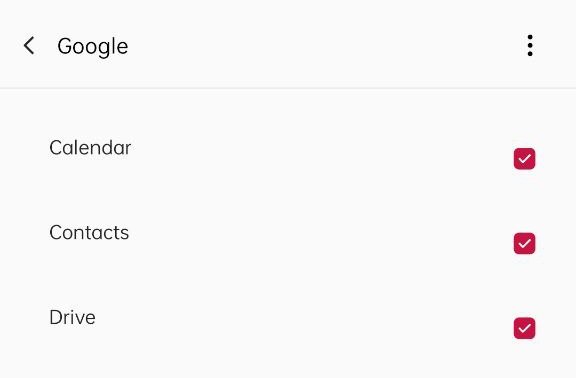
ယခု၊ Google သည် သင့်အဆက်အသွယ်များကို cloud ပေါ်သို့ စက်ပစ္စည်းမှ စင့်ခ်လုပ်မည်ဖြစ်ပြီး တူညီသော Google အကောင့်သို့ အကောင့်ဝင်ထားသည့် သင့်စက်ပစ္စည်းအသစ်သည် အဆက်အသွယ်များကို အလိုအလျောက်ဒေါင်းလုဒ်လုပ်မည်ဖြစ်သည်။
II.II- အန်းဒရွိုက်စမတ်ဖုန်းမှ အဆက်အသွယ်များကို ထုတ်လုပ်သူအက်ပ်များကို အသုံးပြုကာ အခြားတစ်ခုသို့ လွှဲပြောင်းပါ။
ယခု သင့်တွင် LG ဖုန်းတစ်လုံးရှိလျှင် Xiaomi အက်ပ်များထက် LG အက်ပ်များကို သုံးရန် ပို၍ဆန္ဒရှိပေမည်။ မိမိတို့နှစ်သက်ရာ Xiaomi စက်ပစ္စည်းများတွင် Samsung အက်ပ်များကို အသုံးပြု၍ မထီမဲ့မြင်ပြုမည့် Xiaomi သုံးစွဲသူများအတွက် အလားတူပင်ဖြစ်သည်။ လုပ်ငန်းစဉ်များကို ၎င်းတို့၏ဖောက်သည်များအတွက် ချောမွေ့လွယ်ကူစွာ ပြုလုပ်နိုင်ရန် ၎င်းတို့နှင့် ကိုက်ညီသောကြောင့် ထုတ်လုပ်သူများသည် အခြားစက်ပစ္စည်းမှ အကြောင်းအရာများကို ၎င်းတို့၏ စက်များသို့ လွယ်ကူစွာ လွှဲပြောင်းပေးသည့် Google Play Store တွင် အက်ပ်များကို ပံ့ပိုးပေးပါသည်။ Apple မှာတောင် အဲဒီ့ကိစ္စနဲ့ မတူပါဘူး၊ လူတွေအတွက် Android ကနေ iOS ကို ပြောင်းရလွယ်ကူစေမယ့် app တစ်ခုရှိပါတယ်။
Samsung နှင့် Xiaomi ကဲ့သို့သော အဓိကထုတ်လုပ်သူအများစုသည် LG ကဲ့သို့ တိုက်တန်ဟောင်းများအပါအဝင် ယခုအခါ ဖုန်းများထုတ်လုပ်ခြင်းကို မကြာသေးမီက ရပ်ဆိုင်းလိုက်သည့် အက်ပ်များရှိသည်။ အနည်းနှင့်အများဆိုသလို၊ အသုံးပြုသူများသည် ၎င်းတို့၏စက်ပစ္စည်းဟောင်းမှ အဆက်အသွယ်အသစ်များသို့ အဆက်အသွယ်များကို လွှဲပြောင်းရန် လုပ်ဆောင်ရမည့်အဆင့်များသည် အတော်လေးကို တူညီကြပြီး Xiaomi အတွက် Mi Mover နှင့် Samsung Smart Switch ကဲ့သို့သော သင့်ထုတ်လုပ်သူများအတွက် အက်ပ်ကို သင်အသုံးပြုနိုင်ပါသည်။ ဤသည်မှာ Samsung Smart Switch ကို အသုံးပြု၍ Android ဟောင်းမှ Samsung စက်အသစ်များသို့ အဆက်အသွယ်များကို လွှဲပြောင်းနည်းဖြစ်သည်။
အဆင့် 1- သင်၏ Android အဟောင်းနှင့် Samsung စက်အသစ်တွင် Samsung Smart Switch ကို ဒေါင်းလုဒ်လုပ်ပါ။
အဆင့် 2- စက်ပစ္စည်းများကို စားပွဲပေါ်၌ ကပ်၍ ထားပါ။ စက်ပစ္စည်းများသည် မတူညီသောအခန်းများတွင် သို့မဟုတ် ဝေးလွန်းပါက ၎င်းသည် အလုပ်မဖြစ်ပါ။
အဆင့် 3- စက်ပစ္စည်းနှစ်ခုလုံးတွင် Smart Switch ကိုဖွင့်ပါ။
အဆင့် 4- Android အဟောင်းရှိ Send Data ကိုနှိပ်ပါ။
အဆင့် 5: Samsung စက်ပစ္စည်းအသစ်တွင် ဒေတာလက်ခံရယူမည်ကို နှိပ်ပါ။
အဆင့် 6- စက်ပစ္စည်းနှစ်ခုလုံးရှိ ကြိုးမဲ့နည်းလမ်းကို နှိပ်ပါ။
အဆင့် 7- လွှဲပြောင်းခြင်းလုပ်ငန်းစဉ်ကို စတင်ရန် သင့်စက်ပစ္စည်းဟောင်းပေါ်တွင် ခွင့်ပြုပါ ကိုနှိပ်ပါ။ စိတ်မပူပါနှင့်၊ ၎င်းသည် သင့်အကြောင်းအရာအားလုံးကို ယခုထိ စွန့်ပစ်မည်မဟုတ်ပါ။
အဆင့် 8: သင်၏ Samsung စက်ပစ္စည်းအသစ်တွင်၊ ဤကိစ္စတွင် သင်လွှဲပြောင်းလိုသည့်အရာကို ရွေးချယ်ပါ။
အဆင့် 9: Transfer ကိုနှိပ်ပြီး လွှဲပြောင်းမှုပြီးသွားသောအခါ Close ကိုနှိပ်ပါ။
Samsung Smart Switch ကို အသုံးပြု၍ ဖုန်းအဟောင်းမှ အသစ်သို့ အဆက်အသွယ်များကို လွှဲပြောင်းရန် ဒါပဲလိုအပ်ပါသည်။ လုပ်ငန်းစဉ်သည် ထုတ်လုပ်သူမှ အခြားအက်ပ်များအားလုံးအတွက် အတော်လေးဆင်တူသည်။ သင်သည် စက်ဟောင်းတွင် ပေးပို့မည်ကို နှိပ်ပါ၊ စက်ပစ္စည်းအသစ်တွင် လက်ခံမည်ကို နှိပ်ပါ၊ သင်လက်ခံလိုသည့်အရာကို ရွေးချယ်ပါ၊ ၎င်းမှာ ၎င်းဖြစ်သည်။
အက်ပ်အခြေပြု လွှဲပြောင်းမှုနည်းလမ်းများ၏ ကန့်သတ်ချက်များ
ထိုသို့သောအက်ပ်များနှင့် စည်းနှောင်မှုကန့်သတ်ချက်တစ်ခုရှိကြောင်း မှတ်သားထားရမည် - ဤအက်ပ်များသည် နှစ်လမ်းသွားလမ်းများမဟုတ်ပါ။ Samsung ဖုန်းများမှ အဆက်အသွယ်များကို အခြားထုတ်လုပ်သူ၏ဖုန်းများသို့ လွှဲပြောင်းရန် Samsung Switch ကို သင်အသုံးမပြုနိုင်ပါ။ အခြားထုတ်လုပ်သူအားလုံးလည်း အလားတူပါပဲ။ ၎င်းတို့အားလုံးသည် ၎င်းတို့၏ အက်ပ်များကို အသုံးပြု၍ အခြားထုတ်လုပ်သူ၏ စက်ပစ္စည်းများသို့ မဟုတ်ဘဲ ၎င်းတို့၏ စက်ပစ္စည်းများသို့ ဒေတာများကို ခွင့်ပြုပါသည်။
ယင်းနှင့်ပတ်သက်၍၊ Dr.Fone ကဲ့သို့သော ပြင်ပအဖွဲ့အစည်းဖြေရှင်းချက်အား အသုံးပြုခြင်းဖြင့် သင်အလိုရှိသမျှနှင့် သင်လိုချင်သည့်အချိန်တိုင်းကို လွတ်လပ်စွာလုပ်ဆောင်နိုင်စေကာမူ Dr.Fone သည် နေ့စဉ်အသုံးပြုရန် တန်ဆာပလာတစ်ခု၏ လက်နက်ကိရိယာတစ်ခုဖြစ်သည်။ How? Dr.Fone သည် သင့်အား Android စက်ပစ္စည်းတစ်ခုမှ အခြားစက်ပစ္စည်းတစ်ခုသို့ အဆက်အသွယ်များကို လွှဲပြောင်းပေးရုံသာမက၊ ဖြစ်နိုင်သမျှနည်းလမ်းများဖြင့် စက်ပစ္စည်းများကို ရောနှောရန် အပြည့်အဝလွတ်လပ်ခွင့်ရှိသည်။ ထို့ကြောင့် သင်သည် Samsung မှ Xiaomi သို့ လွှဲပြောင်းလိုပါက ၎င်းကို ပြုလုပ်နိုင်သည်။ Xiaomi မှ Samsung သို့ လွှဲပြောင်းလိုသော Dr.Fone က ထိုသို့လုပ်ဆောင်သည်။ Apple iPhone မှ Xiaomi? သို့ လွှဲပြောင်းပါ။ Xiaomi သို့မဟုတ် Samsung မှ Apple iPhone? သင်လောင်းကြေး၊ အားလုံးကို ထောက်ခံပါသည်။ သန့်ရှင်းပြီး အသုံးပြုရလွယ်ကူသော အင်တာဖေ့စ်နှင့်အတူ အလုပ်မြန်မြန်ဆန်ဆန် လုံခြုံစွာလုပ်ဆောင်ပေးသည်။
II.III- Dr.Fone - Phone Transfer ကို အသုံးပြု၍ Android မှ အဆက်အသွယ်များကို Android သို့ လွှဲပြောင်းပါ။
ဗီဒီယို ကျူတိုရီရယ်- Android မှ ဒေတာကို Android သို့ လွှဲပြောင်းနည်း
ယခု၊ သင့်အား ယခင်နည်းလမ်းများနှင့် ကြုံတွေ့ရနိုင်သည့် ကန့်သတ်ချက်များအားလုံးမှ လွတ်မြောက်စေမည့် နည်းလမ်းနှင့် ကြို့ထိုးခြင်း? ဟုတ်ကဲ့၊ ဒါပဲ Dr.Fone ကတိပြုပါတယ်။
Dr.Fone သည် အသုံးပြုသူများ ၎င်းတို့၏ ဖုန်းများနှင့် လုပ်ဆောင်ရန် လိုအပ်သော အထူးလုပ်ဆောင်ရမည့် အလုပ်များကို အထူးပြုသည့် module အစုတစ်ခုဖြစ်သည်။ Phone Transfer သည် သုံးစွဲသူများအား မည်သည့်စမတ်ဖုန်းမှမဆို အခြားစမတ်ဖုန်းများသို့ အဆက်အသွယ်များနှင့် အခြားဒေတာများကို လွယ်ကူလျင်မြန်စွာ လွှဲပြောင်းနိုင်ရန် ကူညီပေးသည့် အဆိုပါ module တစ်ခုဖြစ်သည်။ ဆိုလိုသည်မှာ သင်သည် iPhone မှ Samsung သို့ Samsung၊ Xiaomi သို့ Samsung၊ LG သို့ Xiaomi၊ Samsung သို့ Oppo သို့လွှဲပြောင်းရန် Dr.Fone တစ်ခုတည်းသာ လိုအပ်ပြီး Dr.Fone သည် သင့်အား မည်သည့်နည်းနှင့်မျှ ကန့်သတ်မထားသောကြောင့် ပေါင်းစပ်မှုများမှာ အဆုံးမရှိနိုင်ပါ။
ဤတွင် Dr.Fone ကို အသုံးပြု၍ iPhone မှ အဆက်အသွယ်များကို Android စက်သို့ လွှဲပြောင်းနည်း။
အဆင့် 1: Dr.Fone ကိုဒေါင်းလုဒ်လုပ်ပါ။
အဆင့် 2: Dr.Fone ကိုဖွင့်ပါ။

အဆင့် 3: Phone Transfer module ကိုရွေးချယ်ပြီး သင့်စက်ပစ္စည်းများကို ကွန်ပျူတာနှင့် ချိတ်ဆက်ပါ။

အဆင့် 4: စက်ပစ္စည်းများကို ချိတ်ဆက်သောအခါ၊ လွှဲပြောင်းရန် အဆက်အသွယ်များ အမျိုးအစားကို ရွေးချယ်ပြီး လွှဲပြောင်းခြင်း စတင်မည်ကို နှိပ်ပါ။ စက္ကန့်ပိုင်းအတွင်း သင့်အဆက်အသွယ်များကို စက်အသစ်သို့ လွှဲပြောင်းပေးပါမည်။

ဒါပဲ! အဲဒါက လွယ်ပါတယ်။ သင့်စက်ပစ္စည်းများကို ချိတ်ဆက်ပါ၊ လွှဲပြောင်းရမည့်အရာကို ရွေးချယ်ပါ၊ လွှဲပြောင်းခြင်း စတင်ရန် နှိပ်ပါ၊ နှင့် ချဲ့ထွင်ပါ။ မင်းသွားလို့ကောင်းတယ်။ WhatsApp chats များအကြောင်းတွေးနေပါက WhatsApp Transfer module ကိုအသုံးပြု၍လည်း လွယ်ကူစွာကိုင်တွယ်နိုင်ပါသည်။ ဒါကိုကြိုးစားပြီး ဘယ်လောက်ချောမွေ့လွယ်ကူတယ်ဆိုတာ Dr.Fone လို့ ခေါ်တဲ့ အသုံးပြုရလွယ်ကူတဲ့အက်ပ်တစ်ခုထဲကို ပေါင်းစည်းလိုက်တဲ့အခါ သင့်မျက်နှာတစ်ပြင်လုံးမှာ ကျယ်ပြန့်တဲ့ အပြုံးတစ်ခု ရပါလိမ့်မယ်။
အဆက်အသွယ်များကို Android တစ်ခုမှ အခြား Android သို့ လွှဲပြောင်းခြင်းကို ကျယ်ပြန့်သော နည်းလမ်းနှစ်ခုဖြင့် လုပ်ဆောင်နိုင်သည်။ တစ်ခုက Bluetooth ကို အသုံးပြု၍ Android စမတ်ဖုန်းမှ အဆက်အသွယ်များကို အခြားစမတ်ဖုန်းတစ်ခုသို့ လွှဲပြောင်းပေးခြင်းဖြစ်ပြီး၊ ဆိုလိုသည်မှာ စမတ်ဖုန်းထုတ်လုပ်သူ၏ ကန့်သတ်ချက်မရှိဘဲ မည်သည့်စမတ်ဖုန်းများကြားတွင်မဆို အလွယ်တကူနှင့် သင်ဆန္ဒရှိသည့်အခါတိုင်း လွှဲပြောင်းနိုင်သည်။ သို့သော်၊ သင်လွှဲပြောင်းသည့်အရာကို ထိန်းချုပ်နိုင်သည်? ဘလူးတုသ်အသုံးမပြုလိုပါက၊ သင့် Google အကောင့်တွင် Sync ကိုဖွင့်ရန် အခြားနည်းလမ်းရှိပါသည်၊ သင့်အဆက်အသွယ်များကို သင့် Google အကောင့်သို့ အပ်လုဒ်လုပ်မည်ဖြစ်ပြီး သင့်အခြားသို့ ဒေါင်းလုဒ်လုပ်မည့် အခြားနည်းလမ်းရှိပါသည် စက်ကိရိယာ။ ဒါမှမဟုတ် လွှဲပြောင်းတာထက် ပိုလုပ်ချင်တဲ့အခါ ဒါမှမဟုတ် သင့်ကွန်ပြူတာကနေ အရာတွေကို အဆင်ပြေပြေလုပ်ချင်တဲ့အခါ၊ သင့်မှာ Dr.Fone ကို Phone Transfer module နဲ့ သင်ရွေးချယ်နိုင်တဲ့ တတိယနည်းလမ်းတစ်ခုရှိပါတယ်။ လွှဲပြောင်းပေးပြီး အရေးကြီးတာက၊ ထုတ်လုပ်သူအချင်းချင်း အလွယ်တကူ လွှဲပြောင်းနိုင်စေပါသည်။ ဒါကြောင့်သင် Android မှ iPhone သို့လွှဲပြောင်းလိုပါက, သင်ထိုသို့ပြုနိုင်သည်။ သင်သည် Android စမတ်ဖုန်းမှအခြားတစ်ခုသို့လွှဲပြောင်းလိုပါက၊ သင်ပြုလုပ်နိုင်သည်။ သင်သည် အဆက်အသွယ်များနှင့် အခြားဒေတာများကို ထုတ်လုပ်သူတစ်ဦးမှ အခြားတစ်ခုသို့ လွှဲပြောင်းလိုပါက ၎င်းကို ပြုလုပ်နိုင်သည်။ အဆင့်သုံးဆင့်ဖြင့် အားလုံးချိတ်ဆက်ပါ၊ ရွေးချယ်ပါ၊ နှိပ်ပါ။
Android လွှဲပြောင်းခြင်း။
- Android မှလွှဲပြောင်း
- Android မှ PC သို့လွှဲပြောင်းပါ။
- ပုံများကို Huawei မှ PC သို့ လွှဲပြောင်းပါ။
- LG မှရုပ်ပုံများကိုကွန်ပျူတာသို့လွှဲပြောင်းပါ။
- ဓာတ်ပုံများကို Android မှကွန်ပျူတာသို့လွှဲပြောင်းပါ။
- Android မှ Outlook အဆက်အသွယ်များကို ကွန်ပျူတာသို့ လွှဲပြောင်းပါ။
- Android မှ Mac သို့ လွှဲပြောင်းပါ။
- ဓာတ်ပုံများကို Android မှ Mac သို့ လွှဲပြောင်းပါ။
- Huawei မှ ဒေတာများကို Mac သို့ လွှဲပြောင်းပါ။
- ဒေတာကို Sony မှ Mac သို့လွှဲပြောင်းပါ။
- Motorola မှ Mac သို့ Data လွှဲပြောင်းပါ။
- Android ကို Mac OS X နှင့် စင့်ခ်လုပ်ပါ။
- Mac သို့ Android လွှဲပြောင်းခြင်းအတွက် အက်ပ်များ
- Android သို့ဒေတာလွှဲပြောင်းခြင်း။
- CSV အဆက်အသွယ်များကို Android သို့ တင်သွင်းပါ။
- ကွန်ပြူတာမှရုပ်ပုံများကို Android သို့လွှဲပြောင်းပါ။
- VCF ကို Android သို့ လွှဲပြောင်းပါ။
- ဂီတကို Mac မှ Android သို့ လွှဲပြောင်းပါ။
- ဂီတကို Android သို့ လွှဲပြောင်းပါ။
- ဒေတာကို Android မှ Android သို့ လွှဲပြောင်းပါ။
- ဖိုင်များကို PC မှ Android သို့လွှဲပြောင်းပါ။
- Mac မှ Android သို့ဖိုင်များကိုလွှဲပြောင်းပါ။
- Android ဖိုင်လွှဲပြောင်းခြင်းအက်ပ်
- Android File Transfer Alternative
- Android မှ Android ဒေတာလွှဲပြောင်းခြင်းအက်ပ်များ
- Android ဖိုင်လွှဲပြောင်းခြင်း အလုပ်မလုပ်ပါ။
- Android ဖိုင်လွှဲပြောင်းခြင်း Mac အလုပ်မလုပ်ပါ။
- Mac အတွက် Android ဖိုင်လွှဲပြောင်းခြင်းသို့ ထိပ်တန်းရွေးချယ်စရာများ
- Android မန်နေဂျာ
- ရှားရှားပါးပါး လူသိနည်းသော Android အကြံပြုချက်များ





Daisy Raines
ဝန်ထမ်းအယ်ဒီတာ