[iPad စကားဝှက်ကို မေ့သွားသည်] iPad ကို လော့ခ်ဖွင့်နည်းနှင့် ၎င်းတွင် ဒေတာများ ပြန်လည်ရယူနည်း
ဧပြီလ 27 ရက်၊ 2022 • ဒေတာပြန်လည်ရယူခြင်းဖြေရှင်းချက် • သက်သေပြဖြေရှင်းချက် များထံ တင်သွင်းခဲ့သည်။
iPad စကားဝှက် မေ့သွားသည် ။
"ကျွန်တော် iPad စကားဝှက်ကို မေ့သွားခဲ့ပြီး အခု ကျွန်တော့်ရဲ့ iPad မှာ လော့ခ်ကျသွားပါပြီ။ ကျွန်တော့်ရဲ့ ဒေတာတွေ မဆုံးရှုံးချင်ပါဘူး၊ iPad ကို လော့ခ်ဖွင့်ဖို့ ဒါမှမဟုတ် ဒေတာတွေကို ပြန်လည်ရယူဖို့ နည်းလမ်းရှိပါသလား။"
တစ်ခါတစ်ရံတွင် လူများသည် ၎င်းတို့၏ iPad လျှို့ဝှက်ကုဒ်ကို မေ့သွားတတ်သည့် ကံဆိုးသော်လည်း အဖြစ်များသော ပြဿနာတစ်ခုဖြစ်သည်။ ဒါက သင့်ကိုယ်ပိုင် iPad ကို လော့ခ်ချခြင်းနဲ့ အဆုံးသတ်ပါတယ်။ ၎င်းအတွက် သင်လုံးဝအပြစ်တင်စရာမဟုတ်ပါ၊ မတူညီသောအကောင့်အမျိုးမျိုးအတွက် ကျွန်ုပ်တို့သိမ်းဆည်းထားရမည့် စကားဝှက်ရာပေါင်းများစွာနှင့်အတူ အဘယ်နည်း။ သို့သော်လည်း iPad ကိုသော့ဖွင့်ရန်နည်းလမ်းများစွာရှိသော်လည်း ၎င်းတို့သည် ဒေတာများ ဆုံးရှုံးသွားနိုင်သည်။
ထို့ကြောင့် iPad စကားဝှက်ကိုမေ့သွားပါက လုံခြုံသောအရန်ကူးယူနည်းကို ဤဆောင်းပါးတွင် ကျွန်ုပ်တို့ပြသပါမည်။ လော့ခ်ချထားပြီးဖြစ်ပါက သင့်ဒေတာများ ဆုံးရှုံးသွားမည်ဖြစ်သော်လည်း ၎င်းတို့ကို မည်သို့ပြန်လည်ရယူနိုင်ကြောင်းကိုလည်း သင့်အား ပြသပေးမည်ဖြစ်ပါသည်။
- အပိုင်း 1- သော့ခတ်ထားသော iPad တွင် ဒေတာကို အရန်သိမ်းဆည်းပါ။
- အပိုင်း 2: iTunes ဖြင့် iPad မျက်နှာပြင်ကို သော့ဖွင့်နည်း
- အပိုင်း 3: iCloud ဖြင့် iPad မျက်နှာပြင်ကို သော့ဖွင့်နည်း
- အပိုင်း 4: ပြန်လည်ရယူခြင်းမုဒ်ဖြင့် iPad မျက်နှာပြင်ကို သော့ဖွင့်နည်း
- အပိုင်း 5: iPad မှပျောက်ဆုံးသွားသောဒေတာကိုပြန်လည်ရယူနည်း
အပိုင်း 1- သော့ခတ်ထားသော iPad တွင် ဒေတာကို အရန်သိမ်းဆည်းပါ။
သင်သည် iPad မျက်နှာပြင်ကို လော့ခ်ဖွင့်ခြင်းမပြုမီ သင်၏ဒေတာအားလုံးကို ဆုံးရှုံးစေခြင်းဖြင့် သင်၏ဒေတာအားလုံးကို မိတ္တူကူးရန် ပြင်ပဆော့ဖ်ဝဲကို အသုံးပြုသင့်သည်။ ထိုသို့လုပ်ဆောင်ရန် သင်သည် ကမ္ဘာတစ်ဝှမ်းရှိ သန်းနှင့်ချီသောလူများအသုံးပြုပြီး နှစ်သက်သဘောကျသော ယုံကြည်စိတ်ချရသောဆော့ဖ်ဝဲတစ်ခုဖြစ်သည့် Dr.Fone - Phone Backup (iOS) ကို အသုံးပြုနိုင်ပါသည်။ ၎င်း၏မိခင်ကုမ္ပဏီ Wondershare သည် Forbes မှပင် နိုင်ငံတကာ၏ ချီးကျူးမှုကို ရရှိထားသောကြောင့် ဤဆော့ဖ်ဝဲကို သင်ယုံကြည်နိုင်သည်ကို သင်သိပါသည်။
Dr.Fone ကိုအသုံးပြုခြင်းဖြင့် သင်ထိန်းသိမ်းလိုသည့်ဒေတာအားလုံးကို ရွေးချယ်ပြီး အရန်သိမ်းဆည်းနိုင်ပြီး iPad မျက်နှာပြင်ကို လော့ခ်ဖွင့်ပြီးနောက် ၎င်းတို့ကို ပြန်လည်ရယူနိုင်သည်။

Dr.Fone - ဖုန်းအရန်သိမ်းခြင်း (iOS)
အရန်သိမ်းခြင်းနှင့် iOS ဒေတာကို ပြန်လည်ရယူခြင်းသည် ပြောင်းလွယ်ပြင်လွယ်ဖြစ်သည်။
- iOS စက်ပစ္စည်းတစ်ခုလုံးကို သင်၏ Mac သို့မဟုတ် PC သို့ အရန်ကူးရန် တစ်ချက်နှိပ်ပါ။
- မိတ္တူမှ မည်သည့်အရာကိုမဆို အစမ်းကြည့်ရှုပြီး စက်ပစ္စည်းတစ်ခုသို့ ကူးယူခွင့်ပြုပါ။
- သင်အလိုရှိသောအရာကို အရန်ကူးမှ သင့်ကွန်ပျူတာသို့ တင်ပို့ပါ။
- သင်အလိုရှိသော မည်သည့်ဒေတာကိုမဆို အရန်ကူးပြီး ပြန်လည်ရယူပါ။
- iPhone နှင့် iPad မော်ဒယ်အားလုံးကို ပံ့ပိုးထားသည်။
-
iPhone X/8 (Plus)/ iPhone 7(Plus)/ iPhone6s(Plus)၊ iPhone SE နှင့် နောက်ဆုံးထွက် iOS ဗားရှင်းတို့ကို ပံ့ပိုးပေးသည်။

Dr.Fone ကိုအသုံးပြု၍ ဒေတာအရန်ကူးနည်း
အဆင့် 1. Data Backup & Restore ။
Dr.Fone ကို သင်ဖွင့်ပြီးနောက်၊ ရွေးချယ်စရာများစွာရှိသော မီနူးတစ်ခုကို သင်တွေ့လိမ့်မည်။ "ဖုန်း Backup" ကိုရွေးချယ်ပါ။
အကြံပြုချက်များ- အမှန်တကယ်တွင် သင်သည် Huawei၊ Lenovo၊ Xiaomi စသည်တို့အပါအဝင် အခြားသော Android ဖုန်းများကို လော့ခ်ဖွင့်ရန် ဤကိရိယာကို သင်အသုံးပြုနိုင်သည်၊ တစ်ခုတည်းသောစွန့်လွှတ်မှုမှာ သင်လော့ခ်ဖွင့်ပြီးနောက် ဒေတာအားလုံးကို ဆုံးရှုံးသွားမည်ဖြစ်သည်။

အဆင့် 2. သော့ခတ်ထားသော iPad ကို ကွန်ပျူတာသို့ အရန်ကူးပါ။
သင်၏ iPad ကို သင့်ကွန်ပျူတာနှင့် ချိတ်ဆက်ပါ။ Dr.Fone သည် စက်ပစ္စည်းကို ချက်ချင်းမှတ်မိလိမ့်မည်။ iPad ရှိ ဖိုင်အမျိုးအစားအားလုံး၏ မီနူးတစ်ခုကို သင်တွေ့ရပါမည်။ သင် အရန်သိမ်းလိုသော အရာကို ရွေးပါ၊ ထို့နောက် 'အရန်သိမ်းခြင်း' ကို နှိပ်ပါ။ မိနစ်အနည်းငယ်ကြာသင့်သည်။

အရန်ကူးခြင်းကို အပြီးသတ်ရန် မိနစ်အနည်းငယ်ကြာပါမည်။

အဆင့် 3. Backup ဖိုင်များကို အစမ်းကြည့်ရှုပါ။
နောက်ဆုံးတွင်၊ သင်သည် ပြခန်းတစ်ခုရှိ မိတ္တူကူးထားသော ဒေတာအားလုံးကို ကြည့်ရှုပြီး ဝင်ရောက်ကြည့်ရှုနိုင်ပါသည်။ သင်အလိုရှိပါက ၎င်းတို့ကို 'Restore' သို့မဟုတ် သင်၏ PC သို့မဟုတ် သင်၏ iPad သို့ နောက်မှ 'ထုတ်ပါ' တို့ကိုလည်း လုပ်ဆောင်နိုင်သည်။

အကယ်၍ သင်သည် သင်၏ iPad လျှို့ဝှက်ကုဒ်ကို မမေ့မီ ဤအရာကို ဖတ်နေပါက၊ ကျွန်ုပ်၏ ကိုယ်ရေးကိုယ်တာ အကြံပြုချက်မှာ Dr.Fone ကို အသုံးပြုရန်ဖြစ်သော်လည်း၊ သင်သည် iCloud နှင့် iTunes တို့တွင်လည်း အရန်ကူးနိုင်ကြောင်း သိထားသင့်ပါသည်။
အပိုင်း 2: iTunes ဖြင့် iPad မျက်နှာပြင်ကို သော့ဖွင့်နည်း
iPad မျက်နှာပြင်ကို လော့ခ်ဖွင့်ရန်နှင့် "iPad passcode မေ့သွားသည်" ပြဿနာကို ဖြေရှင်းရန် တစ်ခုတည်းသောနည်းလမ်းမှာ သင်၏ iPad တစ်ခုလုံးကို ပြန်လည်ရယူရန်ဖြစ်သည်။ အောက်ပါနည်းလမ်းများဖြင့် iTunes ဖြင့် ပြုလုပ်နိုင်ပါသည်။
- iPad ကို သင့်ကွန်ပျူတာနှင့် ချိတ်ဆက်ပါ။
- သင်၏ iPad ကို ရွေးပြီး 'အကျဉ်းချုပ်' သို့ သွားပါ။
- 'မွမ်းမံမှုများကို စစ်ဆေးရန်' ကို နှိပ်ပါ။ အပ်ဒိတ်အသစ် ရနိုင်လျှင် သင့်အား ပြောပြပါမည်။
- 'Restore iPhone' ကို နှိပ်ပါ။ လုပ်ငန်းစဉ်သည် အချိန်အနည်းငယ်ကြာမည်ဖြစ်ပြီး အဆုံးတွင် သင့် iPad ကို ထပ်မံထည့်သွင်းနိုင်သည်။ ဤအဆင့်တွင် အပိုင်း 1 တွင်ကဲ့သို့ အရန်ကူးယူဖန်တီးထားလျှင် သင်၏ဒေတာအားလုံးကို ပြန်လည်ရယူရန် ၎င်းကို အသုံးပြုနိုင်သည်။
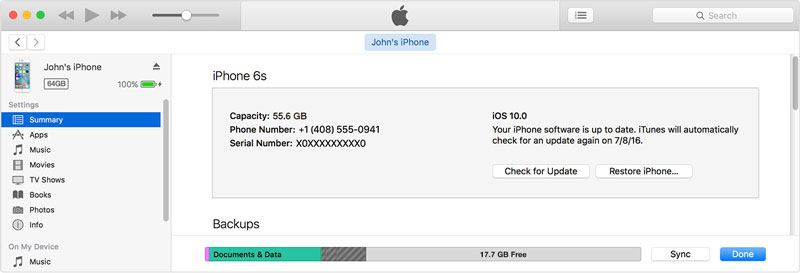
အပိုင်း ၃။ iCloud ဖြင့် iPad မျက်နှာပြင်ကို သော့ဖွင့်နည်း
သင့် iPad တွင် 'Find My iPhone' ကို စနစ်ထည့်သွင်းထားမှသာ ဤနည်းလမ်းကို အသုံးပြုနိုင်ပါသည်။ ၎င်းသည် သင့်အား သင့် iPad ကို သိရှိနိုင်ပြီး ၎င်းကို အဝေးထိန်းစနစ်ဖြင့် ထိန်းချုပ်နိုင်စေကာ ၎င်းပေါ်ရှိ ဒေတာအားလုံးကို ဖျက်ပစ်ရန် ၎င်းကို အသုံးပြုနိုင်သည်။ ဤသည်မှာ သင်ပြုလုပ်နိုင်သည်-
- iCloud ဝဘ်ဆိုက် သို့ သွား၍ သင်၏ Apple ID ကိုထည့်ပါ။
- သင်၏ iPad ကိုရွေးချယ်ရန် "စက်ပစ္စည်းအားလုံး" ဟုခေါ်သော ထိပ်ရှိ drop-down menu ကိုသုံးပါ။
- သင်ဖျက်လိုသော iPad ကို ရွေးပါ။
- 'Erase iPad' ကို နှိပ်ပါ။
- ၎င်းပြီးနောက်၊ သင်သည် သင်၏ iPad ကို ပြန်လည်ရယူနိုင်ပြီး သင်၏ဒေတာကို ပြန်လည်ရယူရန် အပိုင်း 1 မှ သင်၏အရန်ကူးယူမှုကို အသုံးပြုနိုင်သည်။

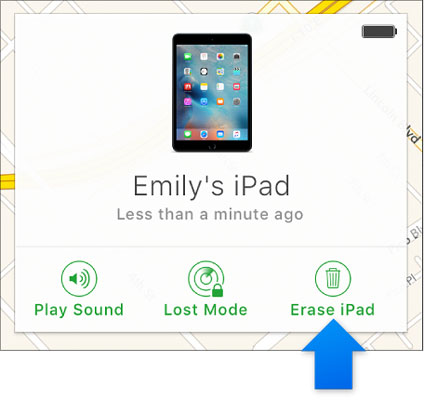
အပိုင်း 4: ပြန်လည်ရယူခြင်းမုဒ်ဖြင့် iPad မျက်နှာပြင်ကို သော့ဖွင့်နည်း
iPad အသုံးပြုသူအများအပြားသည် 'Find My iPhone' အင်္ဂါရပ်ကို ဘယ်တော့မှ မသတ်မှတ်ထားဘဲ၊ သင်သည် ၎င်းတို့ထဲမှ တစ်ဦးဖြစ်ပါက "iPad လျှို့ဝှက်ကုဒ်ကို မေ့သွားသည်" ပြဿနာကို ဖြေရှင်းရန် ပြန်လည်ရယူခြင်းမုဒ်ကို အသုံးပြုနိုင်သည်။ ဤသည်မှာ သင်ပြုလုပ်နိုင်သည်-
- သင်၏ iPad ကိုကွန်ပျူတာနှင့်ချိတ်ဆက်ပြီး iTunes ကိုဖွင့်ပါ။
- Sleep/Wake နှင့် Home ခလုတ်များကို တွဲနှိပ်ခြင်းဖြင့် သင်၏ iPad ကို ပြန်လည်စတင်ရန် ဖိအားပေးပါ။
- ပြန်လည်ရယူခြင်းမုဒ်စခရင်ကိုမြင်ရသည်အထိ ၎င်းကိုလုပ်ဆောင်ပါ။
- အောက်ပါကဲ့သို့ iTunes တွင် pop-up မက်ဆေ့ချ်ကို သင်ရရှိမည်ဖြစ်သည်။ 'Restore' ကို နှိပ်ပါ။ သို့သော်၊ ဤလုပ်ငန်းစဉ်သည် အမြဲတမ်းထိရောက်မှု မရှိသော်လည်း သင်၏ပြန်လည်ရယူသည့်လုပ်ငန်းစဉ်သည် ရပ်တန့်နေနိုင်သော်လည်း သင်၏ iPad အား ပြန်လည်ရယူခြင်းမုဒ်မှ ဖယ်ရှားရန် ဖြေရှင်းချက်များစွာ ရှိပါသည်။
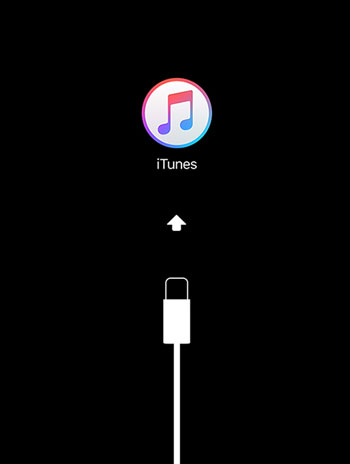
အပိုင်း 5: iPad မှပျောက်ဆုံးသွားသောဒေတာကိုပြန်လည်ရယူနည်း
iPad ကိုသော့ဖွင့်ခြင်းသည် သင့် iPad ရှိ ဒေတာအားလုံးကို ဖျက်ပစ်ခြင်း ပါဝင်သည်။ ဤကိစ္စတွင်၊ သင့်တွင် အရန်ကူးယူထားခြင်း မရှိပါက သင့်ဒေတာအားလုံး ဆုံးရှုံးသွားမည်ဖြစ်သည်။ ထို့ကြောင့် အရန်ကူးယူရန် Dr.Fone ကို အသုံးပြုသင့်သည်ဟု အပိုင်း 1 တွင် ဖော်ပြထားပါသည်။
သို့သော်လည်း သင့်ဒေတာများ ပျောက်ဆုံးသွားပါက၊ မျှော်လင့်ချက်အားလုံးသည် မပျောက်ဆုံးသေးပါ။ Dr.Fone - Data Recovery (iOS) သည် ပျောက်ဆုံးသွားသော ဒေတာများအတွက် သင့် iPad ကို စကင်န်ဖတ်ပြီး ၎င်းကို ပြန်လည်ရယူရန် ကူညီပေးနိုင်ပါသည်။

Dr.Fone - Data Recovery (iOS)
ကမ္ဘာ့ပထမဆုံး iPhone နှင့် iPad ဒေတာဆယ်တင်ရေးဆော့ဖ်ဝဲ။
- စက်မှုလုပ်ငန်းတွင် အမြင့်ဆုံး iPhone ဒေတာ ပြန်လည်ရယူမှုနှုန်း။
- ဓာတ်ပုံများ၊ ဗီဒီယိုများ၊ အဆက်အသွယ်များ၊ မက်ဆေ့ချ်များ၊ မှတ်စုများ၊ ခေါ်ဆိုမှုမှတ်တမ်းများနှင့် အခြားအရာများကို ပြန်လည်ရယူပါ။
- iPhone နှင့် iPad မော်ဒယ်များအားလုံးမှ သင်အလိုရှိသော မည်သည့်ဒေတာကိုမဆို အစမ်းကြည့်ရှုပြီး ပြန်လည်ရယူပါ။
- ဖျက်ပစ်ခြင်း၊ စက်ပျောက်ဆုံးခြင်း၊ jailbreak၊ iOS 13/12/11 အပ်ဒိတ်စသည်တို့ကြောင့် ဆုံးရှုံးသွားသောဒေတာများကို ပြန်လည်ရယူပါ။
- iOS စက်များနှင့် ဗားရှင်းအားလုံးနှင့် တွဲဖက်အသုံးပြုနိုင်သည်။
Dr.Fone ဖြင့် iPad မှပျောက်ဆုံးသွားသောဒေတာကိုပြန်လည်ရယူနည်း
အဆင့် 1 iPad ကိုစကင်န်ဖတ်ပါ။
သင်၏ iPad ကိုကွန်ပျူတာနှင့်ချိတ်ဆက်ပါ။ Dr.Fone သည် စက်ပစ္စည်းကို ချက်ချင်းသိရှိနိုင်မည်ဖြစ်သည်။ Dr.Fone အင်တာဖေ့စ်မှ “Recover” ရွေးစရာကို နှိပ်ပြီး 'iOS စက်ပစ္စည်းမှ ပြန်လည်ရယူခြင်း' ရွေးချယ်မှုကို ရွေးပါ၊ ထို့နောက် သင်ပြန်လည်ရယူလိုသော ဖိုင်အမျိုးအစားများကို ရွေးကာ 'စကင်ဖတ်ရန် စတင်ရန်' ကို နှိပ်ပါ။

အဆင့် 2 iPad မှပျောက်ဆုံးသွားသောဒေတာကိုပြန်လည်ရယူပါ။
ယခု သင်သည် သင့်စက်မှ ဆုံးရှုံးသွားသော ဒေတာအားလုံး၏ ပြခန်းတစ်ခုလုံးကို ဖြတ်သန်းနိုင်ပါပြီ။ သင်လိုချင်သောဒေတာကိုရွေးချယ်ပြီး 'စက်ပစ္စည်းသို့ပြန်ယူရန်' သို့မဟုတ် 'ကွန်ပြူတာသို့ပြန်ယူပါ' ကိုနှိပ်ပါ။

ဒါကြောင့် iPad password မေ့သွားရင်တောင် မျှော်လင့်ချက်တွေ ပျောက်ဆုံးမသွားဘူးဆိုတာကို သင်တွေ့မြင်နိုင်ပါတယ်။ ဟုတ်ပါသည်၊ iPad မျက်နှာပြင်ကို လော့ခ်ဖွင့်ရန် နည်းလမ်းများသည် သင့်ဒေတာများ ပျောက်ဆုံးသွားခြင်းတွင် ပါဝင်ပါသည်။ သို့သော်၊ ကြိုတင်ကာကွယ်မှုအဖြစ် ၎င်းမတိုင်မီတွင် Dr.Fone - Phone Backup (iOS) ကို သင်အသုံးပြုနိုင်ပါသည် ။ တနည်းအားဖြင့် သင်သည် အရန်ကူးယူခြင်း မပြုလုပ်ရသေးသော်လည်း၊ သင်၏ iPad မှ ပျောက်ဆုံးသွားသော ဒေတာအားလုံးကို ပြန်လည်ရယူရန် Dr.Fone - Data Recovery (iOS) ကို အသုံးပြုနိုင်ပါသည်။
အောက်တွင် မှတ်ချက်ပေး၍ ဤလမ်းညွှန်ချက်က သင့်အား ကူညီပေးသည်ဖြစ်စေ ကျွန်ုပ်တို့အား အသိပေးပါ။ မင်းဆီက ငါတို့ကြားချင်ပါတယ်
iDevices မျက်နှာပြင်လော့ခ်
- iPhone လော့ခ်မျက်နှာပြင်
- iOS 14 လော့ခ်မျက်နှာပြင်ကို ကျော်ဖြတ်ပါ။
- iOS 14 iPhone တွင် Hard Reset ပြုလုပ်ခြင်း။
- Password မပါဘဲ iPhone 12 ကို လော့ခ်ဖွင့်ပါ။
- Password မပါဘဲ iPhone 11 ကို ပြန်လည်သတ်မှတ်ပါ။
- သော့ခတ်ထားသည့်အခါ iPhone ကိုဖျက်ပါ။
- iTunes မပါဘဲ Disabled iPhone ကိုသော့ဖွင့်ပါ။
- iPhone Passcode ကိုရှောင်ပါ။
- Passcode မပါဘဲ iPhone ကို Factory Reset လုပ်ပါ။
- iPhone Passcode ကို ပြန်လည်သတ်မှတ်ပါ။
- iPhone ကိုပိတ်ထားပါ။
- Restore မပါပဲ iPhone ကိုသော့ဖွင့်ပါ။
- iPad Passcode ကိုသော့ဖွင့်ပါ။
- လော့ခ်ချထားသော iPhone သို့ဝင်ပါ။
- Passcode မပါဘဲ iPhone 7/ 7 Plus အား လော့ခ်ဖွင့်ပါ။
- iTunes မပါဘဲ iPhone 5 Passcode ကိုသော့ဖွင့်ပါ။
- iPhone အက်ပ်လော့ခ်
- အကြောင်းကြားချက်များနှင့်အတူ iPhone လော့ခ်မျက်နှာပြင်
- ကွန်ပျူတာမပါဘဲ iPhone ကိုသော့ဖွင့်ပါ။
- iPhone Passcode ကို လော့ခ်ဖွင့်ပါ။
- Passcode မပါဘဲ iPhone ကိုသော့ဖွင့်ပါ။
- လော့ခ်ချထားသော ဖုန်းထဲသို့ဝင်ပါ။
- လော့ခ်ချထားသော iPhone ကို ပြန်လည်သတ်မှတ်ပါ။
- iPad လော့ခ်မျက်နှာပြင်
- Password မပါဘဲ iPad ကိုသော့ဖွင့်ပါ။
- iPad ပိတ်ထားသည်။
- iPad စကားဝှက်ကို ပြန်လည်သတ်မှတ်ပါ။
- Password မပါဘဲ iPad ကို ပြန်လည်သတ်မှတ်ပါ။
- iPad မှ လော့ခ်ကျသွားသည်။
- iPad Screen Lock Password မေ့သွားပါပြီ။
- iPad Unlock ဆော့ဖ်ဝဲ
- iTunes မပါဘဲ Disabled iPad ကိုသော့ဖွင့်ပါ။
- iPod သည် iTunes သို့ ချိတ်ဆက်မှုကို ပိတ်ထားသည်။
- Apple ID ကိုသော့ဖွင့်ပါ။
- MDM ကိုသော့ဖွင့်ပါ။
- Apple MDM
- iPad MDM
- School iPad မှ MDM ကိုဖျက်ပါ။
- iPhone မှ MDM ကိုဖယ်ရှားပါ။
- iPhone တွင် MDM ကို ကျော်ဖြတ်ပါ။
- MDM iOS 14 ကို ကျော်ဖြတ်ပါ။
- iPhone နှင့် Mac မှ MDM ကိုဖယ်ရှားပါ။
- iPad မှ MDM ကိုဖယ်ရှားပါ။
- Jailbreak လုပ်ထားသော MDM ကိုဖယ်ရှားပါ။
- မျက်နှာပြင်အချိန် လျှို့ဝှက်ကုဒ်ကို လော့ခ်ဖွင့်ပါ။






အဲလစ် MJ
ဝန်ထမ်းအယ်ဒီတာ
ယေဘုယျအားဖြင့် အဆင့်သတ်မှတ်ချက် 4.5 ( 105 ပါဝင်ခဲ့သည်)