WhatsApp Chat ကို သိမ်းဆည်းရန်/ထုတ်ယူနည်း- တိကျသောလမ်းညွှန်
ဧပြီလ 28 ရက်၊ 2022 • ပေးပို့ခဲ့သည်- လူမှုရေးအက်ပ်များကို စီမံ ပါ • သက်သေပြထားသော ဖြေရှင်းနည်းများ
"ကျွန်ုပ်၏ WhatsApp စကားဝိုင်းများကို PC? တွင် ကျွန်ုပ်မည်ကဲ့သို့ သိမ်းဆည်းနိုင်ပါမည်နည်း" ဟု သင့်အား တစ်စုံတစ်ယောက်မှ မေးခဲ့သေးသလား၊ ဤသည်မှာ အထူးအဆန်းမေးခွန်းမဟုတ်ပေ။ သင့်မိုဘိုင်းကိရိယာမှ ဒေတာများစွာ ဝင်ထွက်ထွက်နေသောအခါတွင် WhatsApp ချတ်များပေါ်တွင် တက်ဘ်တစ်ခုထားရှိရန် အရေးကြီးပါသည်။
ဘေးကင်းရေး ရည်ရွယ်ချက်အတွက်၊ သင်သည် သင့်စက်ပေါ်တွင် နေရာလွတ်ဖြစ်စေရန် ၎င်းတို့ကို ဖျက်လိုက်လျှင်ပင် WhatsApp မက်ဆေ့ဂျ်များကို တင်ပို့ပြီး နောက်မှ စစ်ဆေးနိုင်ပါသည်။ သင့်ကွန်ပြူတာ သို့မဟုတ် cloud ပေါ်တွင် WhatsApp စကားဝိုင်းကို မည်သို့သိမ်းဆည်းရမည်ကို သိရှိလိုပါက၊ ဤဆောင်းပါးသည် သင့်သွားရမည့်နေရာဖြစ်သည်။
နောက်ထပ်လေ့လာရန် ဆက်လက်ဖတ်ရှုပါ။
- အပိုင်း 1: တစ်ချက်နှိပ်ရုံဖြင့် WhatsApp ချတ်ကို iPhone မှ PC သို့ တင်ပို့ပါ။
- အပိုင်း 2: WhatsApp ချတ်ကို iTunes/iCloud မှ PC သို့ တင်ပို့ပါ။
- အပိုင်း 3- WhatsApp ချတ်ကို Android မှ PC သို့ တင်ပို့ပါ။
- အပိုင်း 4- အီးမေးလ်ဖြင့် WhatsApp ချတ်ကို တင်ပို့ပါ (iPhone နှင့် Android အသုံးပြုသူများ)
အပိုင်း 1: တစ်ချက်နှိပ်ရုံဖြင့် WhatsApp ချတ်ကို iPhone မှ PC သို့ တင်ပို့ပါ။
iPhone မှ WhatsApp မက်ဆေ့ချ်များကို သင့်ကွန်ပျူတာသို့ မည်သို့သိမ်းဆည်းရမည်ကို သိရှိလိုပါက၊ သင့်အတွက် သတင်းကောင်းရှိပါသည်။ Dr.Fone - WhatsApp Transfer (iOS) သည် သင့် PC သို့ WhatsApp ချတ်များနှင့် ပုံများကို ချောမွေ့စွာ ထုတ်ယူနိုင်စေမည့် အံ့သြဖွယ်ကိရိယာတစ်ခုဖြစ်သည်။ အကောင်းဆုံး WhatsApp လွှဲပြောင်းနှုန်းနှင့် iPhone မှထုတ်ယူနိုင်မှုတို့ဖြင့်။ ဤဆော့ဖ်ဝဲသည် iOS ပေါ်ရှိ WhatsApp သုံးစွဲသူများ၏ နှလုံးသားကို သိမ်းပိုက်ထားသည်။

Dr.Fone - WhatsApp လွှဲပြောင်းခြင်း (iOS)
iOS စက်များမှ WhatsApp မက်ဆေ့ဂျ်များကို တင်ပို့ရန် အကောင်းဆုံး Extractor
- WhatsApp ချတ်များနှင့် ပူးတွဲပါဖိုင်များအပါအဝင် WhatsApp ဒေတာကို PC သို့ သင်ရွေးချယ်နိုင်သည်။
- ဒေတာဆုံးရှုံးခြင်းမရှိဘဲ WhatsApp ကို iTunes မှအရန်ကူးယူနိုင်သည်။
- WhatsApp ကို iPhone မှ iPhone၊ iPhone သို့ Android သို့ နှင့် Android သို့ iPhone သို့ လွှဲပြောင်းပါ။
- iPhone နှင့် Android မော်ဒယ်အားလုံးကို ပံ့ပိုးပါ။
- လွှဲပြောင်းမှုတစ်ခုလုံးတွင် ဒေတာသည် လုံခြုံပြီး သီးသန့်ဖြစ်သည်။
ဤသည်မှာ သင့်ကွန်ပြူတာတွင် WhatsApp ချတ်ကို သိမ်းဆည်းနည်းကို ပြသထားသည့် လမ်းညွှန်ချက်ဖြစ်သည်။
Dr.Fone ဆော့ဖ်ဝဲလ်ကို သင်အသုံးပြုသောအခါ၊ သင်သည် ကွန်ပျူတာတွင် iTunes မထည့်သွင်းပါက ကိစ္စမရှိပါ။ iPhone မှ WhatsApp ဒေတာကို တင်ပို့ပြီး iTunes တွင် ယခင်က အရန်မသိမ်းဆည်းလိုသော သုံးစွဲသူများအတွက်၊ Dr.Fone - WhatsApp Transfer သည် iPhone မှ WhatsApp ကို သင့် PC သို့ အလွယ်တကူ လွှဲပြောင်းရန် ကူညီပေးနိုင်ပါသည်။
အဆင့် 1: သင့် iPhone ကို ကွန်ပျူတာနှင့် ချိတ်ဆက်လိုက်ပါ။
Dr.Fone - WhatsApp Transfer ကို သင့်ကွန်ပျူတာတွင် ထည့်သွင်းပြီး လျှပ်စီးကြိုးဖြင့် သင့် iPhone ကို ပလပ်ထိုးပါ။ ပရိုဂရမ်ကိုဖွင့်ပြီး ဆော့ဖ်ဝဲဝင်းဒိုးမှ 'WhatsApp Transfer' တက်ဘ်ကို နှိပ်ပါ။

အဆင့် 2: Dr.Fone ကို အသုံးပြု၍ WhatsApp ဒေတာကို အရန်ကူးပါ။
ဆော့ဖ်ဝဲသည် သင့် iPhone ကို တွေ့ရှိသည်နှင့်၊ ဘယ်ဘက်ဘေးဘားရှိ WhatsApp တက်ဘ်ကို နှိပ်ပါ။ 'အရန် WhatsApp မက်ဆေ့ချ်များ' ကို နှိပ်ပါ။ ယခု၊ "Backup" ကိုနှိပ်ပါ။

အဆင့် 3- မိတ္တူကူးထားသောဒေတာကို အစမ်းကြည့်ရှုပါ။
အရန်ကူးပြီးပါက WhatsApp တက်ဘ်သို့ ပြန်သွားပါ။ "စက်ပစ္စည်းသို့ ပြန်လည်ရယူရန်" ၏ရွေးချယ်မှုကို ရွေးချယ်ပါ။ စာရင်းထဲရှိ အရန်ကူးထားသော ဘေးနားရှိ “ကြည့်ရန်” ခလုတ်ကို နှိပ်ပါ။ စကင်ဖတ်ပြီးသည်နှင့်၊ ဒေတာများကို စစ်ထုတ်ပြီး ၎င်းတို့ကို အစမ်းကြည့်ရှုရန် ဘယ်ဘက်ခြမ်းရှိ 'WhatsApp' နှင့် 'WhatsApp Attachments' တို့ကို အမှတ်အသားပြုပါ။

အဆင့် 4: WhatsApp ချတ်ကို သိမ်းဆည်း/တင်ပို့ပါ။
WhatsApp ချတ်ကို အစမ်းကြည့်ရှုခြင်းပြီးသည်နှင့်၊ PC သို့ သိမ်းဆည်း/တင်ပို့လိုသော စကားဝိုင်းများကို ရွေးချယ်ပါ။ နောက်ဆုံးတွင်၊ သင်၏စနစ်တွင်ရွေးချယ်ထားသော WhatsApp ချတ်များကိုသိမ်းဆည်းရန် 'Recover to Computer' ခလုတ်ကိုနှိပ်ပါ။

မှတ်ချက်- ပူးတွဲပါဖိုင်များကို တင်ပို့လိုပါက လိုချင်သော မက်ဆေ့ချ်များနှင့် မီဒီယာကို ရွေးချယ်ပြီး 'Recover to Computer' ကို ထပ်မံနှိပ်ပါ။
အပိုင်း 2: WhatsApp ချတ်ကို iTunes/iCloud မှ PC သို့ တင်ပို့ပါ။
ကောင်းပြီ၊ အထက်ဖော်ပြပါလမ်းညွှန်ချက်သည် သင့် iPhone (iOS စက်) မှ PC တွင် WhatsApp ချတ်ကို မည်သို့သိမ်းဆည်းရမည်နည်း။ iTunes အရန်/iCloud မှ WhatsApp တွင် ချတ်များကို မည်ကဲ့သို့ တင်ပို့ရမည်ကို မည်သို့သိနိုင်မည်နည်း။ ပျောက်ဆုံးသွားသောဒေတာကို ထာဝရမဖျက်ကြောင်း သေချာစေရန်အတွက်၊ iTunes အလိုအလျောက်ချိန်ကိုက်ခြင်းကို ပိတ်ပါ။ iTunes နှင့် iPhone စင့်ခ်လုပ်ခြင်းတို့သည် စင့်ခ်လုပ်နိုင်ပြီး မကြာသေးမီက ဖျက်လိုက်သော အချက်အလက်များကို ဆုံးရှုံးနိုင်သည်။
ဤတွင် သင့်အား iTunes မှ WhatsApp ချတ်ကို သိမ်းဆည်းရာတွင် ကူညီရန် အသေးစိတ်လမ်းညွှန်ချက် ထွက်ပေါ်လာသည်-
အဆင့် 1: ဆော့ဖ်ဝဲကိုဖွင့်ပြီး သင့်လျော်သောမုဒ်ကို ရွေးချယ်ပါ။
Dr.Fone - Data Recovery (iOS) ကို သင့်ကွန်ပျူတာပေါ်တွင် စတင်ရယူလိုက်ပါ။ ပရိုဂရမ်မီနူးမှ 'ဒေတာဆယ်တင်ရေး' တက်ဘ်ကို နှိပ်ပြီးနောက်၊ နောက်စခရင်တွင် 'Recover iOS Data' ကို နှိပ်ရပါမည်။ နောက်ဆုံးတွင်၊ ဘယ်ဘက်ဘောင်မှ 'Recover from iTunes Backup File' ကို ရွေးပါ။ iCloud မှ ပြန်လည်ရယူလိုပါက၊ ဘယ်ဘက်ခြမ်းရှိ 'iCloud Backup File' tab ကို နှိပ်ပါ။

အဆင့် 2: လိုချင်သော backup ဖိုင်ကိုစကင်ဖတ်စစ်ဆေးခြင်းကိုစတင်ပါ။
ခဏအကြာတွင်၊ iTunes အရန်ဖိုင်များအားလုံးကို program interface ပေါ်တွင်တင်လိမ့်မည်။ စာရင်းထဲမှ လိုချင်သော အရန်ဖိုင်ကို ရွေးပြီး 'စတင်စကင်န်' ခလုတ်ကို နှိပ်ပါ။ အချိန်အနည်းငယ်အတွင်း၊ ဒေတာကို စကင်ဖတ်ပြီး နောက်မျက်နှာပြင်တွင် ထုတ်ယူသည်။

မှတ်ချက်- iTunes အရန်ဖိုင်ကို USB မှတစ်ဆင့် အခြားကွန်ပျူတာမှ လွှဲပြောင်းပြီး စာရင်းတွင် မပေါ်ပါက၊ iTunes အရန်စာရင်းအောက်ရှိ 'Select' ခလုတ်ကို နှိပ်ပြီး သက်ဆိုင်ရာ အရန်ဖိုင်ကို အပ်လုဒ်လုပ်နိုင်ပါသည်။
အဆင့် 3: ဒေတာကိုအစမ်းကြည့်ရှုပြီးနောက်ပြန်လည်ရယူပါ။
စကင်န်ဖတ်ခြင်းပြီးဆုံးပြီးနောက်၊ သင်ရွေးချယ်ထားသော iTunes အရန်ဖိုင်မှ ထုတ်ယူထားသောဒေတာကို သင်ကြိုတင်ကြည့်ရှုနိုင်ပါသည်။ ဘယ်ဘက်ရှိ 'WhatsApp' နှင့် 'WhatsApp Attachments' အမျိုးအစားများကို ရွေးပြီး 'Recover to Computer' ခလုတ်ကို နှိပ်ပါ။ သင်ရွေးချယ်ထားသောဒေတာအားလုံးကို အချိန်တိုအတွင်း သင့်ကွန်ပျူတာပေါ်တွင် သိမ်းဆည်းသွားမည်ဖြစ်သည်။

မှတ်သားထားရမည့်အချက်များ
- 'Attach Media' ကိုရွေးချယ်ခြင်းသည် .txt ဖိုင်နှင့်အတူ ပူးတွဲပါဖိုင်အဖြစ် လတ်တလော မီဒီယာဖိုင်များကို ပေးပို့မည်ဖြစ်သည်။
- နောက်ဆုံးပေါ်မီဒီယာဖိုင်များနှင့်အတူ မကြာသေးမီက စာတို 10,000 အထိ အီးမေးလ်ဖြင့် ပေးပို့နိုင်သည်။
- မီဒီယာကို မမျှဝေပါက WhatsApp သည် မက်ဆေ့ခ်ျ ၄၀,၀၀၀ ကို အီးမေးလ်ပို့နိုင်သည်။ ဤအချက်မှာ ပူးတွဲပါရမည့် အများဆုံး အီးမေးလ်အရွယ်အစားကြောင့် ဖြစ်သည်။
အပိုင်း 3- WhatsApp ချတ်ကို Android မှ PC သို့ တင်ပို့ပါ။
ထို့ကြောင့်၊ သင်သည် ယခု iPhone တွင် WhatsApp ချတ်တင်ပို့ခြင်းနှင့် ပတ်သက်၍ စေ့စေ့စပ်စပ်သိထားပြီး၊ Android scenario? ဖြင့် Dr.Fone - Data Recovery (Android) ဖြင့် သင်ရော WhatsApp အဆက်အသွယ်များကို ချောမွေ့စွာ တင်ပို့နိုင်ပါသည်။ ပြန်လည်ရယူမှုနှုန်းမြင့်မားပြီး Android စက်ပစ္စည်းမော်ဒယ် 6000 ကျော်အတွက် ပံ့ပိုးမှုမှာ ထည့်သွင်းတွက်ချက်ရန် တွန်းအားတစ်ခုဖြစ်သည်။ ပျက်စီးနေသော Samsung ဖုန်းမှ ဒေတာများကိုပင် ပြန်လည်ရယူနိုင်ပါသည်။ ဤကိရိယာကို အသုံးပြု၍ သင့်ဖုန်း၊ SD ကတ်အပြင် ပျက်စီးနေသောဖုန်းမှ ဒေတာများကို သင်ပြန်လည်ရယူနိုင်ပါသည်။

Dr.Fone - Data Recovery (Android)
Android မှ WhatsApp မက်ဆေ့ချ်များကို တင်ပို့ရန် ကလစ်တစ်ချက်နှိပ်၍ ထုတ်ယူပါ။
- သင်သည် ဤအရာဖြင့် ပြီးပြည့်စုံသော သို့မဟုတ် ရွေးချယ်ထားသော ဒေတာကို အစမ်းကြည့်ရှုပြီး ပြန်လည်ရယူနိုင်သည်။
- ၎င်းသည် ကမ္ဘာပေါ်တွင် ပထမဆုံးသော Android ပြန်လည်ရယူရေးဆော့ဖ်ဝဲဖြစ်သည်။
- ၎င်းတွင် ပြန်လည်ရယူရန်အတွက် WhatsApp၊ စာသားမက်ဆေ့ခ်ျများ၊ အဆက်အသွယ်များ၊ ခေါ်ဆိုမှုမှတ်တမ်းများ စသည်တို့အပါအဝင် ပြန်လည်ရယူရန်အတွက် ကျယ်ပြန့်သောဒေတာအမျိုးအစားများ ပါဝင်သည်။
- OS အပ်ဒိတ်မအောင်မြင်ခြင်း၊ မအောင်မြင်သော မိတ္တူထပ်တူကူးခြင်း၊ ROM မှိတ်တုတ်မှိတ်တုတ်မှိတ်တုတ်မှိတ်တုတ်မှိတ်တုတ်ခြင်းတို့ကို ပြန်လည်ရယူနိုင်ပါသည်။
- Samsung S10 နှင့်အတူ Android စက်ပေါင်း ခြောက်ထောင်ကျော်ကို ဤကိရိယာဖြင့် ပံ့ပိုးထားသည်။
ဤသည်မှာ Android စက်မှ WhatsApp မက်ဆေ့ချ်များကို တင်ပို့နည်းကို ရှင်းပြထားသည့် အမြန်လမ်းညွှန်တစ်ခုဖြစ်သည်။
အဆင့် 1- Dr.Fone - Data Recovery (Android) ကို ထည့်သွင်းပါ။
သင့်ကွန်ပျူတာတွင် Dr.Fone - Data Recovery (Android) ကိုထည့်သွင်းပြီးသည်နှင့် ၎င်းကို run ပြီး 'Recover' option ကိုရွေးချယ်ပါ။ ထို့နောက်တွင်၊ သင်၏ Android စက်ပစ္စည်းကို ချိတ်ဆက်ပြီး 'USB အမှားပြင်ဆင်ခြင်း' မုဒ်ကို ချက်ချင်း အသက်သွင်းရန်လည်း သေချာပါစေ။

အဆင့် 2: ပြန်လည်ရယူရန် ဒေတာအမျိုးအစားကို ရွေးချယ်ပါ။
Dr.Fone သည် စက်ပစ္စည်းကို တွေ့ရှိပြီးသည်နှင့် 'ဖုန်းဒေတာကို ပြန်လည်ရယူပါ' ကိုရွေးချယ်ပြီး 'WhatsApp မက်ဆေ့ချ်များနှင့် ပူးတွဲပါဖိုင်များ' နှင့် 'WhatsApp မက်ဆေ့ချ်များနှင့် ပူးတွဲပါဖိုင်များ' ကို အမှတ်အသားပြုကာ 'Next' ခလုတ်ကို နှိပ်ပါ။

အဆင့် 3: ဒေတာကိုစကင်န်ဖတ်ပါ။
သင်၏ Android စက်ပစ္စည်းသည် အမြစ်တွယ်ခြင်းမရှိပါက 'ဖျက်ထားသောဖိုင်များကို စကင်န်ဖတ်ရန်' သို့မဟုတ် 'ဖိုင်အားလုံးအတွက် စကင်န်ဖတ်ရန်' ကို ရွေးချယ်ပါ။ သင်၏ Android ဒေတာကို အပလီကေးရှင်းမှ ခွဲခြမ်းစိတ်ဖြာရန် ခွင့်ပြုရန်အတွက် 'Next' ခလုတ်ကို နှိပ်ပါ။

အဆင့် 4: ဒေတာကို အစမ်းကြည့်ရှုပြီး ပြန်လည်ရယူပါ။
စကင်ဖတ်စစ်ဆေးခြင်းပြီးသည်နှင့်၊ သင်သည် သင်၏ Android ဖုန်းမှ တွေ့ရှိသည့်ဒေတာကို အစမ်းကြည့်ရှုရန် သင်ဖွင့်ထားသည်။ အထူးအစမ်းကြည့်ရန်၊ 'WhatsApp' နှင့် 'WhatsApp Attachments' ဒေတာကို ဘယ်ဘက်အကန့်မှ သက်ဆိုင်ရာအမျိုးအစားနှင့်ဆိုင်သော အမှတ်ခြစ်ကွက်များကို နှိပ်ပါ။ နောက်ဆုံးတွင်၊ သင်၏ကွန်ပျူတာပေါ်တွင်သိမ်းဆည်းထားသော WhatsApp မက်ဆေ့ချ်များနှင့် ပူးတွဲပါဖိုင်များကို ရယူရန် 'Recover' ကိုနှိပ်ပါ။

အပိုင်း 4- အီးမေးလ်ဖြင့် WhatsApp ချတ်ကို တင်ပို့ပါ (iPhone နှင့် Android အသုံးပြုသူများ)
2.1 iPhone ရှိ အီးမေးလ်ဖြင့် WhatsApp ချတ်ကို ထုတ်ယူပါ။
သင့် iPhone မှ WhatsApp ချတ်ကို အီးမေးလ်ဖြင့် တင်ပို့ရန်အတွက်၊ WhatsApp တွင် ၎င်းအတွက် ပါ၀င်သည့် အင်္ဂါရပ်များ ရှိသည်။ ဒီအပိုင်းမှာတော့ အဲဒါကို ပြီးပြည့်စုံအောင် လုပ်နည်းကို သင်ပြပါမယ်။ သင်သည် သင်ကိုယ်တိုင်ထံသို့ ချတ်မှတ်တမ်းကို အီးမေးလ်ပို့နိုင်ပြီး၊ သင် အီးမေးလ်ကို မဖျက်ပါက ၎င်းကို ထိုနေရာတွင် အပြီးတိုင် သိမ်းဆည်းမည်ဖြစ်သည်။ ဤသည်မှာ အမြန်လမ်းညွှန်ဖြစ်သည်-
- သင့် iPhone တွင် WhatsApp ကိုဖွင့်ပြီး သင်အီးမေးလ်ပို့လိုသော သီးခြားစကားပြောဆိုမှုသို့ သွားပါ။
- ယခု သက်ဆိုင်ရာ အဆက်အသွယ်၏ အမည် သို့မဟုတ် လိုချင်သော အုပ်စုအကြောင်းအရာကို နှိပ်ပါ။
- ထို့နောက် ဤနေရာတွင် 'Export Chat' option ကိုနှိပ်ပါ။
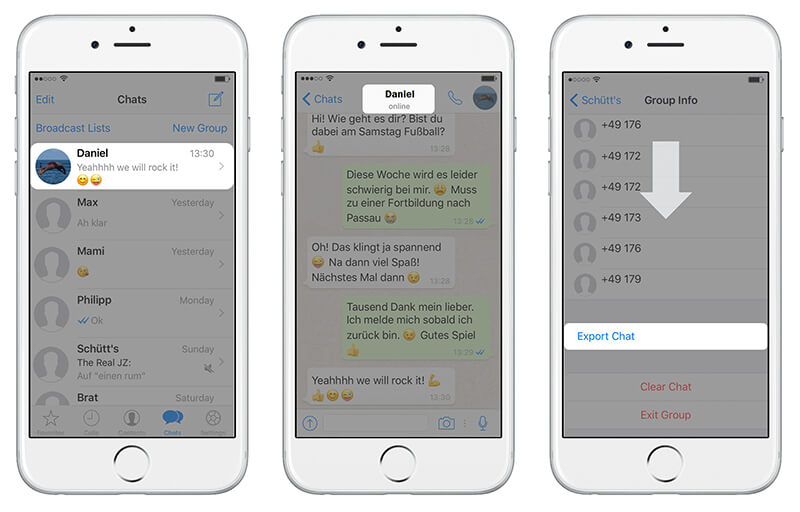
- သင်သည် 'မီဒီယာကို ပူးတွဲပါ' လုပ်ချင်သလား သို့မဟုတ် ချတ်စကားဝိုင်းကို အီးမေးလ်အဖြစ်သာ ပို့ရန် ဆုံးဖြတ်ပါ၊ နောက်ဆုံး 'မီဒီယာမပါဘဲ' ကို ရွေးချယ်ပါ။
- ယခု 'မေးလ်' option ကိုနှိပ်ပါ။ ယခု၊ iCloud သို့မဟုတ် Google သို့မဟုတ် အခြား စသည်တို့အတွက် သင်အလိုရှိသော မေးလ်ဝန်ဆောင်မှုပေးသူကို ရွေးချယ်ပါ။
- နောက်ဆုံးအနေနဲ့ သင့်အီးမေးလ် ID ကိုရိုက်ထည့်ပြီး 'ပို့ပါ' ကိုနှိပ်ပါ။ ပြီးပါပြီ။
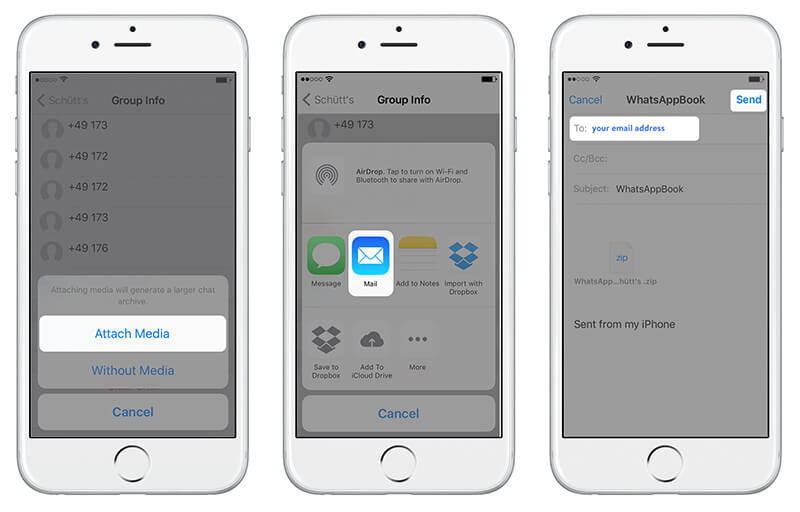
2.2 သိမ်းဆည်းရန် Android ၏ WhatsApp ချတ်ကို အီးမေးလ်ပို့ပါ။
၎င်းတို့ကို အီးမေးလ်ပို့ခြင်းဖြင့် သင့် Android တွင် WhatsApp မက်ဆေ့ချ်များကို တင်ပို့နိုင်ပါသည်။ သို့သော်၊ WhatsApp chats များကို နေ့စဉ် အရန်သိမ်းဆည်းထားပြီး သင့်ဖုန်းမမ်မိုရီတွင် အလိုအလျောက် သိမ်းဆည်းထားသည်။ ၎င်းကို ထပ်မံဝင်ရောက်ကြည့်ရှုရန် ၎င်းတို့ကို အွန်လိုင်းတွင် လိုအပ်နိုင်သည်။ သင်သည် Android မှ WhatsApp ကို uninstall လုပ်ရမည်ဟု ယူဆသော်လည်း၊ သင်သည် ချတ်များကို မဆုံးရှုံးချင်ဘဲ၊ ထို့နောက် ကိုယ်တိုင်အရန်ကူးယူခြင်းသည် အရေးကြီးဆုံးဖြစ်သည်။
ဤကဏ္ဍတွင် အီးမေးလ်မှတစ်ဆင့် WhatsApp မက်ဆေ့ဂျ်များကို တင်ပို့နည်းကို သင့်အား ပြသပါမည်။ တစ်ဦးချင်းစီ ချတ် သို့မဟုတ် အဖွဲ့လိုက် စာတိုတစ်စောင်၏ WhatsApp မက်ဆေ့ဂျ်များကို တင်ပို့နိုင်ရန်။ သင်သည် WhatsApp ရှိ 'Export ချတ်' အင်္ဂါရပ်ကို အသုံးပြုရန် လိုအပ်သည်။
- သင်၏ Android ဖုန်းပေါ်တွင် WhatsApp ကိုဖွင့်ပြီး သီးခြားလူတစ်ဦး သို့မဟုတ် အဖွဲ့လိုက်ချတ်ကိုဖွင့်ပါ။
- 'မီနူး' ခလုတ်ကို နှိပ်ပြီး 'နောက်ထပ်' ဖြင့် ရှေ့ဆက်ပါ၊ ထို့နောက် 'ချက်တင်ကို ထုတ်ယူရန်' ရွေးချယ်မှုဖြင့် ဆက်လုပ်ပါ။
- ယခု သင်သည် 'မီဒီယာဖြင့်' သို့မဟုတ် 'မီဒီယာမရှိသော' အကြား ဆုံးဖြတ်ရမည်ဖြစ်ပါသည်။ ဤနေရာတွင် 'မီဒီယာမပါဘဲ' ကို ရွေးထားသည်။
- WhatsApp သည် ချတ်မှတ်တမ်းကို .txt ဖိုင်အဖြစ် သင့်လင့်ခ်ချိတ်ထားသော အီးမေးလ် ID သို့ ပူးတွဲပေးပါမည်။
- 'ပို့ရန်' ခလုတ်ကို နှိပ်ပါ သို့မဟုတ် ၎င်းကို မူကြမ်းအဖြစ် သိမ်းဆည်းပါ။

မှတ်သားထားရမည့်အချက်များ
- 'Attach Media' ကိုရွေးချယ်ခြင်းသည် .txt ဖိုင်နှင့်အတူ ပူးတွဲပါဖိုင်အဖြစ် လတ်တလော မီဒီယာဖိုင်များကို ပေးပို့မည်ဖြစ်သည်။
- နောက်ဆုံးပေါ်မီဒီယာဖိုင်များနှင့်အတူ မကြာသေးမီက စာတို 10,000 အထိ အီးမေးလ်ဖြင့် ပေးပို့နိုင်သည်။
- မီဒီယာကို မမျှဝေပါက WhatsApp သည် မက်ဆေ့ခ်ျ ၄၀,၀၀၀ ကို အီးမေးလ်ပို့နိုင်သည်။ ဤအချက်မှာ ပူးတွဲပါရမည့် အများဆုံး အီးမေးလ်အရွယ်အစားကြောင့် ဖြစ်သည်။
WhatsApp ကို မဖြစ်မနေဖတ်ပါ။
- WhatsApp Backup
- Android WhatsApp ကို အရန်သိမ်းပါ။
- WhatsApp ကို Google Drive တွင် အရန်သိမ်းပါ။
- PC တွင် WhatsApp ကို အရန်သိမ်းပါ။
- WhatsApp ကို ပြန်ယူပါ။
- WhatsApp ကို Google Drive မှ Android သို့ ပြန်ယူပါ။
- WhatsApp ကို Google Drive မှ iPhone သို့ ပြန်ယူပါ။
- iPhone WhatsApp ကို ပြန်ယူပါ။
- WhatsApp ကို ပြန်ရယူပါ။
- GT WhatsApp Recovery ကိုအသုံးပြုနည်း
- Backup မပါဘဲ WhatsApp ကိုပြန်ရယူပါ။
- အကောင်းဆုံး WhatsApp ပြန်လည်ရယူရေးအက်ပ်များ
- WhatsApp Online ကို ပြန်လည်ရယူပါ။
- WhatsApp နည်းဗျူဟာများ






ဆယ်လီနာလီ
အယ်ဒီတာချုပ်