iPhone 12/12 Pro(Max) အပါအဝင် Google Drive မှ iPhone သို့ WhatsApp ကို မိတ္တူပြန်ယူနည်း
WhatsApp ကို မဖြစ်မနေဖတ်ပါ။
- WhatsApp Backup
- Android WhatsApp ကို အရန်သိမ်းပါ။
- WhatsApp ကို Google Drive တွင် အရန်သိမ်းပါ။
- PC တွင် WhatsApp ကို အရန်သိမ်းပါ။
- WhatsApp ကို ပြန်ယူပါ။
- WhatsApp ကို Google Drive မှ Android သို့ ပြန်ယူပါ။
- WhatsApp ကို Google Drive မှ iPhone သို့ ပြန်ယူပါ။
- iPhone WhatsApp ကို ပြန်ယူပါ။
- WhatsApp ကို ပြန်ရယူပါ။
- GT WhatsApp Recovery ကိုအသုံးပြုနည်း
- Backup မပါဘဲ WhatsApp ကိုပြန်ရယူပါ။
- အကောင်းဆုံး WhatsApp ပြန်လည်ရယူရေးအက်ပ်များ
- WhatsApp Online ကို ပြန်လည်ရယူပါ။
- WhatsApp နည်းဗျူဟာများ
မတ်လ 26 ရက်၊ 2022 • ပေးပို့ခဲ့သည်- လူမှုရေးအက်ပ်များကို စီမံခန့်ခွဲ ရန် • သက်သေပြချက်ဖြေရှင်းချက်
"Google Drive မှ WhatsApp မိတ္တူကို iPhone? သို့ ပြန်လည်ရယူနည်း"
အကယ်၍ သင်သည် Android အဟောင်းမှ iPhone၊ ဥပမာ၊ iPhone 12 သို့ ပြောင်းနေပါက၊ သင်သည်လည်း ဤမေးခွန်းကို မေးနေပေမည်။ ယနေ့ခေတ်တွင် လူအများအပြားသည် WhatsApp ကို လက်ရှိ Google Drive မှ ၎င်းတို့၏ iPhone သို့ ပြန်လည်ရယူရန် တိုက်ရိုက်ဖြေရှင်းချက်ကို ရှာဖွေနေပါသည်။ ဝမ်းနည်းစရာမှာ အဖြေမှာ မဟုတ်ပါ - WhatsApp ကို Google Drive မှ iPhone သို့ တိုက်ရိုက်လွှဲပြောင်းရန် မဖြစ်နိုင်သောကြောင့် ဖြစ်သည်။
ဓာတ်ပုံများ၊ ဗီဒီယိုများ၊ စာရွက်စာတမ်းများ စသည်တို့ကို iPhone သို့ လွယ်ကူစွာ လွှဲပြောင်းနိုင်သော်လည်း WhatsApp ဒေတာကို လွှဲပြောင်းရာတွင် ရပ်တန့်သွားနိုင်သည်။ စိတ်မပူပါနှင့် – သင့်အား အလားတူလုပ်ဆောင်ရန် ကူညီပေးနိုင်သည့် စမတ်ကျသောဖြေရှင်းနည်းအချို့ရှိပါသည်။ ဤဆောင်းပါးတွင်၊ သင်သည် WhatsApp အရန်ကူးယူခြင်းကို တိုက်ရိုက်ပြန်မရနိုင်သည့်အကြောင်းရင်းကို ကျွန်ုပ်ရှင်းပြမည်ဖြစ်ပြီး ၎င်းကို သင်ခန်းစာတစ်ခုပြီးတစ်ခုတွင် အဆင့်ဆင့်သင်ကြားပေးမည်ဖြစ်သည်။ ရှေ့ဆက်ပြီး WhatsApp လွှဲပြောင်းခြင်းဆိုင်ရာ မရှိမဖြစ်လိုအပ်သော အချက်အလက်တိုင်းကို သိလိုက်ကြပါစို့။
အပိုင်း 1- Google Drive မှ WhatsApp ကို iPhone? သို့ ဘာကြောင့် ပြန်မရနိုင်တာလဲ
အကယ်၍ သင်သည် ပုံမှန် WhatsApp အသုံးပြုသူဖြစ်ပါက၊ ၎င်းသည် ကျွန်ုပ်တို့၏ ချတ်များကို iCloud (iPhone အတွက်) သို့မဟုတ် Google Drive (Android အတွက်) တွင် မိတ္တူကူးနိုင်သည်ကို သင်သိပြီးသားဖြစ်ပေမည်။ အကောင်းဆုံးကတော့၊ သင်သည် Android တွင် Google Drive တွင် WhatsApp ချတ်များကို အရန်သိမ်းနိုင်ပြီး နောက်ပိုင်းတွင် ၎င်းကို ပြန်လည်ရယူနိုင်သည်။ အလားတူပင်၊ iPhone သုံးစွဲသူများသည် iCloud ဖြင့် ၎င်းတို့၏ ချတ်များကို အရန်သိမ်းကာ ပြန်လည်ရယူနိုင်သည်။ သို့သော်၊ ကျွန်ုပ်တို့သည် Google Drive တွင် WhatsApp ဒေတာကို မိတ္တူကူးပြီး နောက်ပိုင်းတွင် ၎င်းကို iPhone တွင် ပြန်လည်ရယူနိုင်သည်။
ပထမဦးစွာ၊ Google Drive နှင့် iCloud မှအသုံးပြုသော ကုဒ်ဝှက်ခြင်းနည်းလမ်းများသည် အလွန်ကွာခြားပါသည်။ ထို့အပြင်၊ iPhone တစ်ခုရှိ WhatsApp ဒေတာကို ပြန်လည်ရယူရန် ပြဋ္ဌာန်းချက်ကို iCloud (သာမက Google Drive) အတွက်သာ ပံ့ပိုးထားသည်။ သင်သည် သင်၏ Google Drive ကို သင့် iPhone နှင့် တစ်ပြိုင်တည်း ချိန်ကိုက်နေသော်လည်း၊ ၎င်းတွင် WhatsApp ဒေတာကို သင် ပြန်လည်ရယူနိုင်တော့မည် မဟုတ်ပါ။ ၎င်းကိုဖြေရှင်းရန်၊ သင်သည် Google Drive မှ WhatsApp ချတ်များနှင့် မီဒီယာဖိုင်များကို ထုတ်ယူနိုင်သည့် သီးခြားပြင်ပကိရိယာများကို အသုံးပြုရန်လိုအပ်ပြီး နောက်ပိုင်းတွင် ၎င်းအား iOS စက်ပစ္စည်းသိုလှောင်မှုသို့ ပြောင်းရွှေ့ရမည်ဖြစ်သည်။
အပိုင်း 2- iPhone 12/12 Pro(Max) အပါအဝင် Google Drive မှ iPhone သို့ WhatsApp အရန်ကူးယူခြင်းကို ပြန်လည်ရယူရန် တီထွင်ဖန်တီးမှုနည်းလမ်းများ
Third-party software သည် မတူညီသော စမတ်ဖုန်းများကြား WhatsApp ကို လွှဲပြောင်းရန် များစွာလုပ်ဆောင်သည်။ Google Drive မှ WhatsApp အရန်ကူးယူခြင်းကို အခြားနည်းဖြင့် iPhone သို့ ပြန်လည်ရယူရန် သင့်အတွက် အခက်ခဲမရှိ ထူးခြားသော ဖြေရှင်းချက် Dr.Fone - WhatsApp Transfer နှင့် မိတ်ဆက်ပေးလိုပါသည် ။ WhatsApp ကို Android သို့ပြန်လည်ရယူပြီးနောက်တွင် WhatsApp ကို iPhone ထဲသို့ Google Drive မှပြန်လည်ရယူရန်ကူညီခြင်းဖြင့်ဤကိရိယာသည်ယခုအချိန်တွင်သင်၏အကောင်းဆုံးအဖော်ဖြစ်လာနိုင်သည်။ ၎င်းသည် ချီးကျူးဖွယ်ကောင်းသော အလုပ်တစ်ခုဖြစ်ပြီး အသုံးပြုရန် လုံးဝ ဘေးကင်းပါသည်။
Android မှ iPhone သို့ တိုက်ရိုက် လွှဲပြောင်းပါ။
ပထမဦးစွာ သင်သည် WhatsApp အရန်ကူးယူခြင်းကို Google Drive မှ Android သို့ ပြန်လည်ရယူပါ။
- ၎င်းကို စတင်သောအခါတွင်၊ သင့်ဖုန်းနံပါတ်ကို ဖြည့်သွင်းရန် သင့်အား သတိပေးပါလိမ့်မည်။ သင် ယခင်က အရန်သိမ်းဆည်းထားခဲ့သော တူညီသောဖုန်းနံပါတ်ကို ထည့်သွင်းရန် သေချာပါစေ။
- ထို့နောက် နံပါတ်ကို စစ်ဆေးပါ။ အတည်ပြုခြင်းပြီးပါက၊ WhatsApp သည် သင်၏ Google Drive မိတ္တူကို ရှာဖွေတွေ့ရှိလိမ့်မည်ဖြစ်ကြောင်း သင်တွေ့မြင်ရမည်ဖြစ်သည်။
- 'Backup found' မျက်နှာပြင်ကို သင်တွေ့သောအခါ 'RESTORE' ကိုနှိပ်ရုံဖြင့် ဆက်လက်လုပ်ဆောင်ပါ။ လုပ်ဆောင်ချက်များကို အတည်ပြုပြီး Android စက်တွင် သင်၏ WhatsApp ကို ဆက်လက်ရယူပါ။
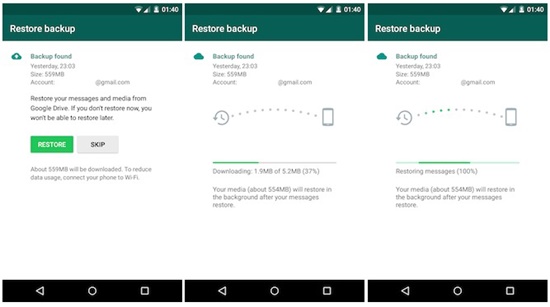
ထို့နောက် Dr.Fone - WhatsApp Transfer ဖြင့် Android မှ iPhone သို့ လွှဲပြောင်းပါ။
- PC တွင် Dr.Fone software ကိုဖွင့်ပြီး WhatsApp Transfer ကိုဖွင့်ပါ။

- "WhatsApp Messages လွှဲပြောင်းရန်" ကိုနှိပ်ပါ။ Android နှင့် iPhone နှစ်မျိုးလုံးကို ကွန်ပျူတာနှင့် ချိတ်ဆက်ပါ။

- "Start Transfer" ကို နှိပ်ပြီး လွှဲပြောင်းမှု အပြီးသတ်သည်အထိ စောင့်ပါ။

![]() ထိပ်ဖျား
ထိပ်ဖျား
၎င်းသည် Android မှ iPhone သို့လွှဲပြောင်းသောအခါ၊ Dr.Fone သည် window တွင်ညွှန်ကြားချက်အချို့ကိုပြသလိမ့်မည်။ ပုံညွှန်ကြားချက်အတိုင်း လုပ်ဆောင်ရန် အဆင့်များကို လိုက်နာပါ။ အဆင့်များပြီးပါက "Next" ကိုသွားပါ။
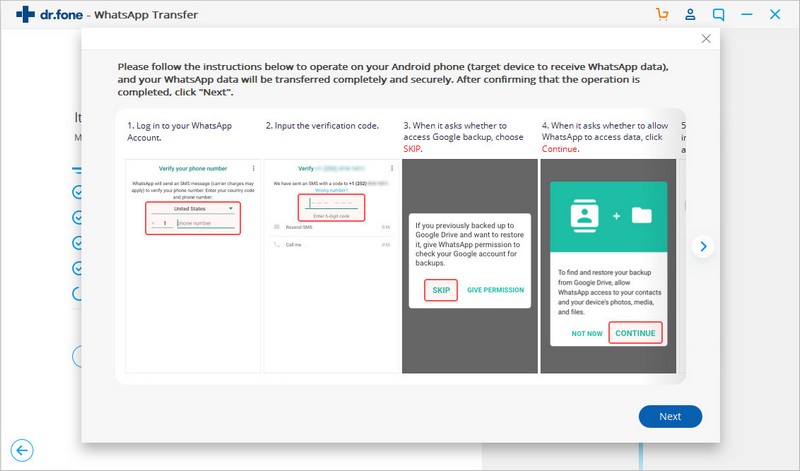
Android ၏ WhatsApp မက်ဆေ့ချ်များကို အရန်သိမ်းပြီး iPhone သို့ ပြန်လည်ရယူပါ။
အခြား Android အရန်သိမ်းမှုမှ WhatsApp မက်ဆေ့ချ်များကို iPhone သို့ကူးယူရန် လူများက မေးနိုင်သည်။ လုံးဝ ဟုတ်တယ်။ Dr.Fone - WhatsApp Transfer သည် PC တွင် အရန်သိမ်းထားသော Android စက်ပစ္စည်းများသို့ ဝင်ရောက်ပြီး iPhone သို့ 1 ကလစ်ဖြင့် ပြန်လည်ရယူပေးပါသည်။ ဤသည်မှာ အဆင့်ဆင့် ညွှန်ကြားချက်တစ်ခုဖြစ်သည်။
- WhatsApp ကို Android မှ PC သို့ Backup လုပ်ပါ။
- PC တွင် Dr.Fone software ကိုဖွင့်ပြီး WhatsApp Transfer ကိုဖွင့်ပါ။ "အရန် WhatsApp Messages" ကိုနှိပ်ပါ။

- သင်၏ Android ကို ကွန်ပျူတာနှင့် ချိတ်ဆက်ပြီး ကွန်ပျူတာတွင် Dr.Fone ဖြင့် အရန်သိမ်းပါ။

- ၎င်းသည် Android WhatsApp ကို ဒေသတွင်း PC တွင် အရန်သိမ်းမည်ဖြစ်သည်။
- Dr.Fone ဖြင့် Android အရန်သိမ်းခြင်းမှ iPhone သို့ ပြန်လည်ရယူပါ။
- "iOS စက်ပစ္စည်းများသို့ WhatsApp မက်ဆေ့ချ်များ ပြန်လည်ရယူရန်" ကိုနှိပ်ပါ။ သင်ယခုလေးတင်လုပ်ထားသည့် ယခင်အရန်ကူးကို ရွေးပါ။

- သင့် iPhone ကို ကွန်ပျူတာနှင့် ချိတ်ဆက်ပြီး WhatsApp ကို ဖုန်းသို့ ပြန်လည်ရယူပါ။ "Restore" ခလုတ်ကိုနှိပ်ပြီးနောက် ၎င်းသည် အလိုအလျောက်ပြန်လည်စတင်မည်ဖြစ်သည်။

မှတ်ချက်
အရန်သိမ်းခြင်းနှင့် ပြန်လည်ရယူခြင်း လုပ်ငန်းစဉ်အတွင်း၊ Dr.Fone ဆော့ဖ်ဝဲ ပေါ်လာသည့်အခါ အမှာစာကို လိုက်နာရန် မမေ့ပါနှင့်။ Dr.Fone ဖော်ပြထားသည့်အတိုင်း အဆင့်များကို ပြီးသည်နှင့်၊ နောက်တစ်ဆင့်သို့ ဆက်သွားပါ။
အပိုင်း 3: Android မှ iPhone သို့ WhatsApp Txt တင်ပို့ရန် ရိုးရာဖြေရှင်းချက်
ပထမဦးစွာ၊ သင်သည် Google Drive အရန်ကူးမှ Android စက်ပစ္စည်းသို့ WhatsApp မက်ဆေ့ချ်များကို ပြန်လည်ရယူရန် လိုအပ်သည်။ နည်းလမ်းကို သင်ပိုမိုစိတ်ဖိစီးမှုမပြုမီ၊ သမားရိုးကျနည်းလမ်းသည် Android မှ iPhone သို့ txt ဖိုင်တိုးချဲ့မှုဖြင့် WhatsApp ချတ်များကို ပြန်လည်ရယူခြင်းမျှသာဖြစ်ကြောင်း သတိပြုမိစေမည်ဖြစ်သည်။ ဤနည်းလမ်းဖြင့်၊ သင်သည် iPhone တွင် WhatsApp ချတ်ကို ကြည့်ရှုနိုင်မည်ဖြစ်သည်။ သို့သော် WhatsApp တွင် ချတ်များကို ဖွင့်၍မရပါ။
WhatsApp ချတ်ကို Android မှ iPhone သို့ တင်ပို့နည်း သင်ခန်းစာကို စတင်နားလည်ကြပါစို့။
Android မှ iPhone သို့ WhatsApp ချတ်များကို အီးမေးလ်ပို့ပါ။
- သင်အီးမေးလ်ပို့လိုသော ချတ် သို့မဟုတ် အုပ်စုစကားဝိုင်းကို ဖွင့်ပါ။
- ချတ်၏အပေါ်ဘက်ညာဘက်ရှိ ဒေါင်လိုက်အစက်သုံးစက်ပေါ်တွင် နှိပ်ပါ။
- မီနူးမှ 'နောက်ထပ်' ကို ရွေးပြီး 'Export Chat' ကို ရွေးပါ။
- နောက်ပေါ်လာသော ပေါ်လာသည့်နေရာမှ၊ Gmail အိုင်ကွန်ကို ရွေးပါ၊ ၎င်းသည် သင့်အား Gmail ၏ မျက်နှာပြင်သို့ ပို့ဆောင်ပေးမည်ဖြစ်သည်။
- သင့် iPhone တွင် configure လုပ်ထားပြီးဖြစ်သည့် Apple o iCloud မေးလ်အကောင့်လိပ်စာကို ရိုက်ထည့်ပါ။ နောက်ဆုံးအနေဖြင့် ရွေးချယ်ထားသော ချတ်ကို အီးမေးလ်ပို့ရန် 'ပို့ရန်' ခလုတ်ကို နှိပ်ပါ။

နိဂုံး-
အကယ်၍ သင်သည် ဤဆောင်းပါးကို ဖတ်ရှုပြီးပါက၊ ကျွန်ုပ်ဖော်ပြခဲ့သော ညွှန်ကြားချက်များသည် နည်းပညာဟုတ်၊ မဟုတ်၊ ကျွန်ုပ်ကို အသိပေးပါ။ ဒီလောက်မခက်ဘူးလို့ ကျွန်တော်ယုံကြည်တယ်။ သင်အနှစ်သက်ဆုံးနည်းလမ်းများထဲမှ တစ်ခုကို ရွေးပြီး မက်ဆေ့ချ်ကို လွှဲပြောင်းပြီးသည့်နောက် သင့်အတွေ့အကြုံကို ပရိသတ်အား အသိပေးပါ။





Daisy Raines
ဝန်ထမ်းအယ်ဒီတာ