iPhone ၏ WhatsApp မက်ဆေ့ချ်များကို ပြန်လည်ရယူရန် လုပ်ဆောင်နိုင်သော နည်းလမ်း ၅ ခု
WhatsApp ကို မဖြစ်မနေဖတ်ပါ။
- WhatsApp Backup
- Android WhatsApp ကို အရန်သိမ်းပါ။
- WhatsApp ကို Google Drive တွင် အရန်သိမ်းပါ။
- PC တွင် WhatsApp ကို အရန်သိမ်းပါ။
- WhatsApp ကို ပြန်ယူပါ။
- WhatsApp ကို Google Drive မှ Android သို့ ပြန်ယူပါ။
- WhatsApp ကို Google Drive မှ iPhone သို့ ပြန်ယူပါ။
- iPhone WhatsApp ကို ပြန်ယူပါ။
- WhatsApp ကို ပြန်ရယူပါ။
- GT WhatsApp Recovery ကိုအသုံးပြုနည်း
- Backup မပါဘဲ WhatsApp ကိုပြန်ရယူပါ။
- အကောင်းဆုံး WhatsApp ပြန်လည်ရယူရေးအက်ပ်များ
- WhatsApp Online ကို ပြန်လည်ရယူပါ။
- WhatsApp နည်းဗျူဟာများ
မတ်လ 26 ရက်၊ 2022 • ပေးပို့ခဲ့သည်- လူမှုရေးအက်ပ်များကို စီမံခန့်ခွဲ ရန် • သက်သေပြချက်ဖြေရှင်းချက်
မကြာခဏဆိုသလို၊ WhatsApp ကို အရန်သိမ်းခြင်းနှင့် ပြန်လည်ရယူခြင်းမှာ ပျံ့နှံ့နေသည့် အခြေအနေများကို သင်ကြုံတွေ့ရလိမ့်မည်။ သင့် iPhone အဟောင်းကို ပြောင်းလဲခြင်း သို့မဟုတ် WhatsApp ကို လွှဲပြောင်းခြင်းဖြစ်ပါစေ။ ထို့ကြောင့်၊ iPhone ရှိ WhatsApp မက်ဆေ့ချ်များကို မည်သို့ပြန်လည်ရယူရမည်ကို လေ့လာခြင်းသည် ဤအခြေအနေတွင် အဆင်ပြေမည်ဖြစ်သည်။ လုပ်ငန်းစဉ်ကို မည်သို့ဆောင်ရွက်ရမည်ကို သင်မသေချာပါက၊ သင့်ကယ်တင်ရန်အတွက် ကျွန်ုပ်တို့ ဤနေရာတွင် ရှိနေပါသည်။ ဤဆောင်းပါးတွင်၊ iPhone ရှိ WhatsApp ချတ်ကို ပြန်လည်ရယူရန် နည်းလမ်းအမျိုးမျိုးဖြင့် သင့်အား လမ်းညွှန်ပါမည်။
ပိုမိုသိရှိရန်ဆက်လက်ဖတ်ရှုပါ။
- အပိုင်း 1- ကလစ်အနည်းငယ်ဖြင့် iPhone သို့ WhatsApp မက်ဆေ့ချ်များကို ပြန်လည်ရယူပါ။
- အပိုင်း 2: iPhone သို့ WhatsApp မက်ဆေ့ချ်များကို ပြန်လည်ရယူရန် Standard WhatsApp နည်းလမ်း
- အပိုင်း 3: iCloud သုံးပြီး iPhone သို့ WhatsApp မက်ဆေ့ခ်ျကို ပြန်လည်ရယူပါ။
- အပိုင်း 4: iTunes သုံးပြီး iPhone သို့ WhatsApp မက်ဆေ့ခ်ျကို ပြန်လည်ရယူပါ။
- အပိုင်း 5: Backup မပါဘဲ iPhone ၏ WhatsApp မက်ဆေ့ခ်ျကို ပြန်လည်ရယူပါ။
အပိုင်း 1- ကလစ်အနည်းငယ်ဖြင့် iPhone သို့ WhatsApp မက်ဆေ့ချ်များကို ပြန်လည်ရယူပါ။
iPhone အသစ်တွင် WhatsApp မက်ဆေ့ချ်များကို မည်သို့ပြန်လည်ရယူရမည်ကို နားလည်ရန် နိုးကြားလာသောအခါတွင် ယုံကြည်စိတ်ချရသော အပလီကေးရှင်းသည် သင်လိုအပ်သမျှဖြစ်သည်။ Dr.Fone - WhatsApp Transfer သည် WhatsApp ချတ်မှတ်တမ်းများနှင့် မီဒီယာအတွက် အကာအကွယ်အဖြစ် လာပါသည်။ ထို့အပြင်၊ ဤဆော့ဖ်ဝဲသည် Kik၊ LINE၊ WeChat၊ Viber စသည်တို့ကို အရန်သိမ်းပြီး ပြန်လည်ရယူနိုင်သည်။ သင့် iPhone နှင့် ကွန်ပျူတာရှိ WhatsApp မက်ဆေ့ချ်များကိုလည်း ပြန်လည်ရယူနိုင်သည်။

Dr.Fone - WhatsApp လွှဲပြောင်းခြင်း။
iPhone ၏ WhatsApp ချတ်မှတ်တမ်းကို ပြန်လည်ရယူရန် ရိုးရှင်းသော ကလစ်များ
- ဤအပလီကေးရှင်းသည် WhatsApp နှင့် အခြားလူမှုရေးမီဒီယာအက်ပ်များကို ရွေးချယ်နိုင်သည့်အပြင် လုံးလုံးလျားလျား ပြန်လည်ကြည့်ရှုနိုင်သည် ။
- ဤအစွမ်းထက်သောကိရိယာသည် iTunes တွင်ပါရှိသော WhatsApp ဒေတာကိုဖတ်ပြီး iPhone သို့ပြန်လည်ရယူနိုင်သည်။
- iOS စက်ပစ္စည်းတွင် လူမှုအက်ပ်ဒေတာကို iOS သို့မဟုတ် Android အကြား လွှဲပြောင်းခြင်းသည် ဤအက်ပ်ဖြင့် ဖြစ်နိုင်သည်။
- WhatsApp ကို iPhone မှ ကွန်ပြူတာသို့ အရန်ကူးခြင်းသည် ဤအက်ပ်ဖြင့်လည်း လုပ်ဆောင်နိုင်သည်။
- သင့် PC သို့ Excel သို့မဟုတ် HTML ဖော်မတ်ဖြင့် မက်ဆေ့ချ်များကို တင်ပို့ခြင်းသည် သင်အသုံးပြုနိုင်သည့် နောက်ထပ်အင်္ဂါရပ်တစ်ခုဖြစ်သည်။
iPhone သို့ WhatsApp မက်ဆေ့ချ်များကို ပြန်လည်ရယူရန် အဆင့်ဆင့် သင်ခန်းစာ
ဤတွင် Dr.Fone - WhatsApp Transfer ကို အသုံးပြု၍ iPhone ရှိ WhatsApp ချတ်မှတ်တမ်းကို ပြန်လည်ရယူရန် အလျင်မြန်ဆုံးလမ်းညွှန်ချက် ထွက်ပေါ်လာပါသည်။
အဆင့် 1: ပထမဆုံးအနေနဲ့ Dr.Fone - WhatsApp Transfer ကို သင့်ကွန်ပျူတာမှာ ဒေါင်းလုဒ်လုပ်ပြီး install လုပ်ပြီး run လိုက်ပါ။ အပလီကေးရှင်းကိုဖွင့်ပြီးသည်နှင့် ပရိုဂရမ်အင်တာဖေ့စ်မှ "WhatsApp Transfer" tab ကိုနှိပ်ပါ။

အဆင့် 2- ဘယ်ဘက်အခြမ်းအပေါ်မှ 'WhatsApp' ကိုနှိပ်ပြီး 'iOS စက်ပစ္စည်းသို့ WhatsApp မက်ဆေ့ချ်များကို ပြန်လည်ရယူပါ' ကိုနှိပ်ပါ။ ဤအတောအတွင်း၊ သင်၏ iPhone ကို မိုးကြိုးကြိုးဖြင့် ကွန်ပျူတာနှင့် ချိတ်ဆက်လိုက်ပါ။ ပရိုဂရမ်သည် သင့်စက်ပစ္စည်းကို အလိုအလျောက် သိရှိနိုင်မည်ဖြစ်သည်။

အဆင့် 3- ပြီးသည်နှင့်၊ သင်၏ အရန်သိမ်းမှုများအားလုံးကို စာရင်းသွင်းထားသည့် မျက်နှာပြင်အသစ်တစ်ခုပေါ်တွင် ပေါ်လာပါလိမ့်မည်။ စာရင်းရှိ သင်အလိုရှိသော မိတ္တူကူးထည့်မှု၏ဘေးရှိ 'View' ခလုတ်ကိုနှိပ်ခြင်းဖြင့် အရန်သိမ်းထားသော WhatsApp ဒေတာကို အစမ်းကြည့်ရှုနိုင်ပါသည်။

အဆင့် 4: လာမည့်စခရင်မှ၊ သင်သည် အရန်ဖိုင်ပေါ်တွင် WhatsApp ဒေတာတစ်ခုလုံးကို အကြိုကြည့်ရှုနိုင်ပါသည်။ သင်ပြန်လည်ရယူလိုသော ချတ်များနှင့် ပူးတွဲပါဖိုင်များကို ရွေးပြီး 'စက်ပစ္စည်းသို့ ပြန်ယူရန်' ခလုတ်ကို နှိပ်ပါ။ အချိန်တိုအတွင်း၊ ရွေးချယ်ထားသော WhatsApp ဒေတာကို သင့် iPhone တွင် ပြန်လည်ရရှိမည်ဖြစ်သည်။

အပိုင်း 2: iPhone သို့ WhatsApp မက်ဆေ့ချ်များကို ပြန်လည်ရယူရန် Standard WhatsApp နည်းလမ်း
အကယ်၍ သင်သည် WhatsApp ၏ ရိုးရာနည်းလမ်းကို နှစ်သက်သူတစ်ဦးဖြစ်ပြီး iPhone တွင် WhatsApp ချတ်များကို မည်သို့ပြန်လည်ရယူရမည်ကို သိရှိလိုပါက၊ ငါတို့လည်း မင်းကို အဲဒီဆီကို ခေါ်လာပေးတယ်။ WhatsApp သည် iPhone တွင် WhatsApp ကိုပြန်လည်ရယူရန်၎င်း၏ကိုယ်ပိုင်နည်းလမ်းများရှိသည်။
WhatsApp ကို ပြန်လည်ရယူရန်အတွက် ဤလမ်းညွှန်ချက်သည် သင့်အား ရှင်းပြပါမည်။ ဒီမှာပါ -
အဆင့် 1: သင်သည် စက်ပစ္စည်းများကို ပြောင်းနေပါက သင်၏ iPhone အဟောင်းကို ရယူပြီး WhatsApp ဒေတာကို ဦးစွာ အရန်ကူးပါ။
- သင့် iPhone ရှိ iCloud အရန်လုပ်ဆောင်ချက်ကို ဦးစွာဖွင့်ပါ။ စက်အား တည်ငြိမ်သော Wi-Fi ချိတ်ဆက်မှုသို့ မပျက်မကွက် ချိတ်ဆက်ရယူပါ။
- သင့် iPhone ရှိ 'WhatsApp' သို့သွား၍ 'ဆက်တင်များ' ကိုနှိပ်ပါ။ 'Chats' ကိုဖွင့်ပြီး 'Chat Backup' ရွေးချယ်မှုသို့ ဝင်ရောက်ကြည့်ရှုပါ။
- 'Back Up Now' ကို နှိပ်ပြီး WhatsApp အတွက် အရန်ကူးယူမှုကို အောင်မြင်စွာ ပြုလုပ်ထားကြောင်း သေချာပါစေ။

အဆင့် 2: ယခုလာ၍ သင်၏ iPhone အသစ်တွင် အရန်ကူးယူခြင်းကို ပြန်လည်ရယူပါ။
- အားကောင်းသော Wi-Fi ကွန်ရက်သို့ ချိတ်ဆက်ထားသော စက်အသစ်ကို ရယူပါ။ စက်ပစ္စည်းအသစ်ရှိ iCloud ဆက်တင်များတွင် 'WhatsApp' ကိုဖွင့်ပါ။ ၎င်းကိုလုပ်ဆောင်ရန်- 'ဆက်တင်များ' > အပေါ်မှ '[Your Name]' ကိုနှိပ်ပါ > 'iCloud' > 'WhatsApp' ကို ပြောင်းပါ။
- ဤ iPhone အသစ်တွင် WhatsApp ကိုဖွင့်ပြီး တူညီသောဖုန်းနံပါတ်ကို အတည်ပြုပါ။
- သင်၏ iCloud တွင် အရန်ကူးယူခြင်းကို သိရှိရန် WhatsApp ကို ခွင့်မပြုပါ။ တောင်းဆိုလာသောအခါ 'ချက်တင်မှတ်တမ်းကို ပြန်လည်ရယူရန်' ရွေးချယ်မှုကို နှိပ်ပါ။
- ချတ်မှတ်တမ်းကို ပြန်လည်ရယူပြီးသည်နှင့် သင့် iPhone အသစ်တွင် အရာအားလုံးကို ပြန်လည်ရှာဖွေနိုင်မည်ဖြစ်သည်။
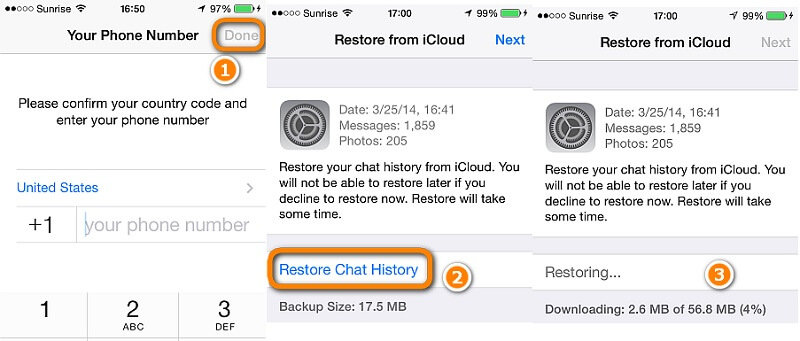
အပိုင်း 3: iCloud သုံးပြီး iPhone သို့ WhatsApp မက်ဆေ့ခ်ျကို ပြန်လည်ရယူပါ။
ကောင်းပြီ၊ iPhone ကိုပြန်လည်ရယူခြင်း၏ရိုးရာနည်းလမ်းဖြစ်သောကြောင့် iCloud သည်တပ်စုကို ဦး ဆောင်သည်။ သို့သော် သင်သည် iCloud အရန်သိမ်းဆည်းမှုမှ WhatsApp ကို ပြန်လည်ရယူနိုင်သည်။ ဤနည်းလမ်းသည် ဆိုးရွားသော ချို့ယွင်းချက်အချို့ရှိသည်။ ဤအရာများမှာ-
- iCloud Backup မှတစ်ဆင့် iPhone တွင် WhatsApp ကို ပြန်လည်ရယူသည့်အခါ၊ WhatsApp တစ်ခုတည်းကိုသာ ရွေးချယ်၍ ပြန်လည်ရယူမည့်အစား စက်တစ်ခုလုံးကို ပြန်လည်ရရှိမည်ဖြစ်သည်။
- ဆိုလိုသည်မှာ၊ သင့် iPhone ပေါ်ရှိ သင်၏ပျံ့နှံ့နေသည့်ဒေတာအားလုံးကို ဖျက်ပစ်ပြီး iCloud အရန်သိမ်းဆည်းမှုမှ ဒေတာအားလုံးကို သင့် iPhone သို့ ပြန်လည်ရောက်ရှိသွားမည်ဖြစ်သည်။
- ထို့အပြင် iCloud အရန်ကူးယူခြင်းကို မလုပ်ဆောင်မီ သင့် iPhone ပေါ်တွင် လုံလောက်သော အားသွင်းမှု ရှိရပါမည်။ အဘယ်ကြောင့်ဆိုသော် သင့်ဘက်ထရီသည် လုပ်ငန်းစဉ်ကြားတွင် သေဆုံးသွားပါက၊ သင့်စက်ပစ္စည်းသည် အုတ်ခဲဖြစ်သွားနိုင်သောကြောင့်ဖြစ်သည်။
- ဤနည်းလမ်းဖြင့် WhatsApp ကို ရွေးချယ်သော အရန်သိမ်းခြင်း သို့မဟုတ် ပြန်လည်ရယူခြင်း ပြဋ္ဌာန်းချက်မရှိပါ။
- ထို့အပြင်၊ iCloud Backup ကိုစတင်ခြင်းမပြုမီ သင်သည် iCloud ဆက်တင်များတွင် WhatsApp ကိုဖွင့်ထားရပါမည်။ မည်သည့် iCloud အရန်သိမ်းခြင်းမရှိဘဲ၊ သင်ပြန်လည်ရယူရန်ဘာမျှရှိမည်မဟုတ်ပါ။
iCloud Backup မှတဆင့် iPhone တွင် WhatsApp ကိုပြန်လည်ရယူနည်းကို ယခုသင်ခန်းစာတွင် အဆင့်ဆင့်နားလည်လိုက်ကြပါစို့။
- သင့် iPhone ရှိ 'ဆက်တင်များ' သို့ သွားကာ 'အထွေထွေ' တက်ဘ်ကို နှိပ်ပါ။
- 'Reset' ခလုတ်ကို နှိပ်ပြီးနောက် 'အကြောင်းအရာနှင့် ဆက်တင်များအားလုံးကို ဖျက်မည်' ရွေးချယ်မှုဖြင့် နှိပ်ပါ။
- အဆုံးတွင် 'Erase iPhone' ခလုတ်ကိုနှိပ်ခြင်းဖြင့် သင်၏ရွေးချယ်မှုကို အတည်ပြုပါ။
- ယခု စက်ပစ္စည်းကို သန့်စင်ပြီးပါက ၎င်းကို အသစ်ပြန်လည်တပ်ဆင်ရမည်ဖြစ်ပါသည်။
- သင်သည် 'Apps & Data' မျက်နှာပြင်သို့ရောက်ရှိသောအခါ 'iCloud Backup မှ Restore' ကိုနှိပ်ရန်သေချာပါစေ။
- ထို့နောက် သင့်တွင် အရန်ဒေတာရှိနေသည့် တူညီသော iCloud အကောင့်သို့ လက်မှတ်ထိုးဝင်ပြီး 'အရန်သိမ်းခြင်းကို ရွေးပါ' ကိုနှိပ်ရန် လိုအပ်ပါမည်။
- လိုအပ်သော အရန်ဖိုင်ကို ရွေးပြီး သင်၏ရွေးချယ်မှုကို အတည်ပြုပါ။ WhatsApp အပါအဝင် ဒေတာအားလုံးကို iPhone သို့ ပြန်လည်ရယူပါမည်။


အပိုင်း 4: iTunes သုံးပြီး iPhone သို့ WhatsApp မက်ဆေ့ခ်ျကို ပြန်လည်ရယူပါ။
iCloud ကဲ့သို့ပင်၊ သင်သည် iTunes နှင့် ကောင်းစွာရင်းနှီးပါက၊ ၎င်းကိုအသုံးပြု၍ iPhone တွင် WhatsApp ကို ပြန်လည်ရယူနိုင်သည်။ iTunes အရန်မှ iPhone ရှိ WhatsApp မက်ဆေ့ချ်များကို ပြန်လည်ရယူရန်အတွက် အသေးစိတ်လုပ်ငန်းစဉ်ကို ဖြတ်သန်းကြပါစို့။
- ပထမဦးစွာ သင့်စနစ်ရှိ iTunes ၏ နောက်ဆုံးဗားရှင်းသို့ အပ်ဒိတ်လုပ်ရန် လိုအပ်ပါသည်။ ဘေးကင်းစေရန်အတွက် iOS Firmware ကို အပ်ဒိတ်လုပ်ရန် သေချာပါစေ။ ကြိုတင်ယုံကြည်ရသော ကွန်ပျူတာပေါ်တွင် iTunes ကိုဖွင့်ပါ။
- သင့်ကွန်ပျူတာနှင့် iPhone အကြား လျှပ်စီးကြောင်းကြိုးဖြင့် ချိတ်ဆက်မှုတစ်ခု ပြုလုပ်ပါ။ ထိုနေရာတွင် သင့်စက်ပစ္စည်းအမည်ကို နှိပ်ပြီးပါက iTunes ရှိ 'အကျဉ်းချုပ်' တက်ဘ်သို့ သွားပါ။
- ယခု၊ 'ဤကွန်ပျူတာ' အောက်တွင် 'Restore Backup' option ကိုနှိပ်ပါ။
- လိုချင်သော iTunes အရန်ကူးကို ရွေးပြီး 'Restore' ခလုတ်ကို နှိပ်ပါ။
- စကားဝှက်ကို ဖြည့်သွင်းပြီးနောက် အတည်ပြုချက်ရယူရန် 'Restore' ခလုတ်ကို နှိပ်ပါ။

iCloud ကဲ့သို့ပင်၊ သင်သည် WhatsApp မက်ဆေ့ချ်များကို iOS သို့ ပြန်လည်ရယူရန် ကြိုးပမ်းသောအခါတွင်လည်း ချို့ယွင်းချက်အချို့ရှိသည်။
- သင့်တွင် ဒေတာကို ရွေးချယ်မိတ္တူကူးရန် အခွင့်အရေးမရှိပါ။
- သင် ဒေတာများ ဆုံးရှုံးသွားပြီးနောက် iTunes စင့်ခ်လုပ်ခြင်းကို ဆက်ထားခြင်းဖြင့် ထိုအချက်အလက်များကို ထာဝရဆုံးရှုံးသွားနိုင်သည်။
- iTunes အရန်ကူးခြင်းကို ပြန်လည်ရယူရန် စီစဉ်နေပါက iCloud ထပ်တူကျခြင်းကို ပိတ်ရပါမည်။
- ထို့အပြင်၊ iTunes အရန်ကူးခြင်းကို ပြန်လည်ရယူခြင်းသည် စက်ပစ္စည်းဒေတာအားလုံးကို WhatsApp ဒေတာနှင့်အတူ ပြန်လည်ရရှိမည်ဖြစ်သည်။
အပိုင်း 5: Backup မပါဘဲ iPhone ၏ WhatsApp မက်ဆေ့ခ်ျကို ပြန်လည်ရယူပါ။
သင့်တွင် iCloud သို့မဟုတ် iTunes အရန်သိမ်းဆည်းခြင်း မရှိသည့် အခြေအနေများအတွက်၊ WhatsApp ချတ်ကို iPhone? တွင် ပြန်လည်ရယူရန် သင်စဉ်းစားပြီးပြီလား၊ ထိုကဲ့သို့သော အခြေအနေများအတွက် သင်သည် သင့် iPhone မှ WhatsApp ကို ရွေးချယ်၍ ပြန်လည် ရယူရန်အတွက် Dr.Fone - Data Recovery (iOS) ကို ရွေးချယ်နိုင်ပါသည်။ Dr.Fone မှ ဤအပလီကေးရှင်းဖြင့် သင်သည် WhatsApp မက်ဆေ့ချ်များကိုသာမက မီဒီယာ၊ မှတ်စုများ၊ ဓာတ်ပုံများ၊ အဆက်အသွယ်များနှင့် အခြားဒေတာများကို သင့် iPhone မှ ပြန်လည်ရယူနိုင်သည်။
သင့်တွင် ပိတ်နေသော iPhone၊ တုံ့ပြန်မှုမရရှိသော သို့မဟုတ် အေးခဲနေသော မျက်နှာပြင် iPhone ရှိပါက၊ ၎င်းသည် ဒေတာဆုံးရှုံးမှု အခြေအနေအားလုံးကို စီမံခန့်ခွဲနိုင်သည်။ သော့ခတ်ထားပြီး စကားဝှက်မေ့သွားသည့် iPhone ဒေတာကိုပင် Dr.Fone - Data Recovery (iOS) ဖြင့် ပြန်လည်ရယူနိုင်ပါသည်။ ထို့အပြင်၊ သင်သည် WhatsApp နှင့် အခြားစက်ပစ္စည်းဒေတာများကို ရွေးချယ်ခြင်း သို့မဟုတ် သင့်လိုအပ်ချက်အရ လုံးဝပြန်လည်ရယူနိုင်သည်။
Dr.Fone - Data Recovery (iOS) - ဖြင့် iPhone ပေါ်ရှိ WhatsApp မက်ဆေ့ချ်များကို ပြန်လည်ရယူရန် အလျင်မြန်ဆုံး လမ်းညွှန်ကို သင့်အား တင်ပြထားပါသည်။
အဆင့် 1- အစတွင်၊ သင်၏ကွန်ပျူတာပေါ်တွင် Dr.Fone - Data Recovery (iOS) ကို မှန်ကန်စွာ ထည့်သွင်းရန် သေချာပါစေ။
သင့် iPhone နှင့် ကွန်ပျူတာကို USB ကြိုးအစစ်ဖြင့် ချိတ်ဆက်ပြီး အပလီကေးရှင်းကို စတင်လိုက်ပါ။ ယခု၊ ပရိုဂရမ်မျက်နှာပြင်မှ 'ဒေတာဆယ်တင်ရေး' ခလုတ်ကို နှိပ်ပါ။

မှတ်ချက်- ဆော့ဖ်ဝဲလ်ကိုမဖွင့်မီ iTunes-အော်တိုစင့်ခ်လုပ်ခြင်းကို ပိတ်ရန်သေချာပါစေ။ လုပ်ငန်းစဉ်ကို လိုက်နာပါ၊ 'iTunes' မီနူး (Windows ရှိ 'တည်းဖြတ်' မီနူး) > 'နှစ်သက်ဖွယ်ရာများ' > 'စက်ပစ္စည်းများ' > 'iPods၊ iPhones နှင့် iPads များ အလိုအလျောက် ထပ်တူကူးခြင်းမှ တားဆီးရန်' အမှတ်အသား ပြုလုပ်ရန် အကွက်ကို အမှတ်အသားပြုပါ။
အဆင့် 2: သင်သည် ဤဝင်းဒိုးရှိ ဘယ်ဘက်ဘောင်ပေါ်ရှိ 'Recover from iOS Device' tab ကို နှိပ်ရပါမည်။ ၎င်းသည် သင့် iPhone ၏ ပြန်လည်ရယူနိုင်သော ဖိုင်များစာရင်းတစ်ခုလုံးကို သင့်ကွန်ပျူတာဖန်သားပြင်ပေါ်တွင် ပေါ်လာလိမ့်မည်။
အဆင့် 3- ၎င်းကို အမှတ်အသားပြုရန် 'WhatsApp & Attachments' အမှတ်အသားကို ရွေးပြီး 'စတင်စကင်န်' ခလုတ်ကို နှိပ်ပါ။

အဆင့် 4: စကင်ဖတ်စစ်ဆေးခြင်းလုပ်ငန်းစဉ်ပြီးဆုံးသည်နှင့်တပြိုင်နက်၊ ရှိပြီးသားဒေတာများနှင့်အတူ ပျောက်ဆုံးသွားသောဒေတာများကိုပင် သင်၏ပရိုဂရမ်အင်တာဖေ့စ်တွင် ပြသမည်ဖြစ်သည်။

အဆင့် 5- အချက်အလက်ကို အစမ်းကြည့်ရှုရန် ပရိုဂရမ်ဝင်းဒိုး၏ ဘယ်ဘက်ဘောင်မှ 'WhatsApp' နှင့် 'WhatsApp Attachments' အမှတ်ခြစ်ကွက်များကို ရွေးပါ။ နောက်ဆုံးတွင် သင့်ကွန်ပျူတာပေါ်တွင် ဒေတာကိုသိမ်းဆည်းရန်အတွက် 'Recover to Computer' ခလုတ်ကို နှိပ်ပါ။ သင်ပြန်လည်ရယူထားသော WhatsApp ဒေတာကို နောက်ပိုင်းတွင် သင့် iPhone သို့ လွယ်ကူစွာ ပြန်လည်ရယူနိုင်သည်။

မှတ်ချက်- ဖျက်လိုက်သော WhatsApp မက်ဆေ့ချ်များနှင့် ပူးတွဲပါဖိုင်များကို ရွေးချယ်လိုပါက၊ 'filters' drop down ကို အသုံးပြုခြင်းဖြင့် 'ဖျက်လိုက်သည့်အရာများကိုသာ ပြသရန်' ရွေးချယ်မှုကို ရွေးချယ်ရန်ပင် ပြုလုပ်နိုင်ပါသည်။ မူရင်းအားဖြင့်၊ သင်သည် အစမ်းကြည့်ရှုသည့် မျက်နှာပြင်တွင် ဒေတာအားလုံးကို (ဖျက်လိုက်သည်နှင့် ရှိပြီးသား နှစ်ခုလုံး) အားလုံးကို ထုတ်ယူမည်ဖြစ်သည်။





အဲလစ် MJ
ဝန်ထမ်းအယ်ဒီတာ