Google Drive ရှိ WhatsApp Backup အတွက် အတွင်းကျကျ ကျူတိုရီရယ်
မတ် 07 ရက်၊ 2022 • ပေးပို့ခဲ့သည်- လူမှုရေးအက်ပ်များကို စီမံ ရန် • သက်သေပြချက်ဖြေရှင်းချက်
သင့်တွင် WhatsApp တွင် အရေးကြီးသောအချက်အလက်များရှိသောအခါ၊ Google Drive တွင် WhatsApp အရန်ကူးယူဖန်တီးရန် လိုအပ်လာသည်။ သင့်အရန်သိမ်းဆည်းမှုကို ရုပ်ပိုင်းဆိုင်ရာ ဘေးကင်းစွာ ထိန်းသိမ်းထားရန် မဖြစ်နိုင်သောကြောင့်၊ Google Drive သည် cloud ပလပ်ဖောင်းတစ်ခုဖြစ်သည့် Google Drive သည် သင့်အား နာရီပတ်လုံး ဝင်ရောက်ကြည့်ရှုနိုင်မည်ဖြစ်သည်။
အကယ်၍ သင်သည် Google Drive တွင် Android WhatsApp ကို အရန်ကူးရန် ရိုးရာနည်းလမ်းကို စဉ်းစားနေပါသည်။ ပြောရမယ်၊ စဉ်းစားစရာ iOS device ရှိတယ်။ ထို့ကြောင့်၊ သင်၏စိုးရိမ်မှုသည် အဓိကဖြစ်ပြီး ၎င်းကို ရှင်းထုတ်ရန်နှင့် WhatsApp ကို Google Drive သို့ အရန်ကူးနည်းကို ကူညီဆောင်ရွက်ပေးရန် ကျွန်ုပ်တို့ကတိပြုပါသည်။
Google Drive တွင် WhatsApp အရန်ကူးယူဖန်တီးခြင်းအတွက် နည်းလမ်းတစ်ခုစီကို အသေးစိတ်နားလည်ရန် ဆက်လက်ဖတ်ရှုပါ။
- အပိုင်း 1: WhatsApp ကို Google Drive သို့ အရန်ကူးနည်း
- အပိုင်း 2- Google Drive မှ WhatsApp ကို မည်သို့ပြန်လည်ရယူမည်နည်း။
- အပိုင်း 3- Google Drive uncool? WhatsApp အရန်သိမ်းခြင်းနှင့် ပြန်လည်ရယူခြင်းအတွက် ဤရွေးချယ်မှုကို စမ်းကြည့်ပါ။
- အပိုင်း 4- Google Drive မှ WhatsApp အရန်ကူးယူခြင်းကို PC သို့ဒေါင်းလုဒ်လုပ်ပါ။
- အပိုင်း 5- Google Drive တွင် WhatsApp အရန်ကူးခြင်းအတွက် မဖြစ်မနေဖတ်ပါ။
အပိုင်း 1: WhatsApp ကို Google Drive သို့ အရန်ကူးနည်း
Google Drive တွင် WhatsApp အရန်ကူးယူဖန်တီးလိုသောအခါ၊ Android အတွက် သမားရိုးကျနည်းလမ်းသည် အကူအညီဖြစ်လိမ့်မည်။ သင့်တွင် Google Drive တွင် Android အရန်ကူးထားသောအခါ၊ WhatsApp ကို ပြန်လည်ရယူရန် ပိုမိုလွယ်ကူလာသည်။ ဖော်မတ်လုပ်ထားသည့် မိုဘိုင်း သို့မဟုတ် မတော်တဆ ဖျက်ထားသော ချတ်များကြောင့် ဒေတာများ ဆုံးရှုံးမည်ကို စိုးရိမ်စရာ မရှိပါ။
သင့်ချတ်၏အရွယ်အစားသည် အရန်သိမ်းမှုတစ်ခုလုံးကို အပြီးသတ်ရန် ကြာချိန်ကို ဆုံးဖြတ်သည်။ ဒါဟာ ပထမဆုံးအကြိမ် ဖြစ်တာပါ။ ကြာတော့ အချိန်က သိသိသာသာ လျော့သွားတယ်။ သင်၏ အရန်သိမ်းရှိ မက်ဆေ့ဂျ်များနှင့် မီဒီယာများကို Google Drive အတွင်း အဆုံးမှ အဆုံး ကုဒ်ဝှက်ထားသည်။ ၎င်းသည် ဒေတာကို အထူးဂရုတစိုက်ဖြင့် ကာကွယ်ထားကြောင်း သေချာစေသည်။
အလိုအလျောက် Google Drive WhatsApp အရန်ကူးယူပုံကို ဦးစွာစတင်ကြည့်ရှုကြပါစို့။
- သင့် Android ဖုန်းတွင် WhatsApp ကို ဦးစွာဖွင့်ပါ။
- 'မီနူး' ခလုတ်ကို နှိပ်ပြီး 'ဆက်တင်များ' ကို နှိပ်ပါ။ 'Chats' ကိုနှိပ်ပြီး 'Chat Backup' ကိုနှိပ်ပါ။
- ယခု၊ သင်သည် 'Back Up to Google Drive' ကိုနှိပ်ပြီး အလိုအလျောက် အရန်ကူးယူရန် အကြိမ်ရေကို ရွေးချယ်ရပါမည်။ ဤနေရာတွင် 'ဘယ်တော့မှ' ရွေးချယ်မှုကို လျစ်လျူရှုပါ။
- ချတ်မှတ်တမ်းကို မိတ္တူကူးရန် လိုအပ်သည့် သင်၏ Google အကောင့်ကို ရွေးပါ။
- 'Back up over' ရွေးချယ်မှုကို နှိပ်ပြီး အရန်သိမ်းခြင်းကို ဖန်တီးရန်အတွက် နှစ်သက်သော ကွန်ရက်တစ်ခုကို ရွေးချယ်ပါ။ ဆယ်လူလာဒေတာကွန်ရက်သည် အပိုအခကြေးငွေများ ကောက်ခံနိုင်သောကြောင့် Wi-Fi ကို အကြံပြုလိုပါသည်။
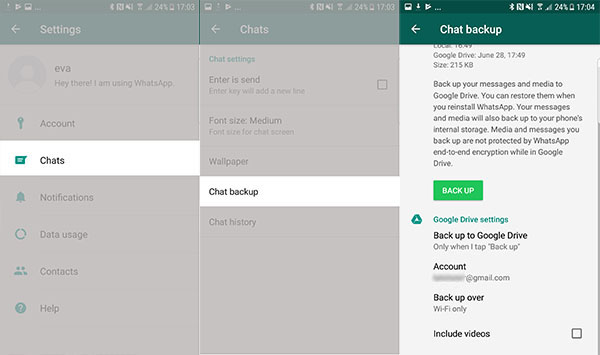
Google Drive သို့ Whatsapp Backup ကို ကိုယ်တိုင်လုပ်ပါ။
ယခု၊ သင်သည် WhatsApp ၏ Manual Backup ကို Google Drive သို့လုပ်ဆောင်လိုသောအခါ၊ သင်သည် အထက်မှ အဆင့် 1 နှင့် အဆင့် 2 ကို ရိုးရိုးရှင်းရှင်း လုပ်ဆောင်ရန် လိုအပ်ပါသည်။ ထို့နောက် 'Google Drive' သို့ အရန်ကူးယူရန် စတင်ရန် Backup ခလုတ်ကို နှိပ်ပါ။
အပိုင်း 2- Google Drive မှ WhatsApp ကို မည်သို့ပြန်လည်ရယူမည်နည်း။
ယခု သင် Google Drive တွင် WhatsApp ကို အရန်ကူးနည်းကို လေ့လာပြီးသောအခါ၊ Google Drive မှ WhatsApp အရန်ကူးယူပုံကို ပြန်လည်ကြည့်ရှုကြပါစို့။ ဤနေရာတွင် မှတ်သားထားရမည့် မှတ်စုတစ်ခု - သင်သည် သင်၏ အရန်သိမ်းဆည်းမှုနှင့် ဖန်တီးထားသည့် တူညီသော အီးမေးလ် ID ကို အသုံးပြုရမည်ဖြစ်သည်။ အီးမေးလ် ID အပြင် ဖုန်းနံပါတ်တောင် တူညီနေဖို့ လိုပါတယ်။
ဤသည်မှာ Google Drive မှ WhatsApp အရန်ကူးယူခြင်းကို မည်သို့ပြန်လည်ရယူရမည်ကို ရှင်းပြထားသည့် အသေးစိတ်လမ်းညွှန်ချက်ဖြစ်သည်။
- Whatsapp အက်ပ်ကို သင့်အက်ပ်အံဆွဲမှ တိုက်ရိုက်ဖယ်ရှားပြီးနောက် သင့် Android စက်တွင် ၎င်းကို ပြန်လည်ထည့်သွင်းပါ။ ၎င်းကို စတင်ပြီး အတည်ပြုသည့်အခါ တူညီသော မိုဘိုင်းနံပါတ်ကို ဖြည့်သွင်းပါ။
- WhatsApp သည် သင်၏ Google drive ပေါ်ရှိ ဤတူညီသော မိုဘိုင်းနံပါတ်အတွက် အရန်ဖိုင်ကို အလိုအလျောက် ရှာဖွေမည်ဖြစ်သည်။ တူညီသော Gmail အကောင့်ကို သင့်စက်ပစ္စည်းဖြင့် ကြိုတင်ပြင်ဆင်ထားကြောင်း သေချာပါစေ။ သို့မဟုတ်ပါက Restore Chat History ရွေးချယ်မှုကို အလိုအလျောက် ကျော်သွားပါမည်။
- အရန်သိမ်းခြင်းကို တွေ့ရှိသည်နှင့်၊ အရန်သိမ်းသည့်ရက်စွဲနှင့် အရွယ်အစားကဲ့သို့ အရန်ကူးယူမှုဆိုင်ရာ အချက်အလက်ကို သင်ပြသမည်ဖြစ်သည်။ ပြန်လည်ရယူရန်အတွက် သင်သည် 'Restore' ခလုတ်ကို နှိပ်ရပါမည်။
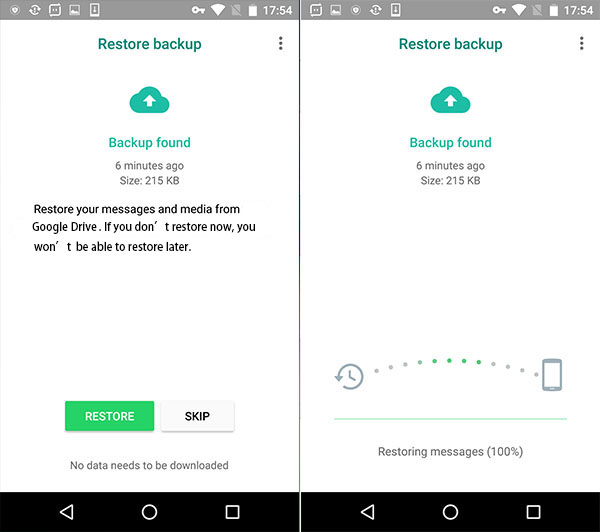
အပိုင်း 3- Google Drive uncool? WhatsApp အရန်သိမ်းခြင်းနှင့် ပြန်လည်ရယူခြင်းအတွက် ဤရွေးချယ်မှုကို စမ်းကြည့်ပါ။
Google Drive သည် WhatsApp မက်ဆေ့ချ်များကို အရန်ကူးရန်နှင့် ပြန်လည်ရယူရန် ကြိုးမဲ့ဖြေရှင်းချက်တစ်ခုဖြစ်သည်။ အဆင်ပြေသည်၊ အချို့သော မွေးရာပါချို့ယွင်းချက်များကို ချန်လှပ်၍မရပါ၊ ဥပမာ၊ Google Drive မိတ္တူကူးခြင်းသည် တစ်ခါတစ်ရံတွင် နှေးကွေးသည်၊ WhatsApp သည် Google Drive တွင် မိတ္တူကူးထားသော မက်ဆေ့ချ်များတွင် ၎င်း၏ ကုဒ်ကုဒ်ကို အသုံးမပြုဘဲ၊ Google Drive မှ WhatsApp မိတ္တူအတွက် အပ်ဒိတ်မလုပ်ကြောင်း Google မှ ကြေညာသည်။ တစ်နှစ်ကို ဖျက်မယ်။
အကယ်၍ သင်သည် Google Drive ၏ ချို့ယွင်းချက်အားလုံးကို ကျော်လွှားရန် အခြားနည်းလမ်းကို ရှာဖွေနေပါက၊ ဤကိရိယာသည် WhatsApp မက်ဆေ့ချ်များကို PC သို့ အမြဲတမ်း အရန်ကူးထားကြောင်း သေချာစေသောကြောင့် အောက်တွင် ဤကိရိယာကို ပြင်းပြင်းထန်ထန် အကြံပြုထားပါသည်။

Dr.Fone - WhatsApp လွှဲပြောင်းခြင်း။
WhatsApp ကို အရန်ကူးရန် Google Drive အတွက် အကောင်းဆုံးရွေးချယ်မှု
- WhatsApp မက်ဆေ့ချ်များ၊ ဗီဒီယိုများ၊ ဓာတ်ပုံများကို iOS/Android မှ ကွန်ပျူတာသို့ အရန်ကူးပါ။
- WhatsApp မက်ဆေ့ချ်များကို iOS/Android စက်ပစ္စည်းနှစ်ခုကြားတွင် လွှဲပြောင်းပါ။
- WhatsApp အရန်ကူးမှ iOS သို့မဟုတ် Android သို့ မည်သည့်အရာမဆို အစမ်းကြည့်ရှုခြင်းနှင့် ပြန်လည်ရယူခြင်းကို ပံ့ပိုးပါ။
- iPhone နှင့် Android စက်ပစ္စည်းမော်ဒယ်အမျိုးအစားအားလုံးနှင့် ကောင်းစွာအလုပ်လုပ်သည်။
ယခု Google Drive ထက် WhatsApp ချတ်များကို PC သို့ အရန်ကူးရန် အတိုချုံးအဆင့်များကို ဖြတ်သန်းကြပါစို့။
- Dr.Fone ကိရိယာအစုံကို သင့်ကွန်ပျူတာတွင် ဒေါင်းလုဒ်လုပ်ပြီး သင့် Android ဖုန်းနှင့် ချိတ်ဆက်ပါ။ ဤကိရိယာကိုစတင်ပြီးနောက်၊ သင်သည်အောက်ပါရွေးချယ်စရာများကိုတွေ့မြင်နိုင်သည်။
- ကြိုဆိုသည့်မျက်နှာပြင်တွင်၊ "WhatsApp Transfer" > "WhatsApp" ကိုနှိပ်ပါ။ ညာဘက်အကွက်တွင် ဆက်လက်ဆောင်ရွက်ရန် "အရန် WhatsApp မက်ဆေ့ချ်များ" ကို ရွေးပါ။
- ယခု ဤ Google Drive အစားထိုးကိရိယာသည် သင့် Android စက်မှ WhatsApp မက်ဆေ့ချ်များကို အရန်ကူးရန် စတင်နေပြီဖြစ်သည်။
- ခဏအကြာတွင်၊ WhatsApp မက်ဆေ့ချ်များနှင့် မီဒီယာအားလုံးကို သင့်ကွန်ပျူတာတွင် မိတ္တူကူးထားကြောင်း သင်တွေ့ရှိနိုင်သည်။
- သမိုင်းဝင် WhatsApp အရန်ဖိုင်များစာရင်းကိုပြသရန် "View It" ကိုနှိပ်ပါ။ Android WhatsApp အရန်ကူးခြင်းကို ထိပ်ဆုံးတွင်ဖော်ပြထားသည်။





အပိုင်း 4- Google Drive မှ WhatsApp အရန်ကူးယူခြင်းကို PC သို့ဒေါင်းလုဒ်လုပ်ပါ။
ကောင်းပြီ၊ တစ်စုံတစ်ယောက်သည် WhatsApp အတွက် Google Drive အရန်ကူးယူမှုကို ကွန်ပျူတာသို့ မည်သို့ဒေါင်းလုဒ်လုပ်နိုင်မည်ကို သင်တွေးနေရမည်ဖြစ်သည်။ မင်းရဲ့စိုးရိမ်မှုကို ငါတို့နားလည်တယ်။ WhatsApp အရန်ကူးခြင်းကို Google Drive မှ PC သို့ ဒေါင်းလုဒ်လုပ်ရန် နည်းလမ်းများစွာထဲမှ၊ အဆင့် 2 ဆင့်ဖြင့် လုပ်ဆောင်ရမည့် ပိုမိုလွယ်ကူသောတစ်ခုကို ကျွန်ုပ်တို့ပြသပါမည်- Android သို့ ပြန်လည်ရယူခြင်း > Android မှ PC သို့ ဒေါင်းလုဒ်လုပ် ပါ။
အဆင့် 1- Google Drive မှ WhatsApp အရန်ကူးခြင်းကို Android သို့ ပြန်ယူပါ။
ပထမဦးစွာ၊ သင်သည် WhatsaApp အရန်ကူး (ဒေါင်းလုဒ်လုပ်လိုသော) ကို သင်၏ Android စက်ပစ္စည်းသို့ ပြန်လည်ရယူရန် လိုအပ်သည်။ လုပ်ငန်းစဉ်သည် ဤဆောင်းပါး၏ ယခင်အပိုင်းနှင့် အတိအကျတူညီနေပါသည်။ ဆောင်းပါး၏ အပိုင်း 2 ကို လိုက်နာ ပြီးနောက် Android ဖုန်းကို ပြန်လည်ရယူပါ။
အဆင့် 2- WhatsApp အရန်ကူးခြင်းကို PC သို့ ဒေါင်းလုဒ်လုပ်ပါ။
ယခု၊ ဒုတိယအပိုင်းကို စတင်အသုံးပြုနိုင်ပြီး ရည်ရွယ်ချက်ကို ဆောင်ရွက်ပေးရန်အတွက်၊ ကျွန်ုပ်တို့သည် Dr.Fone – Data Recovery (Android) ကို ထည့်သွင်းစဉ်းစားထားပါသည်။ ဤဆော့ဖ်ဝဲလ်သည် Android မှ WhatsApp အရန်ကူးယူခြင်းကို သင့်ကွန်ပျူတာသို့ ဒေါင်းလုဒ်လုပ်ရုံသာမက စက်ရုံထုတ်ပြန်ချိန်ညှိခြင်း၊ ROM မှိတ်တုတ်မှိတ်တုတ်လုပ်ခြင်း၊ OS အပ်ဒိတ်လုပ်ခြင်း ပျက်ကွက်ခြင်း၊ rooting လုပ်ခြင်းနှင့် ပျက်စီးသွားသော Samsung ဖုန်းမှ ဒေတာများကိုလည်း ပြန်လည်ရယူနိုင်ပါသည်။ ဒေတာဆယ်ယူရန် ဤကိရိယာက Android မော်ဒယ် 6000 ကျော်ကို ပံ့ပိုးထားသည်။
ဤတွင် သင့်ကွန်ပျူတာသို့ WhatsApp အရန်ကူးယူနည်း
အဆင့် 1- သင့်ကွန်ပျူတာပေါ်တွင် ဒေါင်းလုဒ်လုပ်ပြီးနောက် Dr.Fone – Data Recovery (Android) ကို Run လိုက်ပါ။
စတင်ဒေါင်းလုဒ် စတင်ဒေါင်းလုဒ်လုပ်ပါ။
ထို့နောက် 'Data Recovery' ခလုတ်ကို နှိပ်ပြီး သင်၏ Android မိုဘိုင်းလ်ဖုန်းကို ကွန်ပျူတာသို့ ပလပ်ထိုးပါ။

မှတ်ချက်- ကျေးဇူးပြု၍ 'USB အမှားပြင်ဆင်ခြင်း' ကို အသက်သွင်းထားပြီးဖြစ်ကြောင်း သေချာစေပါ၊ မဟုတ်ပါက ၎င်းကို ဦးစွာ စတင်အသုံးပြုရန် လိုအပ်ပါသည်။
အဆင့် 2- သင်၏ Android စက်ပစ္စည်းကို တွေ့ရှိသောအခါ၊ Dr.Fone – Data Recovery (Android) မျက်နှာပြင်သည် ပြန်လည်ရယူနိုင်သော ဒေတာအမျိုးအစားများကို ပြသသည်။ ကျွန်ုပ်တို့သည် စက်ဒေတာတစ်ခုလုံးကို ပြန်လည်ရယူနေချိန်တွင် ၎င်းတို့အားလုံးကို ရွေးချယ်ပြီး 'Next' ခလုတ်ကို နှိပ်ရန်လိုအပ်ပါသည်။
မှတ်ချက်- အကယ်၍ သင်သည် WhatsApp ကိုသာ ပြန်လည်ရယူလိုလျှင် 'WhatsApp messages & Attachments' နှင့်အတူ အမှတ်အသားလုပ်ထားသည့် checkboxes ကို အမှတ်အသားပြုပါ။

အဆင့် 3: သင့် Android ဖုန်းကို root မလုပ်ရသေးပါက 'ဖျက်ထားသောဖိုင်များကိုစကင်န်ဖတ်ရန်' နှင့် 'ဖိုင်အားလုံးအတွက်စကင်န်ဖတ်ရန်' ကိုရွေးချယ်ရန် တောင်းဆိုသည့်အချက်ကို သင်တွေ့နိုင်သည်။ ဤနေရာတွင် 'ဖိုင်အားလုံးအတွက် စကင်န်ဖတ်ရန်' ကို ရွေးပြီး 'Next' ခလုတ်ကိုနှိပ်ပြီးနောက် ခဏစောင့်ပါ။

အဆင့် 4- Dr.Fone သည် သင့်ဖုန်းတွင် ပြန်လည်ရယူထားသော Google Drive အရန်ဒေတာအပါအဝင် စက်ပစ္စည်းဒေတာတစ်ခုလုံးကို ပိုင်းခြားစိတ်ဖြာမည်ဖြစ်သည်။ စကင်ဖတ်ပြီးသည်နှင့် အချက်အလက်ကို အစမ်းကြည့်ရှုနိုင်ပါသည်။

အဆင့် 5: သင်ပြန်လည်ရယူလိုသောဒေတာအားလုံးကိုရွေးချယ်ပါ သို့မဟုတ် WhatsApp အတွက်ဒေတာပြန်လည်ရယူခြင်းအတွက်သာ 'WhatsApp' နှင့် 'WhatsApp Attachments' ကို အမှတ်အသားပြုနိုင်ပါသည်။ သင့်ကွန်ပျူတာသို့ အရာအားလုံးကိုသိမ်းဆည်းရန် 'Recover to Computer' ခလုတ်ကိုနှိပ်ပါ။

အပိုင်း 5- Google Drive တွင် WhatsApp အရန်ကူးခြင်းအတွက် မဖြစ်မနေဖတ်ပါ။
Google Drive တွင် WhatsApp မိတ္တူကူးနည်းကို ရှာဖွေနည်း
ထို့ကြောင့်၊ သင်သည် ယခု Android စက်ပစ္စည်းများအတွက် WhatsApp ကို အရန်ကူးရန်နှင့် ပြန်လည်ရယူနည်းကို ကောင်းစွာ သဘောပေါက်ပါသည်။ Google Drive? တွင် WhatsApp မိတ္တူကူးနည်းကို ဘယ်လိုလေ့လာရမလဲဆိုတာ သင်ဘယ်လိုလေ့လာရမလဲ၊ WhatsApp အရန်ကူးခြင်းကို သင်မဖတ်ခင်မှာ Google Drive အရန်သိမ်းခြင်းကနေ ရှာတွေ့ရပါမယ်။ သင် ဘာလုပ်ရမည်ကို မသေချာပါက? ကျွန်ုပ်တို့သည် သင့်အတွက် ဖြေရှင်းရန် ဤနေရာတွင် ရှိနေပါသည်။
- ပထမဦးစွာ 'Google Drive' ကိုဖွင့်ရန်အတွက် Google Drive ဆိုက်သို့ သွားပါ။ သင့်အကောင့်သို့ ဝင်ရောက်ရန် သင်၏ Google အထောက်အထားများကို အသုံးပြုပါ။
- အပေါ်ထောင့်မှ ဂီယာသင်္ကေတကို နှိပ်ပြီး drop-down list ရှိ 'ဆက်တင်များ' ကိုနှိပ်ပါ။
- 'ဆက်တင်များ' မှ ဘယ်ဘက်အကန့်ရှိ 'အက်ပ်များကို စီမံခန့်ခွဲရန်' တက်ဘ်ကို နှိပ်ပါ။ အဲဒီမှာ 'WhatsApp' ဖိုင်တွဲကို ရှာပါ။
- ဒေတာစာရင်းတစ်ခုလုံးကို ဤနေရာတွင် ပြသပါမည်။ အက္ခရာစဉ်ကို အက္ခရာစဉ်အတိုင်း လိုက်နာပြီး ထိုနေရာတွင် WhatsApp အရန်ကူးခြင်းကို ရှာပါ။
Google Drive အတွက် Android မိုဘိုင်းအသုံးပြုခွင့်အတွက် အက်ပ်ကိုဖွင့်ပြီး ဒက်စ်တော့မုဒ်ကို ရွေးချယ်ပါ။ သင့် Android ရှိ 'Menu' ခလုတ်ကိုနှိပ်ပြီးနောက် 'Desktop Version' ကိုနှိပ်ပါ။
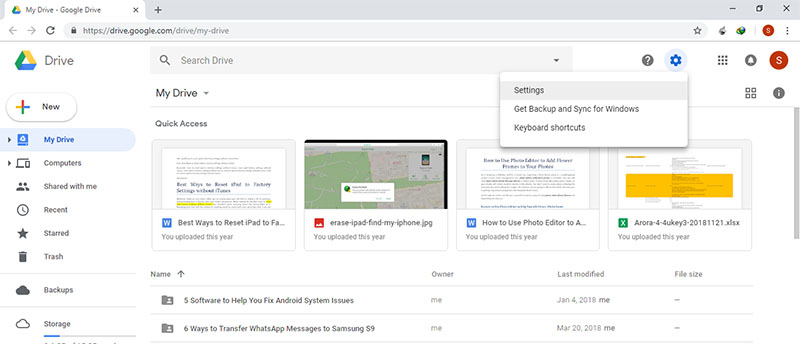
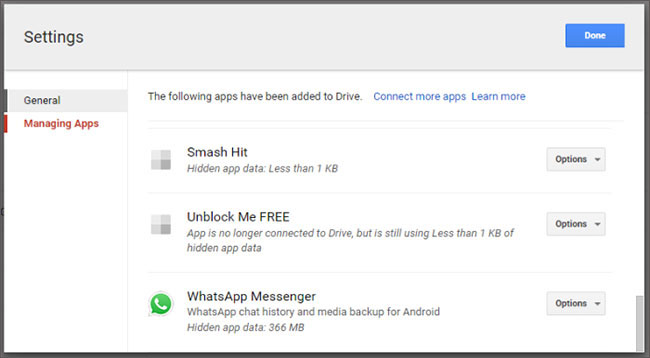
WhatsApp မိတ္တူကို Google Drive မှ iCloud သို့ လွှဲပြောင်းပါ။
လက်ရှိတွင်၊ WhatsApp အရန်ကူးခြင်းကို Google Drive မှ iCloud သို့ လွှဲပြောင်းရန် အယုံကြည်ရဆုံးဖြေရှင်းချက်မှာ ဤနည်းအတိုင်းဖြစ်သည်။
- WhatsApp မိတ္တူကို Google Drive မှ Android သို့ ပြန်ယူပါ။
- WhatsApp ကို Android မှ iOS သို့ လွှဲပြောင်းပါ။
- iOS ၏ WhatsApp ကို iCloud သို့ အရန်ကူးပါ။
မဟုတ်ပါက၊ WhatsApp မိတ္တူကို Google Drive မှ iCloud သို့ လွှဲပြောင်းရန် ခက်ခဲသောအလုပ်ဖြစ်သည်။
အဘယ်ကြောင့်ဆိုသော် လုပ်ငန်းစဉ်တစ်ခုတည်းဖြင့် ပြီးမြောက်ရန် မဖြစ်နိုင်သေးသောကြောင့် ဖြစ်သည်။ Android စက်များအတွက် WhatsApp မက်ဆေ့ချ်များကို Google Drive တွင် သိမ်းဆည်းထားသည်။ သို့သော်၊ iOS စက်များတွင် iCloud သည် မတူညီသော ဖိုင်ဖော်မတ်များ ပါရှိသည့် သိုလှောင်မှု သိုလှောင်ရုံဖြစ်သည်။
Google Drive နှင့် iCloud နှစ်ခုစလုံးသည် သင်၏ဒေတာများကို ဟက်ကာများ သို့မဟုတ် ခွင့်ပြုချက်မရှိဘဲ ကြားဖြတ်ဝင်ရောက်ခြင်းမှ အလွန်လုံခြုံစေရန်အတွက် ကုဒ်ဝှက်ခြင်းပရိုတိုကောများကို အသုံးပြုသည်။ သို့သော်လည်း iCloud မှအသုံးပြုသော ကုဒ်ဝှက်ခြင်းပရိုတိုကောသည် Google Drive မှအသုံးပြုသည့်အရာများနှင့် လုံးဝကွဲပြားပါသည်။ နောက်ဆုံးတွင်၊ တိုက်ရိုက်ရိုက်ချက်တစ်ခုတည်းတွင်မဖြစ်နိုင်သောဘေးရှိ WhatsApp အရန်ကူးယူခြင်းကို Google Drive မှ iCloud သို့လွှဲပြောင်းရန်တာဝန်ကိုပြုလုပ်သည်။
Google Drive မှ WhatsApp အရန်ကူးယူမှုကို ဖတ်ပါ။
လုံခြုံရေးအကြောင်းပြချက်များဖြင့် WhatsApp ချတ်များကို အဆုံးမှအစအဆုံး ကုဒ်ဝှက်ထားသောကြောင့် WhatsApp အတွက် Google Drive အရန်ကူးခြင်းကို ဖတ်၍မရပါ။ Google drive တွင် အရန်ကူးယူခြင်းကို ရှာဖွေပြီး စက်ပစ္စည်း သို့မဟုတ် အခြားကွန်ပျူတာသို့ ပြန်လည်ရယူပြီးနောက်မှသာ အရန်ကူးယူမှုကို သင်ဖတ်နိုင်သည်။ ပြန်လည်ထူထောင်ရေးပြီးသည်နှင့်တပြိုင်နက်သင်စာများကိုဖတ်နိုင်သည်။
WhatsApp ကို မဖြစ်မနေဖတ်ပါ။
- WhatsApp Backup
- Android WhatsApp ကို အရန်သိမ်းပါ။
- WhatsApp ကို Google Drive တွင် အရန်သိမ်းပါ။
- PC တွင် WhatsApp ကို အရန်သိမ်းပါ။
- WhatsApp ကို ပြန်ယူပါ။
- WhatsApp ကို Google Drive မှ Android သို့ ပြန်ယူပါ။
- WhatsApp ကို Google Drive မှ iPhone သို့ ပြန်ယူပါ။
- iPhone WhatsApp ကို ပြန်ယူပါ။
- WhatsApp ကို ပြန်ရယူပါ။
- GT WhatsApp Recovery ကိုအသုံးပြုနည်း
- Backup မပါဘဲ WhatsApp ကိုပြန်ရယူပါ။
- အကောင်းဆုံး WhatsApp ပြန်လည်ရယူရေးအက်ပ်များ
- WhatsApp Online ကို ပြန်လည်ရယူပါ။
- WhatsApp နည်းဗျူဟာများ





ဂျိမ်းဒေးဗစ်
ဝန်ထမ်းအယ်ဒီတာ