आईट्यून्सको साथ वा बिना पीसीबाट आईफोनमा सम्पर्कहरू कसरी स्थानान्तरण गर्ने [iPhone 13 समावेश]
अप्रिल २७, २०२२ • यसमा फाइल गरियो: फोन र पीसी बीचको डेटा ब्याकअप गर्नुहोस् • प्रमाणित समाधानहरू
संसारभरका सबैजना आईफोनको स्वामित्व लिन चाहन्छन्; निस्सन्देह, निर्माण गुणस्तर र प्रिमियमले यो मितिमा उपकरण प्रस्तावहरू अतुलनीय छन् भन्ने महसुस गर्छ। आईफोनको बारेमा सबै कुरा सधैं उत्कृष्ट हुने बारे भएको छ। यद्यपि, यो यसको आफ्नै कमजोरीहरूको साथ पनि आउँछ। डेटा स्थानान्तरण र साझेदारीको कुरा गर्दा सबैभन्दा खराब मध्ये एक हो; प्रायजसो, एन्ड्रोइड प्रयोग गर्न धेरै सजिलो लाग्छ। यो ब्लुटुथ होस्, व्हाट्सएप अडियो, संगीत, वा सम्पर्कहरू, तपाइँ तपाइँको आईफोन संग केहि सजिलै संग स्थानान्तरण गर्न सक्नुहुन्न।
यस लेखमा, हामी तपाइँलाई आईफोन 13/13 प्रो (म्याक्स) सहित पीसीबाट आईफोनमा सम्पर्कहरू कसरी स्थानान्तरण गर्ने भनेर देखाउनेछौं , दुई विधिहरू प्रयोग गरेर, एउटा जुन सबैलाई थाहा छ, सामान्य "iTunes" तरिका, र अर्को तरिका बिना। iTunes - मैले कुनै पनि अन्य भन्दा मनपर्ने विधि।
तपाईं दुवै सफ्टवेयर तिनीहरूको सम्बन्धित आधिकारिक साइटहरूबाट नि: शुल्क डाउनलोड गर्न सक्नुहुन्छ (Wondershare चीजहरू परीक्षण गर्न नि: शुल्क परीक्षण प्रदान गर्दछ)। तपाइँको विधिहरू बुझ्नको लागि, हामीले दुबै प्रक्रियाहरूको लागि स्क्रिनसटहरू पनि थपेका छौं।
भाग 1. iTunes प्रयोग गरेर पीसीबाट आईफोनमा सम्पर्कहरू कसरी स्थानान्तरण गर्ने
iTunes एक शानदार सफ्टवेयर हो तर यसले तपाईंको मेसिनको गतिलाई धेरै हदसम्म खान्छ। त्यसोभए, यदि तपाइँसँग म्याक वा कुनै अन्य उच्च-अन्त पीसी छ भने, यो राम्रो हुनेछ किनभने यी मेसिनहरूमा प्रस्तावमा पर्याप्त गति छ।
यद्यपि, यदि तपाइँसँग औसत कन्फिगरेसनको साथ औसत पीसी छ भने, तपाइँ iTunes प्रयोग गर्न सजिलो छैन। जे भए पनि, iTunes प्रयोग गरेर लामो समयको लागि रमाइलो भएको छैन। अझै, हामी सबै यसलाई iDevice व्यवस्थापनको लागि आधिकारिक एप्पल एप भएकोले यसलाई प्रयोग गर्दैछौं।
यहाँ तपाइँ कसरी यसलाई प्रयोग गरेर PC बाट सम्पर्कहरू स्थानान्तरण गर्नुहुन्छ।
चरण 1: यदि तपाईंले पहिले नै स्थापना गर्नुभएको छैन भने iTunes डाउनलोड गर्नुहोस् र आफ्नो USB केबल तयार राख्नुहोस्, सफ्टवेयर स्थापना पछि, USB केबल प्रयोग गरेर आफ्नो आईफोन प्लग गर्नुहोस् र सफ्टवेयर चलाउनुहोस्।
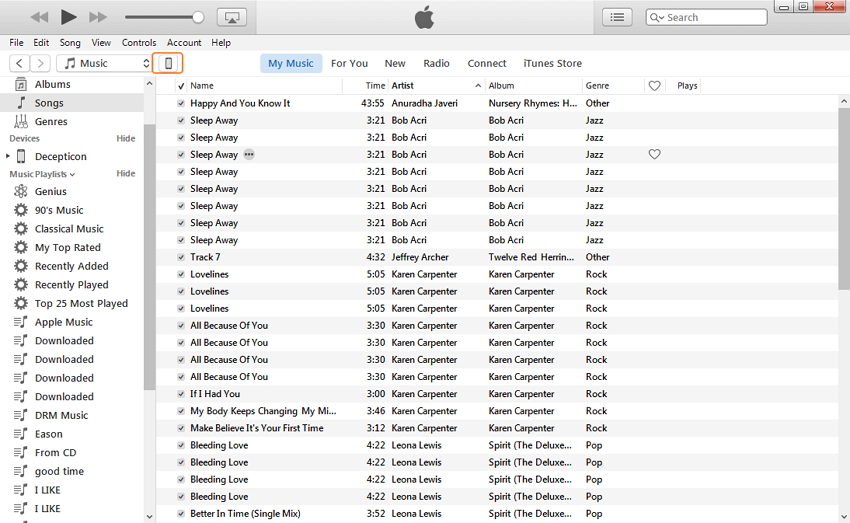
चरण 2: यदि यो पहिलो सिंक हो भने, सेटअपले केही मिनेट लिनेछ, एक पटक तपाईंको यन्त्र पत्ता लागेपछि, "उपकरण" आइकनमा क्लिक गर्नुहोस् र तपाईंले तल दिइएको जस्तै प्यानल देख्नुहुनेछ। बायाँ छेउको मेनुबाट "जानकारी" ट्याबमा क्लिक गर्नुहोस्।
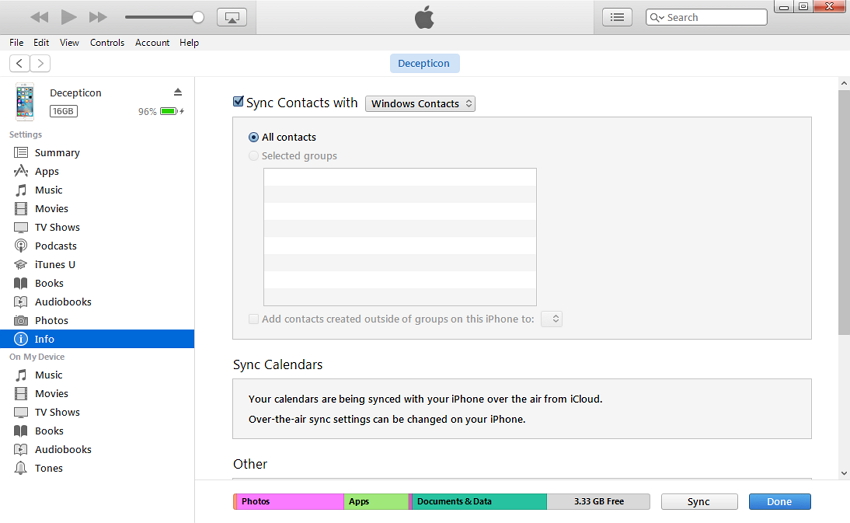
चरण 3: दायाँ-साइड प्यानलमा जुन चरण 2 पछि देखा पर्दछ, "सिंक सम्पर्कहरू सँग" छनौट गर्नुहोस्, र यसको छेउमा रहेको ड्रप-डाउन मेनुबाट, तपाईंले आफ्नो सम्पर्कहरू स्थानान्तरण गर्न चाहनुभएको कार्यक्रम चयन गर्नुहोस्। तपाईले आउटलुक, विन्डोज वा गुगल सम्पर्कहरू जस्ता सामान्य रूपमा उपलब्ध विकल्पहरूबाट छनौट गर्न सक्नुहुन्छ।
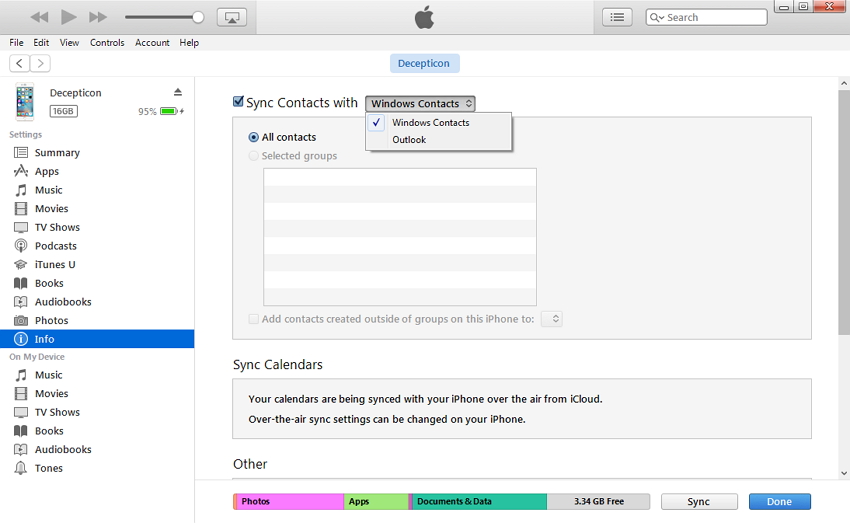
एकचोटि तपाईंले माथिका चरणहरू पूरा गरिसकेपछि, सुनिश्चित गर्नुहोस् कि तपाईंले आफ्नो आईफोनमा भएका मौलिक सम्पर्कहरू राख्न आवश्यक पर्दैन किनकि सिंक चरणले तपाईंको स्वामित्वमा रहेका सबै मौलिक सम्पर्कहरूलाई नयाँसँग कभर गर्नेछ , त्यसपछि अगाडि बढ्नुहोस् र क्लिक गर्नुहोस्। "सिंक" बटन र यो हो।
भाग 2. कसरी iTunes बिना PC बाट iPhone मा सम्पर्कहरू स्थानान्तरण गर्ने [iPhone 13 समावेश]
Dr.Fone - फोन प्रबन्धक एक अद्भुत सफ्टवेयर हो र "iTunes लाई पूर्ण रूपमा" लिन सक्ने क्षमता छ। यसले मूलतया iTunes ले गर्ने सबै कुरा मात्र गर्दैन, तर पछिल्ला भन्दा धेरै फाइदाहरू पनि छन्। भिडियोहरू, संगीत, सम्पर्कहरू, पाठ सन्देशहरू, तपाइँ यसलाई नाम दिनुहुन्छ, तपाइँ शाब्दिक रूपमा एक iDevice बाट PC/Mac मा, एक iDevice बाट iTuens र iDevices बीच सीधा डाटा स्थानान्तरण गर्न सक्नुहुन्छ। यो एक स्मार्ट र प्रभावकारी कार्यक्रम हो जसले साझा गर्न धेरै सजिलो बनाउँछ।

Dr.Fone - फोन प्रबन्धक (iOS)
आईट्यून्स बिना पीसीबाट आईफोनमा सम्पर्कहरू स्थानान्तरण गर्न द्रुत समाधान
- आफ्नो संगीत, फोटो, भिडियो, सम्पर्क, एसएमएस, एप्स आदि स्थानान्तरण, व्यवस्थापन, निर्यात/आयात गर्नुहोस्।
- आफ्नो संगीत, फोटो, भिडियो, सम्पर्क, एसएमएस, एप्स आदि लाई कम्प्युटरमा ब्याकअप गर्नुहोस् र तिनीहरूलाई सजिलैसँग पुनर्स्थापना गर्नुहोस्।
- संगीत, फोटो, भिडियो, सम्पर्क, सन्देश, आदि एक स्मार्टफोनबाट अर्कोमा स्थानान्तरण गर्नुहोस्।
- iOS यन्त्रहरू र iTunes बीच मिडिया फाइलहरू स्थानान्तरण गर्नुहोस्।
- भर्खरको आईओएससँग पूर्ण रूपमा उपयुक्त
हामी पीसीबाट आईफोनमा सम्पर्कहरू कसरी स्थानान्तरण गर्ने भन्ने बारे केही प्रकाश पार्न यहाँ छौं। Dr.Fone - फोन प्रबन्धक, iTunes को एक उत्कृष्ट विकल्प हुनुको अलावा, सजिलो सम्पर्क स्थानान्तरण पनि प्रदान गर्दछ। चरण-दर-चरण विवरण तल दिइएको छ।
चरण 1: Dr.Fone को Windows संस्करण डाउनलोड गर्नुहोस्, र यसलाई आफ्नो कम्प्युटरमा स्थापना र खोल्नुहोस्। "फोन प्रबन्धक" ट्याबमा क्लिक गरेपछि, तपाईंले Outlook, vCard फाइल, CSV फाइलहरू वा Windows ठेगाना पुस्तिकाबाट सम्पर्कहरू स्थानान्तरण गर्न सक्नुहुन्छ। यहाँ हामी उदाहरणका लागि CSV फाइल बनाउनेछौं। तपाईंको पीसीसँग बिजुलीको केबल प्रयोग गरेर आफ्नो iPhone जडान गर्नुहोस्, प्यानलमा तपाईंको यन्त्र विवरणहरू देखाउन "विवरणहरू" मा क्लिक गर्नुहोस् (जस्तै तलको छविमा देखाइएको छ)।

चरण 2: मुख्य इन्टरफेसको शीर्षमा "जानकारी" मा जानुहोस्, तपाईंले पूर्वनिर्धारित रूपमा "सम्पर्कहरू" प्रविष्ट गर्ने अपेक्षा गरिन्छ। शीर्ष मेनुमा तपाईंले "आयात गर्नुहोस्" बटन देख्न सक्नुहुन्छ, यसमा क्लिक गर्नुहोस् र ड्रप डाउनमा 4 विकल्पहरू मध्ये, तपाईंले चाहानु भएको एउटा छनौट गर्नुहोस्, यहाँ हामी "CSV फाइलबाट" छनौट गर्छौं।

चरण 3: एउटा नयाँ विन्डो पप अप हुनेछ, आफ्नो कम्प्युटरमा आयात CSV फाइल फेला पार्न र चयन गर्न "ब्राउज" मा क्लिक गर्नुहोस्, र फाइल लोड गर्न "खोल्नुहोस्" मा क्लिक गर्नुहोस्, अन्तमा आयात सुरु गर्न "ठीक छ" मा क्लिक गर्नुहोस्। त्यही भयो। तपाईंले केही समय पछि आयातित सम्पर्कहरू फेला पार्नुहुनेछ।
यो तपाईले रोज्न सक्नुहुने सबैभन्दा सजिलो प्रक्रिया हो। सफ्टवेयरले प्रदान गर्ने सजिलो सम्पर्क स्थानान्तरणको अलावा, तपाइँ यसलाई सजिलो संगीत, फोटो र भिडियो व्यवस्थापनको लागि पनि प्रयोग गर्न सक्नुहुन्छ।
र त्यहाँ जानुहोस्, तपाईंले भर्खरै iTunes र Dr.Fone - फोन प्रबन्धक प्रयोग गरेर पीसीबाट आईफोनमा सम्पर्कहरू स्थानान्तरण गर्न सिक्नुभयो। यद्यपि यो एक सजिलो प्रक्रिया हो, यो सबै सफ्टवेयर स्थानान्तरणको कारणले थप थकाउने देखिन्छ। ब्लुटुथ मार्फत फाईलहरू स्थानान्तरण गर्न सक्षम नहुनुको कष्टकर पीडाले हामी सबैलाई तल ल्याइरहेको छ, हामी चाहन्छौं कि एप्पलले सबै प्रकारका iDevices बीच डाटा फाइलहरू स्थानान्तरण गर्न सजिलो बनाउन सक्थ्यो।
हामीलाई थाहा छ कि आइट्यून्सका अन्य धेरै विकल्पहरू छन् जसले डेटा स्थानान्तरणलाई एक हावा बनाउँदछ, र तीमध्ये सबैभन्दा राम्रो भनेको सहज ज्ञान युक्त Dr.Fone - फोन प्रबन्धक हो। iTunes मा त्रुटिहरू छन् जुन हामी सबैलाई थाहा छ र अस्वीकार गर्न सक्दैनौं, Dr.Fone - फोन प्रबन्धक सबै iDevice प्रयोगकर्ताहरूका लागि यसको लचिलोपन र ह्यान्डलिङमा सहजताको कारण एक उत्कृष्ट विकल्प हो।
आईफोन सम्पर्कहरू
- 1. iPhone सम्पर्कहरू पुन: प्राप्ति गर्नुहोस्
- आईफोन सम्पर्कहरू पुन: प्राप्ति गर्नुहोस्
- ब्याकअप बिना आईफोन सम्पर्कहरू पुन: प्राप्ति गर्नुहोस्
- आईफोन सम्पर्कहरू पुन: प्राप्त गर्नुहोस्
- iTunes मा हराएको आईफोन सम्पर्कहरू फेला पार्नुहोस्
- मेटाइएका सम्पर्कहरू पुन: प्राप्त गर्नुहोस्
- iPhone सम्पर्क हराइरहेको छ
- २. iPhone सम्पर्कहरू स्थानान्तरण गर्नुहोस्
- VCF मा iPhone सम्पर्कहरू निर्यात गर्नुहोस्
- iCloud सम्पर्कहरू निर्यात गर्नुहोस्
- iTunes बिना CSV मा iPhone सम्पर्कहरू निर्यात गर्नुहोस्
- आईफोन सम्पर्कहरू छाप्नुहोस्
- आईफोन सम्पर्कहरू आयात गर्नुहोस्
- कम्प्युटरमा आईफोन सम्पर्कहरू हेर्नुहोस्
- iTunes बाट आईफोन सम्पर्कहरू निर्यात गर्नुहोस्
- 3. जगेडा आईफोन सम्पर्कहरू






डेजी रेन्स
कर्मचारी सम्पादक