Jak połączyć konta Dropbox?
27 kwietnia 2022 r. • Złożono do: Zarządzanie danymi urządzenia • Sprawdzone rozwiązania
Usługi przechowywania w chmurze to współczesna wersja synchronizacji danych, która z czasem rozwinęła się, aby wprowadzić szybkie i wydajne sposoby przechowywania i synchronizowania danych z komputerami stacjonarnymi lub urządzeniami mobilnymi. Jedną z najpopularniejszych i najchętniej używanych usług przechowywania danych w chmurze online jest Dropbox, który zapewnia swoim użytkownikom znakomite usługi w zakresie synchronizacji danych. Mogą jednak wystąpić złożone sytuacje, w których użytkownicy korzystający z wielu kont do przechowywania danych zwykle uznają, że przesyłanie danych z jednego konta na drugie jest trudnym zadaniem. Wiesz, że Dropbox nie obsługuje dwóch różnych kont na jednym komputerze, co sprawia, że połączenie kont Dropbox jest prawie niemożliwe.
Część 1: Czy mogę połączyć konta Dropbox?
Jak wspomniano wcześniej, Dropbox nie pozwala na zalogowanie wielu kont na jednym urządzeniu. Oznacza to, że obecnie nie ma automatycznej procedury, która łączyłaby dwa osobiste konta Dropbox. Jednak biorąc pod uwagę istniejące interfejsy i dostępne procedury, najłatwiejszym i zdecydowanie najbardziej przekonującym sposobem połączenia poszczególnych kont jest przeniesienie wszystkich plików i folderów z jednego konta na drugie.
Część 2: Połącz pliki kont Dropbox, udostępniając foldery
Rozważając tradycyjne postępowanie polegające na łączeniu kont Dropbox, mamy do czynienia z najczęściej stosowaną metodą łączenia dwóch kont Dropbox, czyli poprzez foldery współdzielone. Składa się z szeregu kroków do wykonania, które są szczegółowo opisane w ten sposób:
Krok 1: Logowanie na pierwsze konto
Musisz uzyskać dostęp do konta Dropbox, które zawiera dane, z których rozważasz przeniesienie swoich plików.
Krok 2: Korzystanie z funkcji „Folder udostępniony”.
Po zalogowaniu się utwórz folder udostępniony i dodaj kolejne konto, drugie konto, na które chcesz przenieść swoje dane jako odbiorcę folderu udostępnionego.
Krok 3: Wypełnianie udostępnionego folderu
Pliki, które chcesz przenieść, należy przeciągnąć i upuścić do folderu udostępnionego. Zakończ ten proces, przenosząc wszystkie wymagane dane do folderu współdzielonego.
Krok 4: Logowanie na drugie konto
Wchodząc w tryb incognito przeglądarki, musisz zalogować się na drugie konto Dropbox ze swojego urządzenia.
Krok 5: Dodaj folder współdzielony do innego konta
Powodem posiadania udostępnionego folderu było łatwe skopiowanie danych na drugie urządzenie. Po uzyskaniu dostępu do drugiego konta, musisz zlokalizować zakładkę „Udostępnione” obecną na wyświetlaczu, aby zlokalizować utworzony folder współdzielony. Po znalezieniu folderu kliknij ikonę „Dodaj”, aby przenieść dane na inne konto Dropbox.
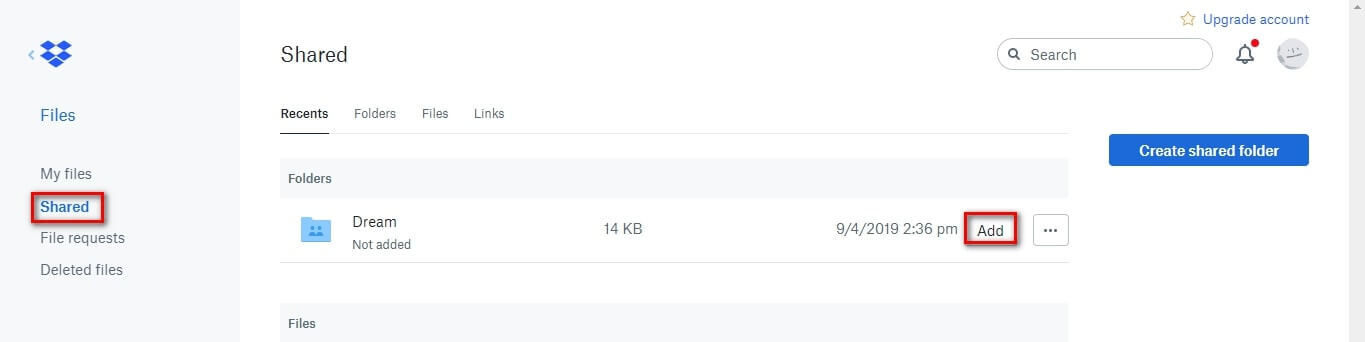
Krok 6: Odświeżenie konta
Odśwież konto i sprawdź, czy dane lub foldery znajdujące się w folderze współdzielonym znajdują się teraz pod opcjami „Moje pliki” na drugim koncie. Musisz zdawać sobie sprawę z tego, że pliki są dostępne pod przymusem, aby znajdowały się w folderze współdzielonym. Jak tylko je stamtąd usuniesz, nie będzie można uzyskać dostępu do plików z drugiego konta.
Część 3: Używanie Wondershare InClowdz do łączenia kont Dropbox
Wondershare InClowdz to kompleksowe rozwiązanie, które pozwala na migrację danych pomiędzy popularnymi usługami w chmurze, synchronizację danych pomiędzy popularnymi usługami w chmurze, a nawet zarządzanie danymi w popularnych usługach w chmurze z poziomu jednej platformy – Wondershare InClowdz.
Pamiętaj, że nie ma możliwości połączenia dwóch kont Dropbox. Nawet Dropbox nie pozwala na taką funkcjonalność, więc nie ma możliwości, aby ktokolwiek inny był w stanie to zrobić, bez względu na roszczenia. Można jednak użyć Wondershare InClowdz do synchronizacji wielu kont Dropbox, a następnie zarządzać jednym kontem, które chcesz, z poziomu InClowdz lub z dowolnego innego miejsca, tak jak już to robisz. Oto przewodnik krok po kroku, jak skutecznie scalić konta Dropbox za pomocą Wondershare InClowdz.

Wondershare InClowdz
Migruj, synchronizuj i zarządzaj plikami chmury w jednym miejscu
- Przenieś pliki w chmurze, takie jak zdjęcia, muzyka, dokumenty z jednego dysku na drugi, np. Dropbox na Dysk Google.
- Twórz kopie zapasowe muzyki, zdjęć i filmów z jednego urządzenia, aby przenieść je na inny, aby zapewnić bezpieczeństwo plików.
- Synchronizuj pliki w chmurze, takie jak muzyka, zdjęcia, filmy itp. z jednego dysku w chmurze na drugi.
- Zarządzaj wszystkimi dyskami w chmurze, takimi jak Google Drive, Dropbox, OneDrive, box i Amazon S3 w jednym miejscu.
Krok 1: Pobierz i utwórz nowe konto dla siebie
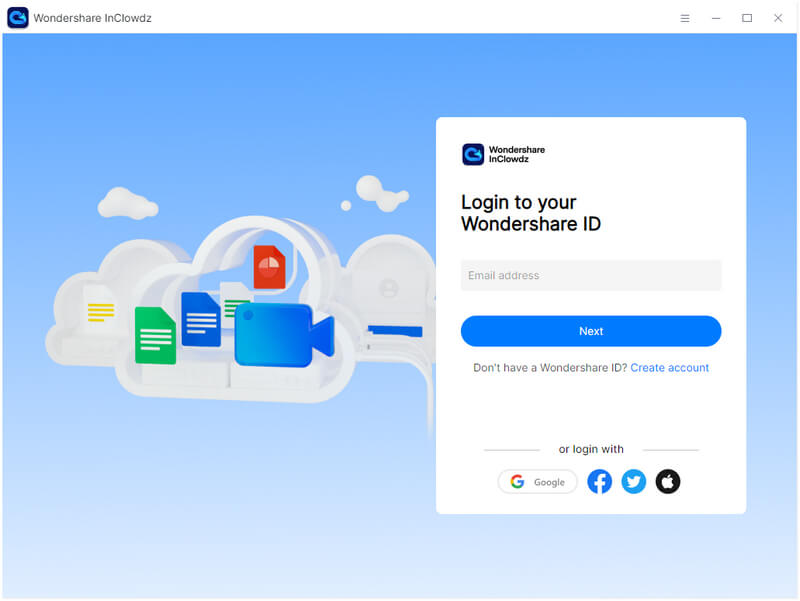
Krok 2: Po zalogowaniu możesz wybrać konto w chmurze, które chcesz dodać i zsynchronizować. Wybierz Dodaj Cloud Drive i wybierz Dropbox, zaloguj się na swoje konto Dropbox i nadaj InClowdz niezbędne uprawnienia. Zrób to również dla drugiego konta Dropbox.
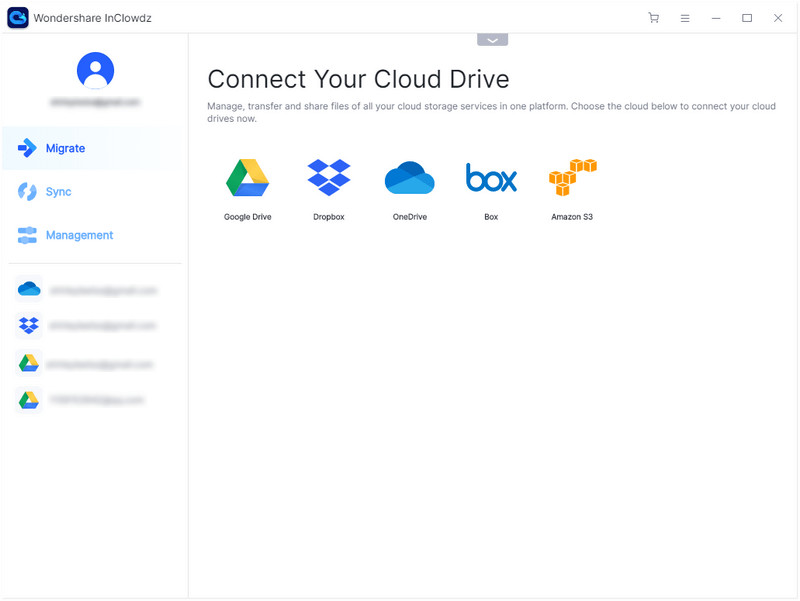
Krok 3: Po skonfigurowaniu wszystkich kont wybierz Synchronizuj z menu po prawej stronie.
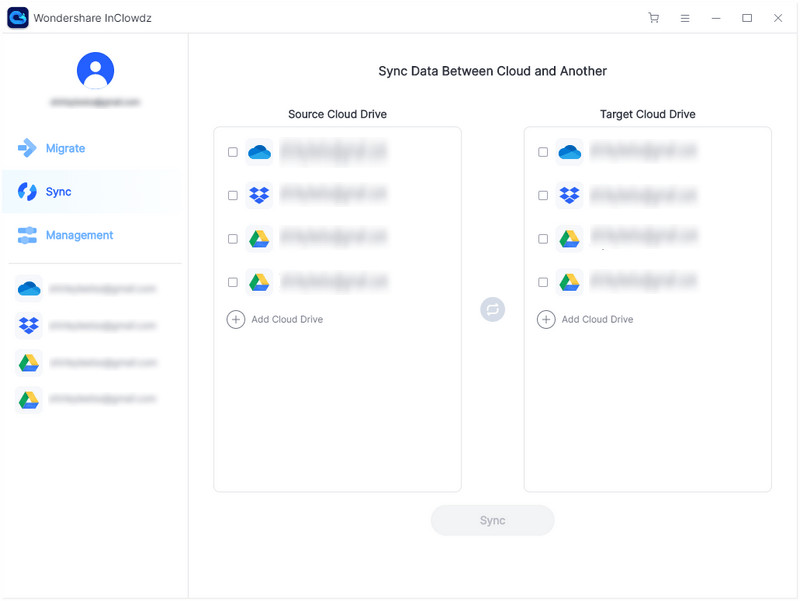
Krok 4: Tutaj zobaczysz swoje dodane konta Dropbox. Wybierz źródło i konto docelowe. Konto źródłowe to konto, z którego chcesz zsynchronizować dane, a konto docelowe to takie, z którym chcesz zsynchronizować dane.
Krok 5: Kliknij Synchronizuj, a Twoje dane zostaną zsynchronizowane z jednego konta Dropbox na drugie.
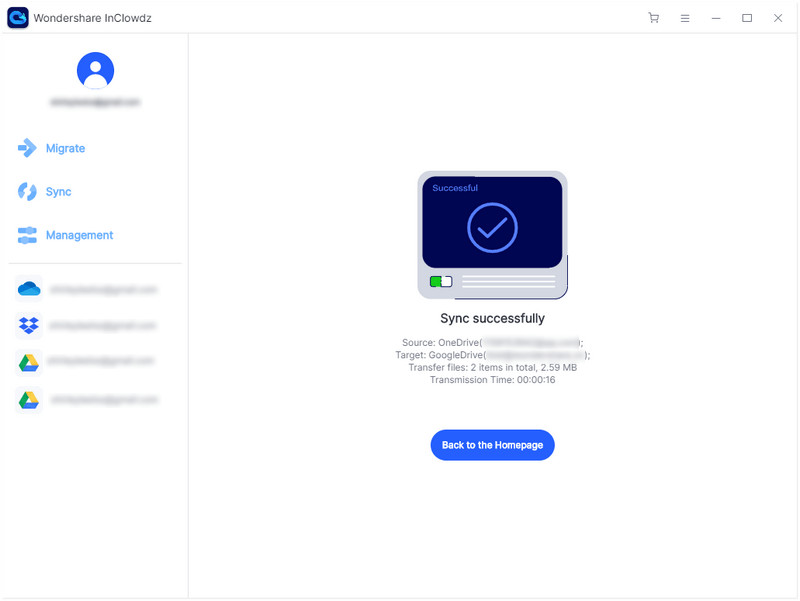
Zarządzaj kontem Dropbox
Po zsynchronizowaniu możesz zarządzać kontem Dropbox, którego chcesz używać, z poziomu InClowdz.
Krok 1: Ponieważ jesteś już zalogowany w InClowdz, kliknij Zarządzanie w menu. Jeśli jesteś wylogowany, zaloguj się ponownie i kliknij opcję.
Krok 2: Dodaj usługę w chmurze, którą chcesz zarządzać i kontynuuj autoryzację.
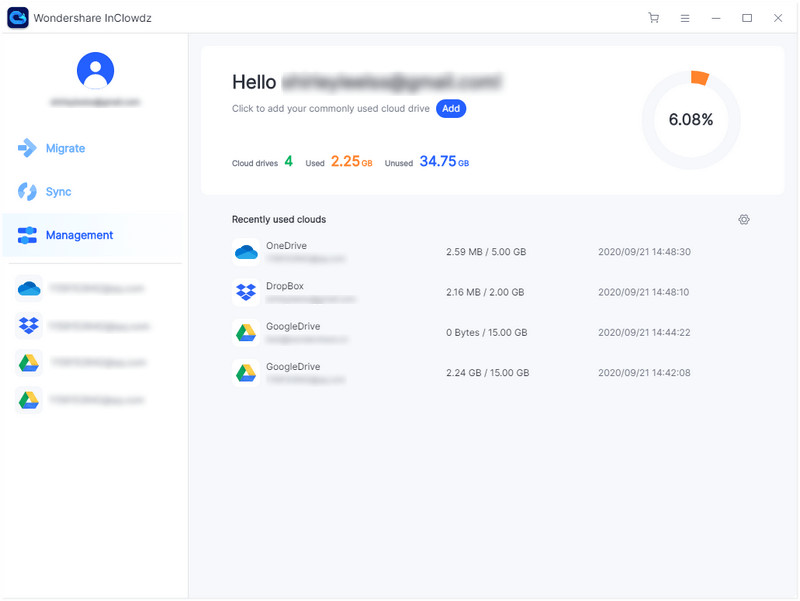
Krok 3: Po autoryzacji kliknij właśnie dodaną usługę w chmurze, aby móc nią zarządzać z poziomu Wondershare InClowdz.
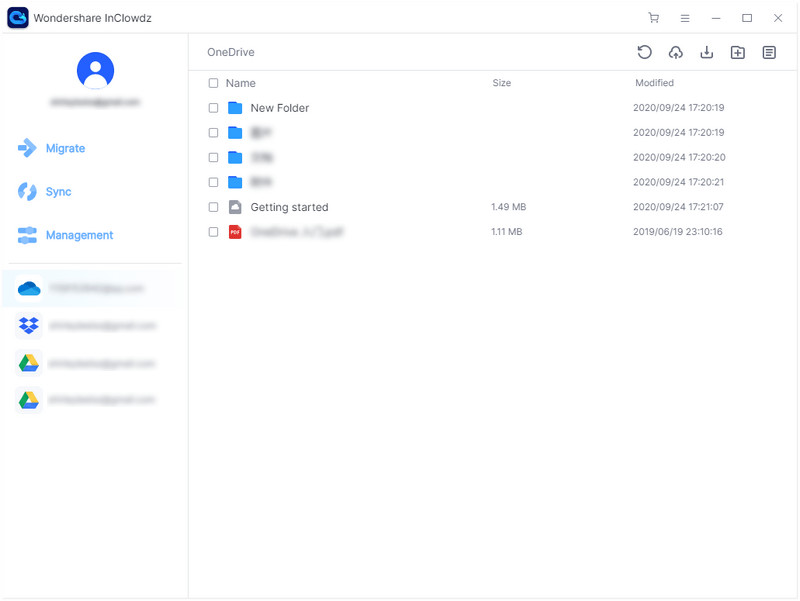
Zarządzanie oznacza, że możesz przesyłać, pobierać, dodawać foldery, usuwać foldery i pliki z poziomu Wondershare InClowdz.
Wniosek
Zaobserwowaliśmy, że ludzie skarżą się na połączenie kont Dropbox i przeniesienie ich danych za pośrednictwem jednego urządzenia. Ten artykuł zapewnia im kompletny przewodnik, jak połączyć swoje konta Dropbox z spokojem.







James Davis
Redaktor personelu