4 sposoby naprawienia zablokowanych problemów z przywracaniem iCloud
07 marca 2022 r. • Złożono do: Zarządzanie danymi urządzenia • Sprawdzone rozwiązania
„... mój iPhone nadal wyświetla komunikat „Przywracanie z kopii zapasowej iCloud”. Jak dotąd minęły dwa dni i wygląda na to, że kopia zapasowa iCloud utknęła…”
Wielu użytkowników Apple chętnie tworzy kopie zapasowe swoich urządzeń mobilnych z iCloud i tworzy ich kopie zapasowe. Jest to łatwe i możesz wykonać kopię zapasową w dowolnym miejscu i czasie. Eliminuje to konieczność kłopotów z podłączeniem urządzenia mobilnego do komputera stacjonarnego za pomocą kabla USB, a następnie uruchomieniem iTunes. Jednak pojawiły się doniesienia o utknięciu kopii zapasowej iCloud w sposób, który nasz korespondent opisuje powyżej.
Nawet w normalnych okolicznościach, w zależności od pojemności iPhone'a i szybkości połączenia danych, rutynowe przywracanie z iCloud może zostać zakończone w ciągu godziny lub dwóch, ale może to zająć nawet cały dzień. Jeśli trwa to dłużej, musisz pomyśleć o przerwaniu procesu. Nie wyłączaj swojego urządzenia. Jeśli to zrobisz, może to spowodować problemy trudne do rozwiązania. Pozwól nam poprowadzić Cię przez proces bezpiecznego naprawiania zablokowanego przywracania kopii zapasowej iCloud.
- Część I. Jak naprawić zablokowany problem z przywracaniem iCloud na telefonie?
- Część druga. Napraw zablokowany problem z przywracaniem iCloud bez utraty danych
- Część III. Wypróbuj alternatywne narzędzie do selektywnego przywracania kopii zapasowej iCloud na iPhone'a
- Część IV: Możliwe błędy z zatrzymaniem przywracania iCloud
Część I. Jak naprawić zablokowany problem z przywracaniem iCloud na telefonie?
Jak już powiedzieliśmy, nie potrzebujesz komputera, aby wykonać kopię zapasową iCloud, a co za tym idzie, nie potrzebujesz komputera, aby rozwiązać ten „zablokowany” problem. Potrzebujesz stabilnego połączenia Wi-Fi oraz prawidłowego identyfikatora Apple ID i hasła.
Kroki, aby zatrzymać zablokowane odzyskiwanie iCloud
1. W telefonie przejdź do „Ustawień” i dotknij „iCloud”.
2. Następnie przejdź do „Kopia zapasowa”.
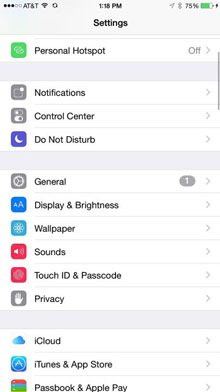
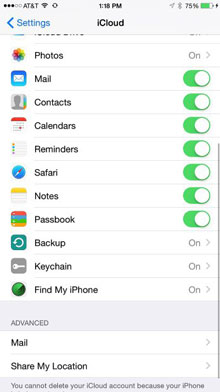
3. Stuknij w „Zatrzymaj przywracanie iPhone'a”.
4. Następnie zostaniesz poproszony o potwierdzenie, że chcesz zatrzymać proces odzyskiwania. Stuknij w „Zatrzymaj”.
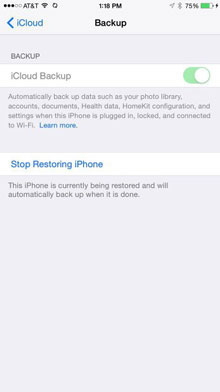
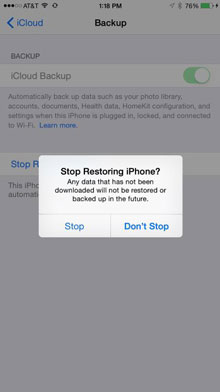
Wykonanie tych kroków powinno oznaczać, że naprawisz problem z przywracaniem iCloud, który utknął i możesz kontynuować przywracanie ustawień fabrycznych iPhone'a , a następnie przywracanie z iCloud , aby rozpocząć proces od nowa i mieć nadzieję, że to zadziała. Jeśli jednak to rozwiązanie nie działa, wypróbujmy drugie rozwiązanie. Cóż, możesz także wypróbować alternatywne narzędzie w części trzeciej , aby przywrócić iPhone'a z kopii zapasowej iCloud bez żadnych problemów.
Część druga. Napraw zablokowany problem z przywracaniem iCloud bez utraty danych
Jeśli powyższe nie zadziałało, z przyjemnością podzielimy się z Tobą, że rozwijamy Dr.Fone - Naprawa systemu od wielu lat. To świetny towarzysz dla Twojego iPhone'a. Może łatwo rozwiązać wiele rodzajów problemów z iOS i pomóc w utrzymaniu prawidłowego działania iPhone'a. Błędy, takie jak utknięcie w przywracaniu iCloud, mogą kosztować mniej niż dziesięć minut czasu na naprawę. Jednak spójrz poniżej, a zobaczysz, że Dr.Fone może pomóc Ci w rozwiązaniu kilku różnych problemów.

Dr.Fone - Naprawa systemu
Jedno kliknięcie, aby naprawić różne problemy z iPhonem bez utraty danych.
- Łatwo, szybko i niezawodnie.
- Napraw różne problemy z systemem iOS, takie jak utknięcie w trybie odzyskiwania , białe logo Apple , czarny ekran , zapętlenie przy starcie itp.
- Naprawia inne problemy z cennym sprzętem, a także błędy iTunes, takie jak błąd 14 , błąd 50 , błąd 53 , błąd 27 i inne.
- Działa ze wszystkimi modelami iPhone'a, iPada i iPoda touch.
- W pełni kompatybilny z najnowszym systemem iOS 11.

Jak naprawić przywracanie iCloud zablokowane w Dr.Fone:
Krok 1. Wybierz opcję „Naprawa systemu”
Pobierz za darmo, zainstaluj i uruchom Dr.Fone na swoim komputerze. Wybierz Naprawa systemu.

Jasne, łatwe wybory.
Teraz podłącz iPhone'a do komputera za pomocą kabla USB, a następnie zostanie wykryty przez Dr.Fone, a następnie kliknij „Start”.

Rozpocznij proces naprawy, klikając „Start”.
Krok 2. Pobierz oprogramowanie układowe
Twoje urządzenie i jego dane zostaną automatycznie zidentyfikowane przez Dr.Fone. Niezbędny, poprawny system iOS zostanie pobrany z serwerów Apple, po prostu klikając „Pobierz”.

Krok 3. Napraw problemy z przywracaniem kopii zapasowej iCloud
Po pobraniu oprogramowania sprzętowego zestaw narzędzi Dr.Fone będzie nadal naprawiać problemy z przywracaniem. Po 5-10 minutach proces utrwalania się zakończy.

Po prostu okaż trochę cierpliwości przez 10-15 minut.

Wkrótce zobaczysz pozytywną wiadomość.
Bardzo szybko i łatwo wszystko, co ma związek z działaniem Twojego iPhone'a, zostanie przywrócone do najlepszej kondycji. I! Twoje kontakty, wiadomości, muzyka, zdjęcia itp. pozostaną nienaruszone. Jedno jest pewne: problem z utknięciem w odzyskiwaniu iCloud zostanie rozwiązany.
Część III. Wypróbuj alternatywne narzędzie do selektywnego przywracania kopii zapasowej iCloud na iPhone'a
Dr.Fone - Kopia zapasowa telefonu (iOS) to pierwsze na świecie narzędzie do selektywnego przywracania kopii zapasowej iCloud na iPhone'a i iPada. Co najważniejsze, cały proces nie zajmie Ci więcej niż 30 minut.
Kroki przywracania danych z kopii zapasowej iCloud
Krok 1: Po pierwsze, wybierz opcję „Przywróć” i wybierz opcję „Przywróć z kopii zapasowej iCloud” z lewego paska okna, a następnie wprowadź poświadczenia konta iCloud, aby się zalogować.

Krok 2: Po zakończeniu procesu logowania Dr.Fone będzie nadal skanować pliki kopii zapasowej iCloud. Za kilka minut wszystkie typy plików kopii zapasowej zostaną wyświetlone w oknie. Wybierz jedną z nich, a następnie kliknij przycisk „Pobierz”.

Krok 3: Po pobraniu, zeskanowaniu i wyświetleniu danych kopii zapasowej iCloud w oknie możesz łatwo sprawdzić żądane dane i przywrócić je na urządzeniu.

Krok 4: Wybierz urządzenie z listy rozwijanej, zweryfikuj typy danych i kliknij „Kontynuuj”.
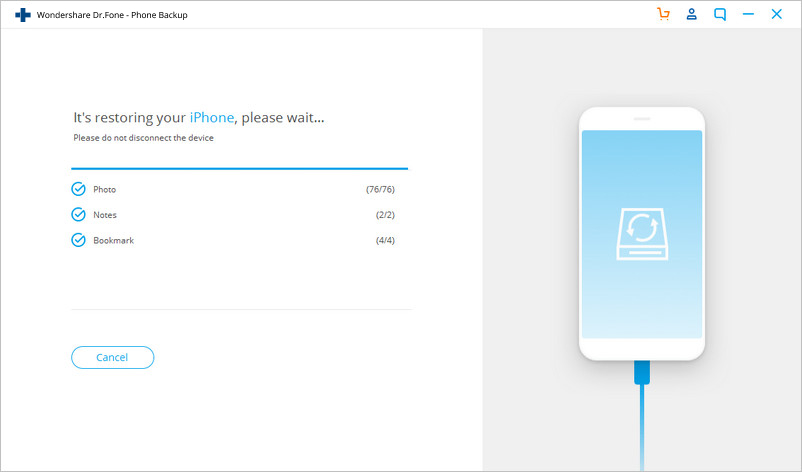
Część IV. Możliwe błędy związane z przywracaniem iCloud utknęły
Czasami, gdy coś pójdzie nie tak, może się wydawać, że Apple przygotował nieskończony wybór wiadomości, które cię frustrują.
Nr 1: „Wystąpił problem podczas ładowania kopii zapasowych iCloud. Spróbuj ponownie, skonfiguruj nowy iPhone lub przywróć z kopii zapasowej iTunes”.
To jedno z przekazów, które w swoim znaczeniu jest jaśniejsze niż inne. Twój iPhone, iPad lub iPod Touch nie został pomyślnie przywrócony z kopii zapasowej iCloud. Może to być spowodowane problemem z serwerami iCloud. Jeśli zobaczysz ten komunikat o błędzie, przejdź do iCloud.com i sprawdź stan systemu iCloud. Jest to rzadkie, ale jeśli wystąpi problem z serwerem, najlepiej zostawić go na chwilę, tylko godzinę lub dwie, i spróbować ponownie.
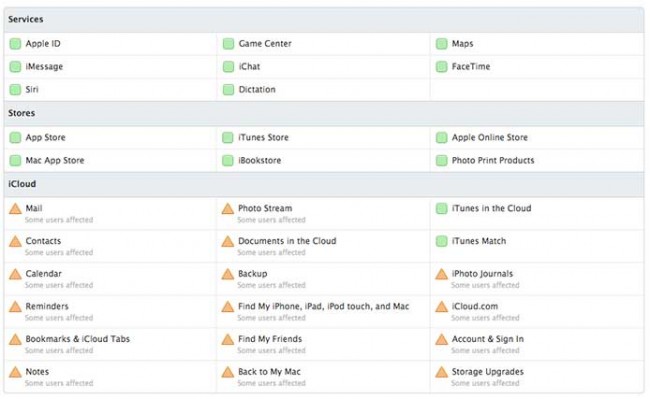
iCloud.com może być bardzo pomocny.
Nr 2: „Zdjęcia i filmy nie zostały przywrócone”
Apple informuje, że Twoje zdjęcia i filmy mogą nie zostać przywrócone po odzyskaniu. Jest to dość prawdopodobne, ponieważ nie włączyłeś iCloud Backup for Camera Roll. W takim przypadku Twoje zdjęcia i filmy nigdy nie zostały zarchiwizowane, a w iCloud nic nie czeka na przywrócenie. Ludzie robią to, ponieważ nie chcą kupować iCloud powyżej 5 GB danych z darmowym kontem. Aby sprawdzić, czy kopia zapasowa iCloud ma włączoną funkcję Rolka z aparatu, musisz:
- Otwórz Ustawienia > iCloud > Pamięć i kopie zapasowe > Zarządzaj pamięcią
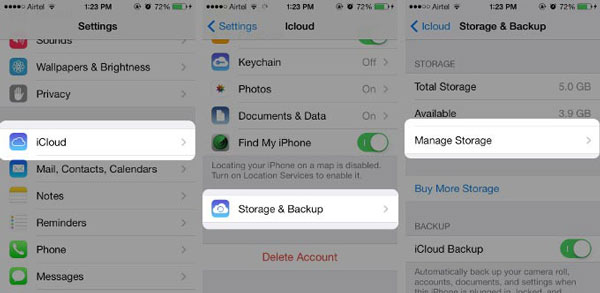
- Stuknij nazwę urządzenia (urządzenie, którego kopia zapasowa jest tworzona). Upewnij się, że przełącznik Rolki z aparatu jest WŁĄCZONY (to znaczy, gdy jest kolorowy, a nie cały biały).
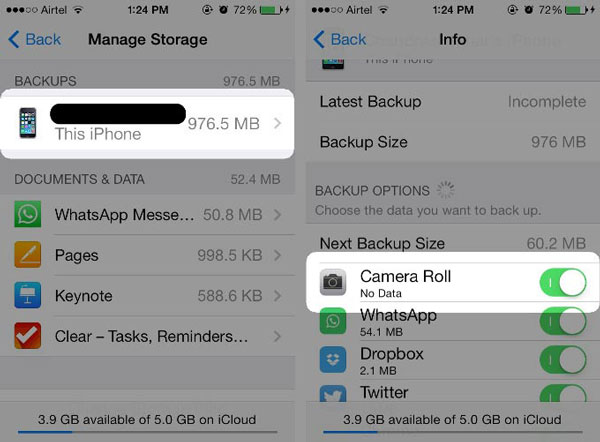
Jeśli jednak masz pewność, że zostałeś włączony, może to być kwestia dłuższego oczekiwania. Zdjęcia i filmy są znacznie większymi plikami niż większość pozostałych danych i powodują większe obciążenie danych dla Twojego połączenia internetowego.
Pamiętaj, że naprawdę ważne jest, aby nie przerywać nagle przywracania z procesu tworzenia kopii zapasowej iCloud. Nie panikuj i postępuj zgodnie z krokami, które opisaliśmy powyżej, a wszystko będzie dobrze.
Mamy nadzieję, że mogliśmy pomóc. Mamy nadzieję, że informacje, które Ci przekazaliśmy, kroki, przez które Cię przeprowadziliśmy, dały Ci to, czego potrzebujesz i uspokoiły Twój umysł. Naszą misją zawsze była pomoc!
Kopia zapasowa iCloud
- Kopia zapasowa kontaktów do iCloud
- Kopia zapasowa kontaktów do iCloud
- Wiadomości kopii zapasowej iCloud
- iPhone nie tworzy kopii zapasowej na iCloud
- Kopia zapasowa WhatsApp w iCloud
- Kopia zapasowa kontaktów do iCloud
- Wyodrębnij kopię zapasową iCloud
- Uzyskaj dostęp do zawartości kopii zapasowej iCloud
- Uzyskaj dostęp do zdjęć iCloud
- Pobierz kopię zapasową iCloud
- Pobierz zdjęcia z iCloud
- Pobierz dane z iCloud
- Darmowy ekstraktor kopii zapasowej iCloud
- Przywróć z iCloud
- Przywróć iCloud z kopii zapasowej bez resetowania
- Przywróć WhatsApp z iCloud
- Przywróć zdjęcia z iCloud
- Problemy z kopią zapasową iCloud






James Davis
Redaktor personelu