Aplikacja nie otwiera się na Twoim telefonie z Androidem? Oto wszystkie poprawki!
27 kwietnia 2022 • Zgłoszono do: Rozwiązywanie problemów z urządzeniami mobilnymi w Androidzie • Sprawdzone rozwiązania
Nie jest to bardzo rzadkie zjawisko, w którym aplikacja nie otwiera się, nagle ulega awarii lub napotyka problemy podczas uruchamiania na urządzeniu z systemem Android. Wielu użytkowników telefonów z Androidem dodaje również, że za każdym razem, gdy próbują uruchomić aplikację, ładuje się ona, ale nie działa płynnie, jak powinno w normalnych okolicznościach.
W takim scenariuszu użytkownicy smartfonów z Androidem muszą szukać możliwych rozwiązań dla takiego losowego błędu, aby ich aplikacja/aplikacje ładowały się i działały normalnie.
Wiele osób jest również zainteresowanych poznaniem przyczyn, dla których aplikacja nie otwiera się lub dlaczego nie można otworzyć wielu/wszystkich aplikacji. Ten artykuł odpowie na Twoje pytanie, dlaczego moja aplikacja nie otwiera się na telefonie z Androidem, podając kilka prawdopodobnych przyczyn problemu.
Oto wszystkie poprawki, których potrzebujesz, jeśli aplikacja nie otwiera się na telefonie z Androidem. Czytaj dalej, aby dowiedzieć się wszystkiego o tym, dlaczego aplikacje nie otwierają się na telefonie z Androidem i rozwiązaniach pozwalających rozwiązać taki problem.
- Część 1: Możliwe przyczyny, dla których aplikacje się nie otwierają
- Część 2: Najszybsze rozwiązanie do naprawy aplikacji nie otwiera się na Androidzie
- Część 3: 3 typowe poprawki, jeśli dana aplikacja nie chce się otworzyć
- Część 4: Wspólna poprawka, jeśli wszystkie aplikacje nie otwierają się na Androidzie
Część 1: Możliwe przyczyny, dla których aplikacje się nie otwierają
Jeśli jesteś użytkownikiem telefonu z systemem Android i napotkasz problem podczas próby otwarcia aplikacji na swoim urządzeniu, zadajesz sobie pytanie „Dlaczego moja aplikacja się nie otwiera?”. Aby odpowiedzieć na Twoje pytanie i wyjaśnić, dlaczego aplikacja nie otwiera się na Twoim telefonie, oto kilka prawdopodobnych i prostych powodów, które pomogą Ci zrozumieć prawdziwy problem.
Właściwe jest oznaczanie naszego pokolenia jako uzależnionych od smartfonów, ponieważ używamy smartfonów do wszystkiego i do wszystkiego. Wszystkie nasze ważne informacje, takie jak zdjęcia, filmy, pliki audio, dokumenty, notatki, kalendarze, e-maile itp., są przechowywane na naszych telefonach. Powoduje to poważny problem z pamięcią/miejscem w naszych telefonach, a niedobór miejsca jest jednym z głównych powodów, dla których aplikacja nie otwiera się lub nie otwierają się wszystkie aplikacje na urządzeniu z systemem Android. Aby sprawdzić, ile miejsca zajmują aplikacje, przejdź do „Ustawienia” i wybierz „Menedżer aplikacji”.
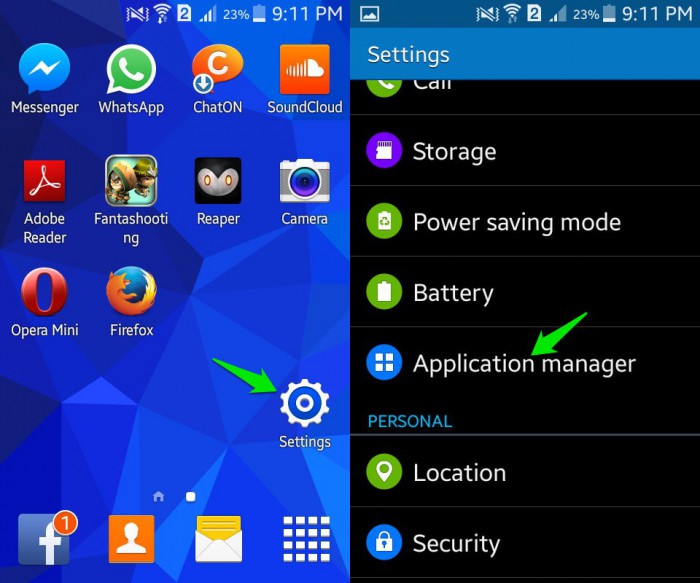
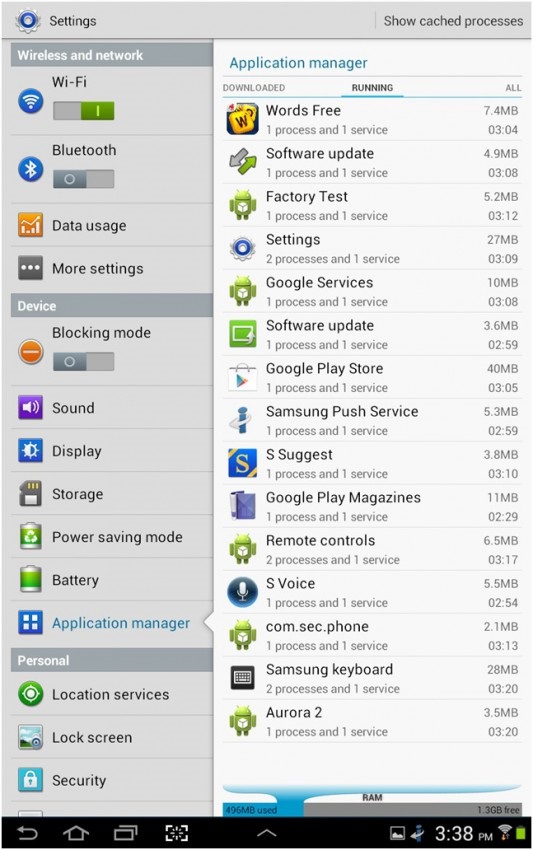
Innym możliwym powodem awarii aplikacji lub niemożliwością otwarcia aplikacji jest możliwa awaria danych. Może się to zdarzyć z powodu niestabilnego połączenia internetowego lub różnych innych przerw w działaniu oprogramowania w tle.
Przyczyn wystąpienia problemu jest wiele i nie można ustalić konkretnego powodu jako jedynego powodu, dla którego aplikacje nie otwierają się na urządzeniu z Androidem. Istnieje wiele spekulacji na temat tego, dlaczego taki problem występuje i utrzymuje się, ale ważniejsze jest skupienie się na tym, jak naprawić, jeśli konkretna aplikacja nie otwiera się lub jeśli wszystkie aplikacje nie otwierają się na Androidzie.
Część 2: Najszybsze rozwiązanie do naprawy aplikacji nie otwiera się na Androidzie
Rozumiesz już „dlaczego Twoja aplikacja się nie otwiera?” na początku tego artykułu. Ale nie jesteś zadowolony z tradycyjnych rozwiązań, aby naprawić aplikację, która nie otworzy problemu.
Cóż, w takim przypadku Dr.Fone - Naprawa systemu (Android) może okazać się twoim zbawicielem. Rozwiązuje nieudane problemy z aktualizacją systemu Android, awarie aplikacji i czarny ekran śmierci. Może również jednym kliknięciem naprawić niereagujące lub zablokowane urządzenie z Androidem lub zablokowane urządzenie z pętlą rozruchową.

Dr.Fone - Naprawa systemu (Android)
Dlaczego moja aplikacja się nie otwiera? Szybka naprawa jest tutaj!
- To pierwsze w branży oprogramowanie naprawiające systemy Android.
- Wszystkie najnowsze tablety i telefony Samsung są z nim kompatybilne.
- Dzięki operacji jednym kliknięciem naprawienie aplikacji nie spowoduje otwarcia problemów jest bardzo łatwe.
- Do korzystania z narzędzia nie są potrzebne żadne umiejętności techniczne.
- Wysoki wskaźnik sukcesu rozwiązywania problemów z urządzeniami Samsung z Androidem.
Oto szczegółowy przewodnik dotyczący naprawiania aplikacji, które nie otwierają problemu za pomocą Dr.Fone - Naprawa systemu (Android) –
Uwaga: jeśli chcesz naprawić aplikacje, które nie będą otwierać problemów, pamiętaj, aby wcześniej wykonać kopię zapasową urządzenia z Androidem . Procesy te mogą prowadzić do wymazania danych i nie chcesz w ten sposób ponosić utraty danych.
Faza 1: Przygotowanie i podłączenie urządzenia z systemem Android
Krok 1: Po instalacji i uruchomieniu Dr.Fone na komputerze, musisz nacisnąć kartę „Naprawa systemu”. Podłącz urządzenie z Androidem później.

Krok 2: Uderz w „Naprawa Androida” znajdujący się w lewym panelu, a następnie naciśnij przycisk „Start”.

Krok 3: Podaj szczegóły swojego urządzenia z Androidem pod ekranem informacji o urządzeniu. Sprawdź ostrzeżenie i zaraz po tym naciśnij przycisk „Dalej”.

Faza 2: Naprawa urządzenia z Androidem w trybie „Pobierz”
Krok 1: Musisz uruchomić urządzenie z Androidem w trybie pobierania, ponieważ jest to ważne. Kroki do tego są następujące:
- Android wymyśla z przyciskiem „Dom” – naciśnij jednocześnie przyciski „Zmniejsz głośność”, „Dom” i „Zasilanie” przez 5 do 10 sekund po wyłączeniu urządzenia. Puść je później i kliknij przycisk „Zwiększenie głośności”, aby przejść do trybu „Pobierz”.

- Gdy nie ma przycisku „Dom” – Wyłącz urządzenie, a następnie przez 5 do 10 sekund przytrzymaj wciśnięte przyciski „Zmniejsz głośność”, „Bixby” i „Zasilanie”. Dotknij przycisku „Zwiększanie głośności” po zwolnieniu wszystkich przycisków, aby przejść do trybu „Pobierz”.

Krok 2: Naciśnięcie przycisku „Dalej” rozpoczyna pobieranie oprogramowania układowego Androida.

Krok 3: Gdy Dr.Fone - Naprawa systemu (Android) zweryfikuje pobrane oprogramowanie układowe, zacznie naprawiać, że aplikacja nie otworzy problemu tak szybko, jak to tylko możliwe.

Część 3: 3 typowe poprawki, jeśli dana aplikacja nie chce się otworzyć
W tym segmencie omówimy trzy najlepsze sposoby rozwiązania problemu, jeśli tylko konkretna aplikacja nie chce się otworzyć/uruchomić/uruchomić, a jej załadowanie zajmuje nieokreślony czas.
1. Zaktualizuj aplikację
Zawsze zaleca się aktualizowanie oprogramowania Android i aplikacji, a także ciągłe sprawdzanie, czy nie ma aktualizacji, które mogą być dostępne w sklepie Google Play.
Wykonaj poniższe czynności, aby zaktualizować aplikację, która nie otworzy się na Twoim telefonie:
• Odwiedź Sklep Google Play na telefonie z Androidem.
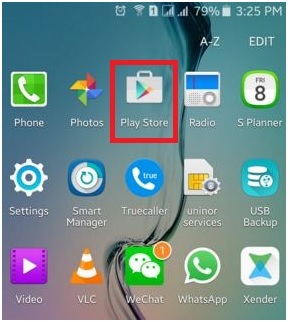
• Teraz wybierz „Moje aplikacje i gry” z menu głównego.
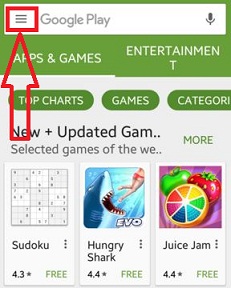
• W tym kroku możesz kliknąć „Aktualizuj wszystko”, aby zaktualizować wszystkie aplikacje, dla których dostępna jest aktualizacja, lub ręcznie wybrać aplikacje, które chcesz zaktualizować.
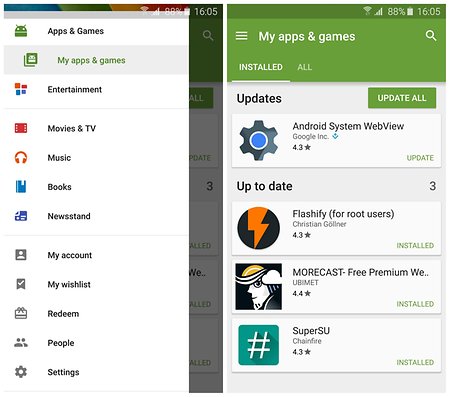
Po zaktualizowaniu aplikacji zamknij wszystkie aplikacje i karty działające w tle. Teraz spróbuj ponownie uruchomić aplikację. Jeśli się otworzy, Twój problem zostanie rozwiązany. Jeśli nie, NIE martw się, ponieważ istnieje więcej sposobów, aby ci pomóc.
2. Wymuś zatrzymanie aplikacji
Całkowite zamknięcie aplikacji, która nie chce się otworzyć w telefonie, to dobry pomysł. Aby upewnić się, że w tle nie działają żadne operacje związane z aplikacją, musisz ją „Wymuś zatrzymać”. Jest to niezwykle proste i wszystko, co musisz zrobić, to postępować zgodnie z krokami podanymi poniżej:
• Odwiedź „Ustawienia” w telefonie.
• Kliknij „Aplikacje”, aby wyświetlić listę wszystkich aplikacji na telefonie z systemem Android.
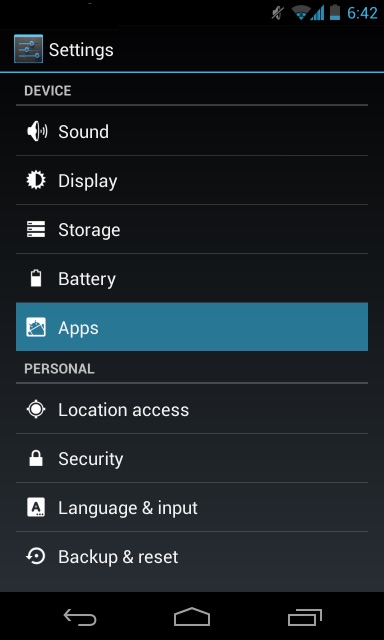
• Wybierz aplikację, która się nie otworzy.
• Teraz kliknij „Wymuś zatrzymanie”, jak pokazano poniżej.
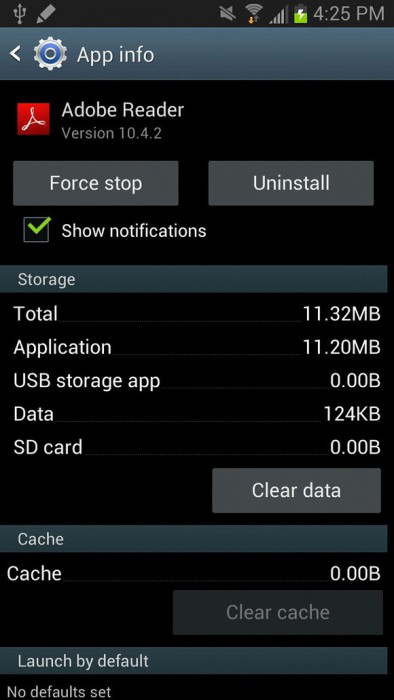
3. Wyczyść pamięć podręczną i dane aplikacji
Ta metoda w dużym stopniu rozwiązuje problem, usuwając niepotrzebną zawartość aplikacji z urządzenia.
Ostrożnie postępuj zgodnie z instrukcjami krok po kroku podanymi poniżej, aby wyczyścić całą pamięć podręczną aplikacji i dane:
• Odwiedź „Ustawienia” i wybierz „Aplikacje”.
• Z wyświetlonej listy aplikacji wybierz aplikację, która się nie otworzy.
• Teraz wybierz „Wyczyść pamięć podręczną” i „Wyczyść dane” bezpośrednio lub pod „Pamięć”.
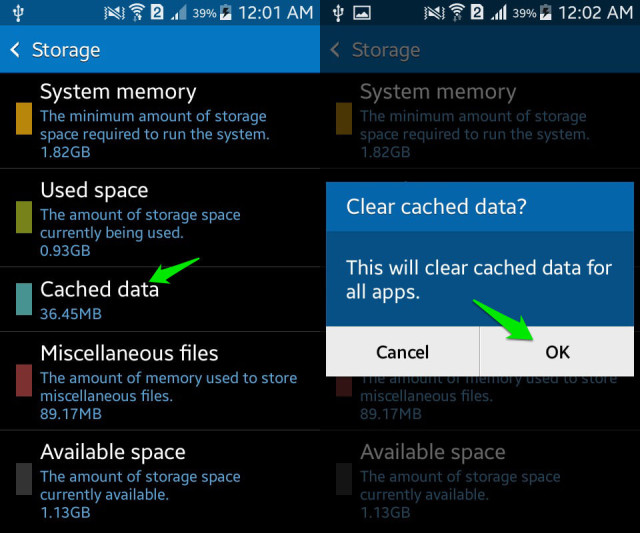
Część 4: Wspólna poprawka, jeśli wszystkie aplikacje nie otwierają się na Androidzie
W tym segmencie omówimy rozwiązania problemu, jeśli wszystkie Twoje aplikacje się nie otwierają. Są proste i łatwe do naśladowania i błyskawicznie rozwiązują błąd.
1. Aktualizacje Androida
Po pierwsze, bardzo ważne jest ciągłe aktualizowanie oprogramowania Android, ponieważ stara wersja Androida może nie obsługiwać nowych lub zaktualizowanych aplikacji.
Aby zaktualizować oprogramowanie:
• Odwiedź „Ustawienia” i idź dalej w dół.
• Teraz wybierz „O telefonie”.
• W opcjach dostępnych na ekranie dotknij „Aktualizacje systemu”
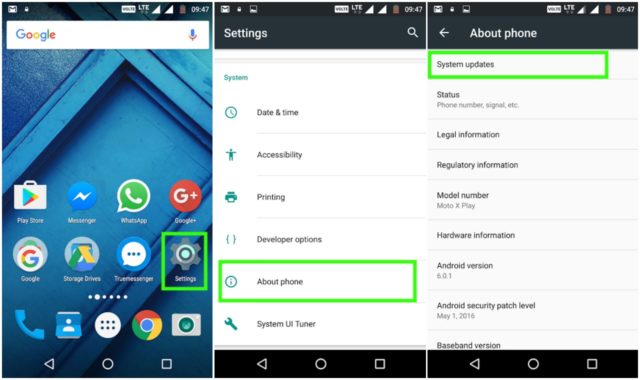
• Na tym etapie, jeśli zostaniesz poproszony o aktualizację, postępuj zgodnie z podanymi instrukcjami i zrób to.
Aktualizacja oprogramowania Androida rozwiązuje większość problemów. Ta metoda może wydawać się dziwna, ale działa cuda, jeśli chodzi o problemy związane z aplikacją.
2. Uruchom ponownie telefon
Ponowne uruchomienie urządzenia z Androidem w celu naprawienia błędu może brzmieć staroświecko, ale daje dobre wyniki, gdy Twoje aplikacje się nie otwierają. Ponowne uruchomienie telefonu jest dość proste. Wszystko, co musisz zrobić, to:
• Długo naciśnij przycisk zasilania.
• Teraz kliknij „Uruchom ponownie”.
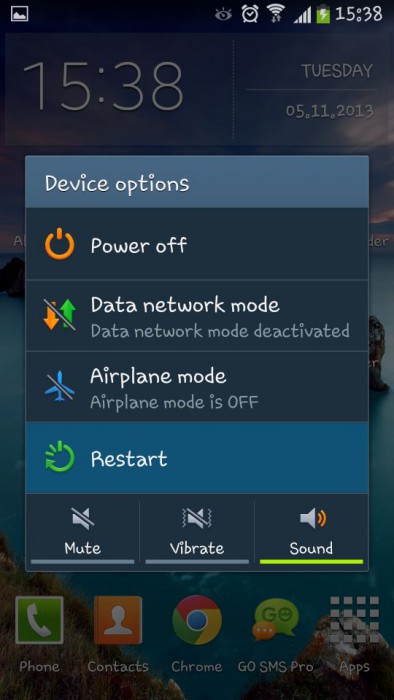
Twój telefon automatycznie uruchomi się ponownie, a gdy to zrobi, możesz spróbować uruchomić aplikację. Możesz także ponownie uruchomić telefon z Androidem, naciskając przycisk zasilania przez około 15-20 sekund.
3. Zresetuj ustawienia fabryczne
Ta metoda jest trochę żmudna i musi być ostatnia na twojej liście. Upewnij się również, że wykonałeś kopię zapasową wszystkich danych i treści przechowywanych na telefonie z Androidem, a to rozwiązanie całkowicie wyczyści Twój telefon, czyniąc go równie dobrym jak nowy smartfon.
Aby przywrócić ustawienia fabryczne telefonu z Androidem, postępuj zgodnie z poniższymi wskazówkami:
• Odwiedź „Ustawienia”, aby znaleźć opcję „Utwórz kopię zapasową i zresetuj”, jak pokazano na poniższym zrzucie ekranu.
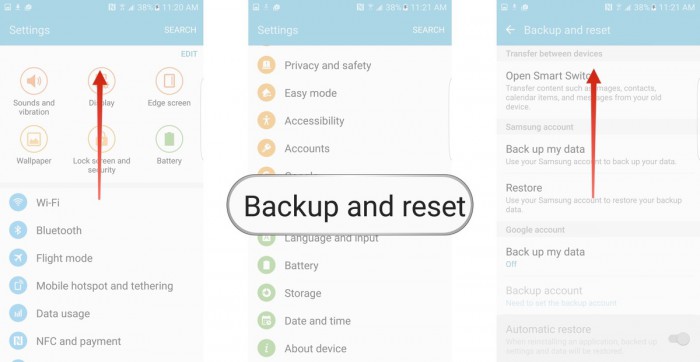
• Teraz kliknij „Przywróć dane fabryczne”>„Resetuj urządzenie”>„Wymaż wszystko”
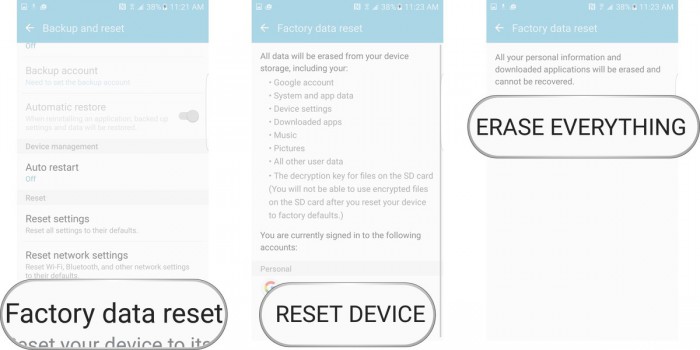
Twój telefon uruchomi się teraz ponownie i będzie wymagany do skonfigurowania od zera.
„Dlaczego moja aplikacja się nie otwiera” to pytanie zadawane przez wielu użytkowników telefonów z Androidem, którzy obawiają się, że problem występuje z powodu ataku wirusa lub awarii systemu. Tak jednak nie jest. Przyczyna błędu na powierzchni jest dość niewielka i może zostać naprawiona przez Ciebie, siedząc w domu, bez uciekania się do jakiejkolwiek pomocy technicznej lub zewnętrznej. Wymienione powyżej rozwiązania są łatwe do zrozumienia i niezbyt czasochłonne.
Więc śmiało wypróbuj je teraz!
Odzyskiwanie systemu Android
- Problemy z urządzeniami z Androidem
- System procesowy nie odpowiada
- Mój telefon się nie ładuje
- Sklep Play nie działa
- Zatrzymano interfejs użytkownika systemu Android
- Problem z analizowaniem pakietu
- Szyfrowanie Androida nie powiodło się
- Aplikacja nie otwiera się
- Niestety aplikacja się zatrzymała
- Błąd uwierzytelniania
- Odinstaluj usługę Google Play
- Awaria Androida
- Wolny telefon z Androidem
- Aplikacje na Androida ciągle się zawieszają
- HTC biały ekran
- Nie zainstalowano aplikacji na Androida
- Awaria aparatu
- Problemy z tabletem Samsung
- Oprogramowanie do naprawy systemu Android
- Aplikacje do ponownego uruchamiania Androida
- Niestety proces com.android.phone przestał działać
- Android.Process.Media przestał działać
- Android.Process.Acore został zatrzymany
- Utknąłem na odzyskiwaniu systemu Android
- Problemy Huawei
- Problemy z baterią Huawei
- Kody błędów Androida
- Wskazówki dotyczące Androida






Alicja MJ
Redaktor personelu
Ogólnie oceniane 4,5 ( 105 uczestników)