27 kwietnia 2022 • Zgłoszono do: Rozwiązywanie problemów z urządzeniami mobilnymi w Androidzie • Sprawdzone rozwiązania
Urządzenia Samsung Galaxy są jednymi z najlepszych urządzeń z Androidem dostępnych na rynku, a ich użytkownicy są zawsze zadowoleni z ich funkcji. Jednak jest to niedawna obserwacja, że wielu użytkowników Samsunga skarży się na błąd aparatu Samsunga podczas korzystania z aplikacji aparatu na urządzeniu. Jest to dziwny błąd i wyskakuje nagle z tylko jedną opcją do dotknięcia, tj. „OK”
Komunikat o błędzie brzmi następująco: „Ostrzeżenie: Awaria aparatu”.
Po kliknięciu „OK” aplikacja zostanie nagle zamknięta, a aparat Samsung nie działa. Rozumiemy, że nie jest to zbyt przyjemna sytuacja, dlatego oto sposoby rozwiązania problemu z awarią aparatu Samsunga. Pozwól nam teraz przejść do przodu i dowiedzieć się, dlaczego dokładnie występuje błąd Ostrzeżenie: awaria aparatu i jak go naprawić.
- Część 1: Dlaczego telefon Samsung ma ostrzeżenie: błąd aparatu nie powiódł się?
- Część 2: Jak naprawić awarię aparatu Samsung jednym kliknięciem?
- Część 3: Jak naprawić błąd Camera Failed, usuwając dane kamery?
- Część 4: Jak naprawić błąd Camera Failed, usuwając aplikacje innych firm?
- Część 5: Jak naprawić błąd Camera Failed, czyszcząc partycję pamięci podręcznej?
- Część 6: Jak naprawić błąd Camera Failed przez Resetowanie ustawień?
- Część 7: Jak naprawić błąd Camera Failed przez przywrócenie ustawień fabrycznych?
Część 1: Dlaczego telefon Samsung ma ostrzeżenie: błąd aparatu nie powiódł się?
Wszyscy wiemy, że żadne urządzenie nie działa płynnie, bez żadnych usterek. Wiemy też, że za każdym problemem kryje się przyczyna. Poniżej wymieniono kilka przyczyn błędu aparatu, szczególnie na urządzeniach Samsung:
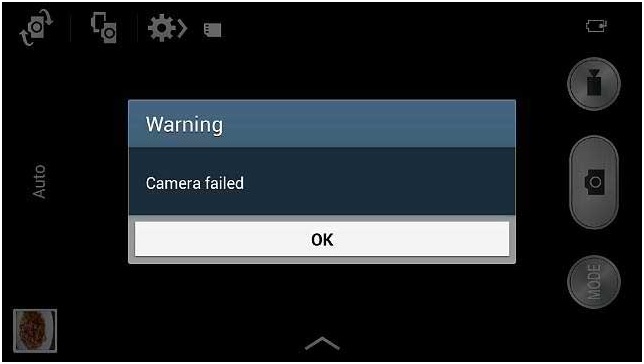
- Jeśli niedawno zaktualizowałeś wersję systemu operacyjnego, są szanse, że pewne błędy uniemożliwiają normalne działanie aplikacji aparatu. Ponadto, jeśli aktualizacja zostanie przerwana i nie zostanie pobrana całkowicie, niektóre aplikacje mogą ucierpieć.
- Istnieje ryzyko, że pamięć wewnętrzna będzie zaśmiecona niechcianymi aplikacjami i plikami, które nie pozostawiają miejsca na zapisanie danych przez aplikację aparatu i płynną pracę.
- Jeśli nie wyczyściłeś pamięci podręcznej i danych aparatu, szanse na zatkanie aplikacji znacznie wzrastają, co zakłóca jej działanie.
- Ostrzeżenie: Błąd Camera Failed może być również bezpośrednim wynikiem zmiany ustawień systemowych lub wewnętrznych ustawień urządzenia.
- Wreszcie, jeśli często manipulujesz ustawieniami aparatu i nie aktualizujesz aplikacji, gdy jest ona dostępna, aplikacja Aparat Samsung nie będzie wydajna.
Przyczyn awarii aparatu może być znacznie więcej, ale są to te najbardziej oczywiste. Przejdźmy teraz do rozwiązywania problemu.
Część 2: Jak naprawić awarię aparatu Samsung jednym kliknięciem?
Jeśli masz jakieś problemy z urządzeniami z Androidem, takie jak awaria aparatu Samsung, urządzenie przestało działać, czarny ekran, nie działa sklep Play itp. Istnieje specjalne oprogramowanie przeznaczone do rozwiązywania tego rodzaju problemów w urządzeniach z Androidem, np. dr. fone. Narzędzie pozwala użytkownikom naprawiać różnego rodzaju problemy w urządzeniach Samsung i przeprowadzać pełną naprawę systemu, aby urządzenie zaczęło działać normalnie.

Dr.Fone - Naprawa systemu (Android)
Jedno kliknięcie, aby naprawić awarię aparatu na urządzeniach Samsung Galaxy
- Narzędzie działa jednym kliknięciem, co czyni go bardzo łatwym w użyciu.
- Do obsługi oprogramowania nie potrzebujesz żadnych umiejętności technicznych.
- Oprogramowanie obsługuje wszystkie urządzenia Samsung, w tym najnowsze i starsze.
- Oprogramowanie może naprawić „awarię kamery ostrzegawczej”, awarię aplikacji, nieudaną aktualizację itp.
Uwaga: musisz pamiętać, że naprawa systemu może usunąć wszystkie dane urządzenia. Najpierw utwórz kopię zapasową danych Samsunga, a następnie spróbuj naprawić telefon Samsung.
Postępuj zgodnie z instrukcjami podanymi poniżej i napraw błąd aparatu:
Krok 1. Pobierz oprogramowanie na swój komputer i uruchom je. Podłącz urządzenie i wybierz opcję Naprawa systemu z głównego interfejsu. Na następnym ekranie wybierz moduł naprawy Androida.

Krok 2. Będziesz musiał dokładnie podać szczegóły urządzenia, aby upewnić się, że oprogramowanie zapewnia dokładny pakiet oprogramowania układowego do pobrania. Wprowadź markę, nazwę, model, kraj i operatora urządzenia i zaakceptuj warunki.

Krok 3 . Teraz przełącz urządzenie w tryb pobierania. Oprogramowanie zapewni Ci przewodnik po przełączeniu telefonu w tryb pobierania, aby rozpocząć proces pobierania.

Krok 4. Jak tylko oprogramowanie zostanie pobrane, oprogramowanie automatycznie rozpocznie proces naprawy. Będziesz mógł zobaczyć trwającą naprawę.

Gdy oprogramowanie zakończy naprawianie systemu, zostaniesz o tym powiadomiony. W ten sposób błąd aparatu Samsung w telefonie zostanie naprawiony.
Część 3: Jak naprawić błąd Camera Failed, usuwając dane kamery?
Czy ktoś kiedykolwiek poinformował Cię, że bezwzględnie konieczne jest co jakiś czas kasowanie danych z kamery? Tak, ponieważ usuwa wszystkie niepotrzebne dane przechowywane w związku z Aplikacją i nie, nie oznacza to, że wszystkie Twoje zdjęcia i filmy zostaną usunięte. Wystarczy wykonać poniższe czynności, aby wyczyścić dane kamery:
1. Najpierw odwiedź „Ustawienia” na urządzeniu Samsung Galaxy i wybierz „Aplikacje” lub Menedżer aplikacji.
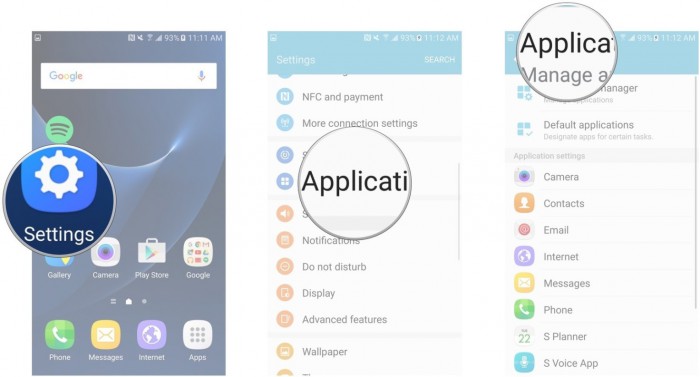
2. Teraz przed tobą pojawi się lista wszystkich aplikacji. Przewijaj w dół, aż znajdziesz „Aparat”.
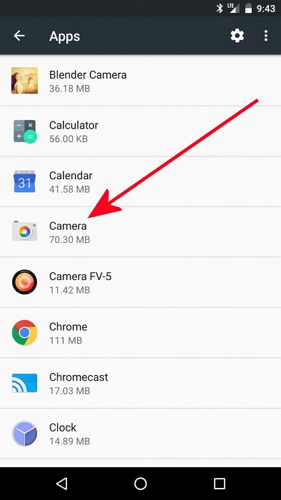
Stuknij w "Aparat", aby otworzyć ekran "Informacje o kamerze", a gdy już tam będziesz, kliknij opcję "Wyczyść dane", jak pokazano poniżej.
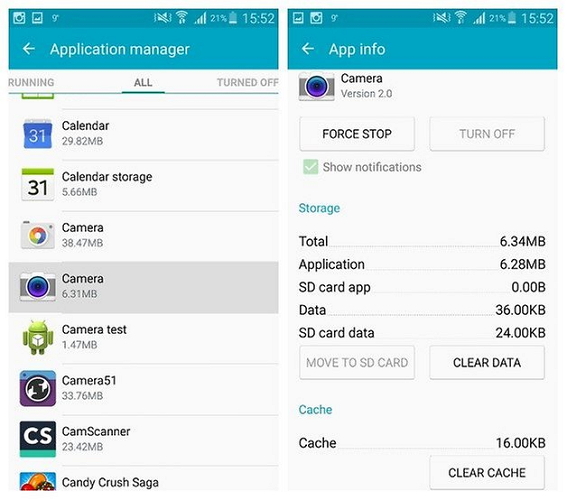
To wszystko, teraz wróć do ekranu głównego i ponownie uzyskaj dostęp do aparatu. Mam nadzieję, że teraz zadziała.
Część 4: Jak naprawić błąd Camera Failed, usuwając aplikacje innych firm?
Kolejną wskazówką, jak naprawić błąd aparatu Samsung, jest usunięcie kilku niechcianych aplikacji innych firm (ostatnio zainstalowanych), aby zwolnić trochę miejsca w wewnętrznej pamięci urządzenia. Niezbędne jest stworzenie i utrzymanie miejsca do przechowywania, aby aplikacja aparatu działała płynnie i aby mogła również przechowywać swoje dane. Ponadto, jeśli ten problem występuje dopiero niedawno, może to oznaczać, że niektóre nowo zainstalowane aplikacje powodują pewne usterki aparatu.
Po prostu postępuj zgodnie z instrukcjami podanymi poniżej, aby usunąć aplikacje z urządzeń Samsung Galaxy:
1. Kliknij ikonę „Ustawienia” na ekranie głównym iz dostępnych wcześniej opcji wybierz „Aplikacje”/„Menedżer aplikacji”.
2. Zobaczysz, że lista pobranych i wbudowanych aplikacji otworzy się przed tobą w następujący sposób.
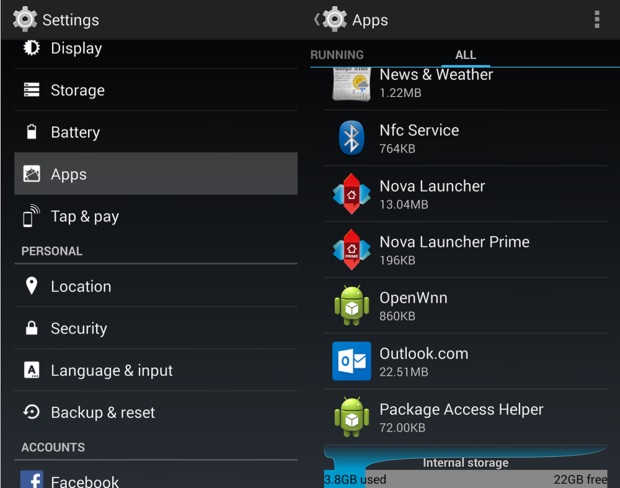
3. Teraz, po wybraniu aplikacji, którą chcesz odinstalować, pojawi się ekran Informacje o aplikacji. Stuknij opcję „Odinstaluj”, a następnie ponownie stuknij „Odinstaluj” w wyskakującym komunikacie.
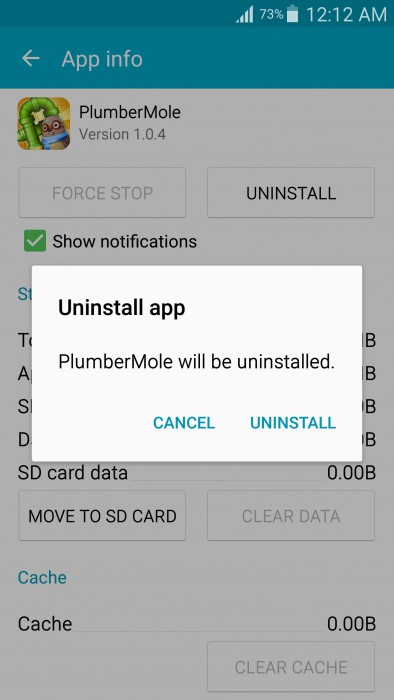
Aplikacja zostanie natychmiast usunięta, a jej ikona zniknie z ekranu głównego i zauważysz zwiększenie pojemności pamięci urządzenia.
Część 5: Jak naprawić błąd Camera Failed, czyszcząc partycję pamięci podręcznej?
Ta metoda może wydawać się żmudna i czasochłonna, a ponadto możesz utracić swoje dane i niezbędne ustawienia. Jednak wyczyszczenie partycji pamięci podręcznej tylko wewnętrznie czyści system urządzenia i usuwa wszelkie niechciane i sprawiające problemy elementy powodujące błąd Ostrzeżenie: Błąd aparatu. Postępuj zgodnie z instrukcjami krok po kroku podanymi poniżej, aby płynnie wyczyścić partycję pamięci podręcznej:
1. Najpierw wyłącz urządzenie, naciskając przycisk zasilania i dotykając „Wyłącz”, jak pokazano na zrzucie ekranu poniżej. Następnie poczekaj, aż podświetlony ekran całkowicie się wyłączy, zanim przejdziesz dalej.
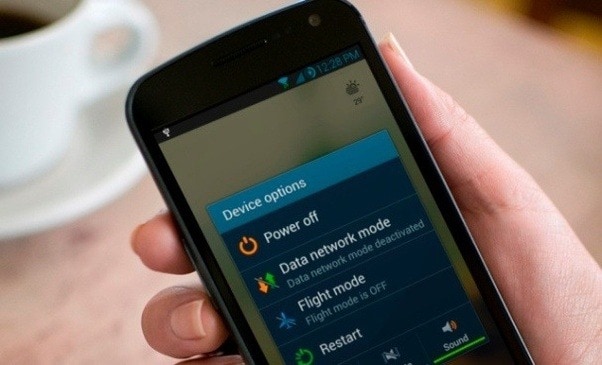
2. Teraz naciśnij i przytrzymaj jednocześnie przycisk włączania/wyłączania, domu i zwiększania głośności. Twoje urządzenie zacznie teraz wibrować. To sygnał, aby puścić przycisk zasilania (tylko).
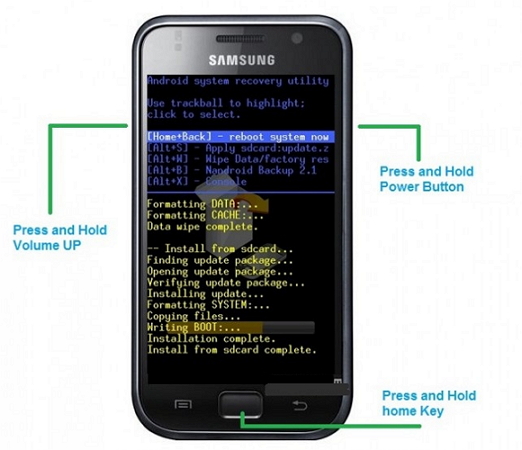
3. Gdy pojawi się ekran odzyskiwania, pozostaw wszystkie przyciski i użyj klawisza zmniejszania głośności, aż dojdziesz do „Wyczyść partycję pamięci podręcznej”.

4. Teraz wybierz opcję użycia przycisku włączania/wyłączania i poczekaj, aż proces się zakończy. Po wykonaniu tej czynności dotknij „Uruchom ponownie system teraz” i zobacz, że urządzenie uruchamia się normalnie.
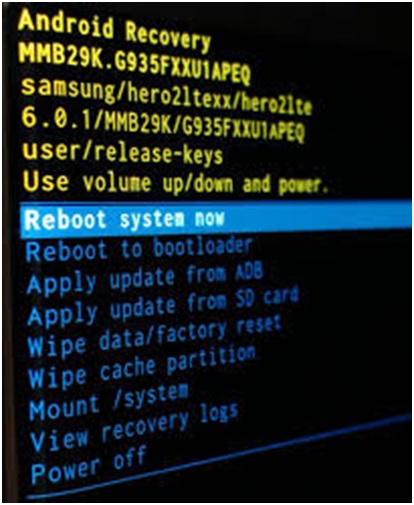
Możesz spróbować użyć aplikacji aparatu po zakończeniu procesu.
Część 6: Jak naprawić błąd Camera Failed przez Resetowanie ustawień?
Zresetowanie ustawień aparatu rozwiązuje problem 9 na 10 razy, dlatego warto spróbować.
1. Aby zresetować, najpierw uruchom aplikację Aparat, dotykając jej ikony.
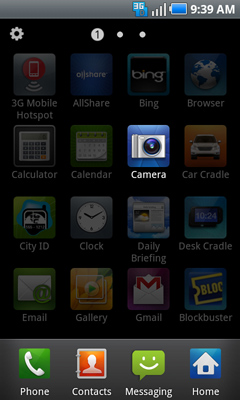
2. Następnie przejdź do „Ustawienia” aparatu, dotykając okrągłego koła zębatego, takiego jak ikona.
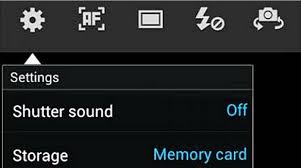
3. Teraz poszukaj opcji „Resetuj ustawienia” i kliknij na nią.
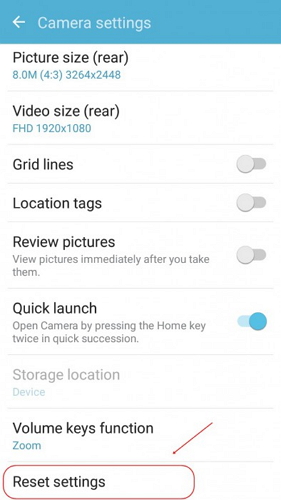
Po zakończeniu wróć do ekranu głównego i ponownie uruchom aplikację aparatu, aby z niej skorzystać.
Część 7: Jak naprawić błąd Camera Failed przez przywrócenie ustawień fabrycznych?
Na koniec, jeśli powyższe techniki nie pomogą w naprawieniu błędu awarii aparatu, możesz rozważyć wykonanie przywracania ustawień fabrycznych. Uwaga: ta metoda usunie wszystkie zapisane dane, dlatego zaleca się wykonanie kopii zapasowej przed rozpoczęciem procesu.
Oto kroki, aby przywrócić urządzenie do ustawień fabrycznych, aby naprawić błąd „Ostrzeżenie: awaria aparatu”:
1. Zacznij od odwiedzenia „Ustawienia” na urządzeniu Samsung Galaxy, na którym kamera się nie powiodła.
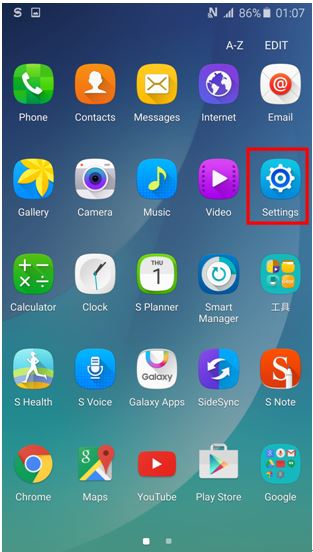
2. Teraz z listy opcji przed tobą wybierz „Utwórz kopię zapasową i zresetuj” i przejdź dalej.
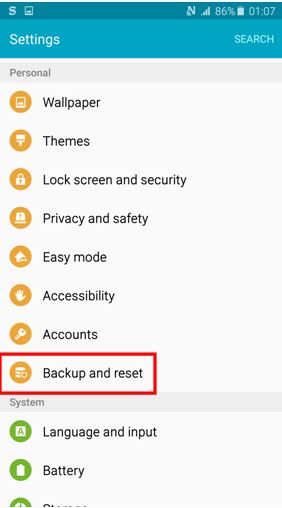
3. Teraz musisz najpierw wybrać „Przywracanie danych fabrycznych”, a następnie dotknij „Resetuj urządzenie”, jak pokazano na zrzucie ekranu poniżej.
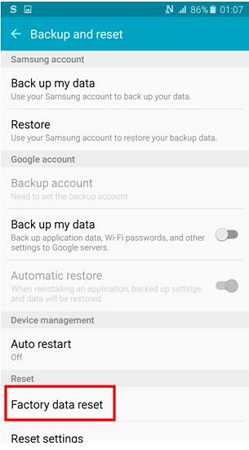
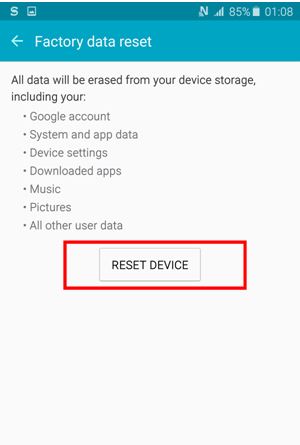
4. Na koniec musisz kliknąć „Wymaż wszystko” i poczekać, aż urządzenie samo się zrestartuje.
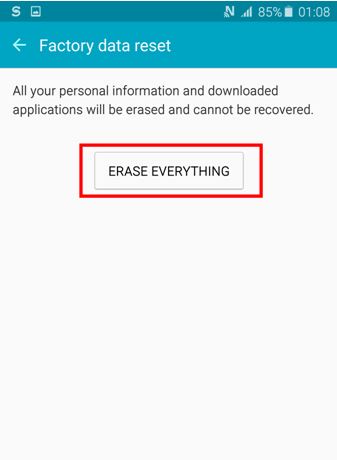
Uwaga: po zresetowaniu będziesz musiał skonfigurować urządzenie Samsung Galaxy od podstaw, jednak jest to niewielka cena za naprawienie aplikacji aparatu.
Ostrzeżenie: błąd Camera Failed nie jest rzadkim zjawiskiem i wielu użytkowników doświadcza go na co dzień. Więc nie ma powodu do paniki. Wystarczy dokładnie postępować zgodnie z instrukcjami podanymi powyżej i samodzielnie naprawić aplikację Aparat. Nie musisz szukać pomocy technicznej, ponieważ problem z awarią aparatu nie jest trudny do rozwiązania. Więc śmiało wypróbuj te sztuczki, aby cieszyć się korzystaniem z aplikacji Aparat na urządzeniach Samsung Galaxy.
Odzyskiwanie systemu Android
- Problemy z urządzeniami z Androidem
- System procesowy nie odpowiada
- Mój telefon się nie ładuje
- Sklep Play nie działa
- Zatrzymano interfejs użytkownika systemu Android
- Problem z analizowaniem pakietu
- Szyfrowanie Androida nie powiodło się
- Aplikacja nie otwiera się
- Niestety aplikacja się zatrzymała
- Błąd uwierzytelniania
- Odinstaluj usługę Google Play
- Awaria Androida
- Wolny telefon z Androidem
- Aplikacje na Androida ciągle się zawieszają
- HTC biały ekran
- Nie zainstalowano aplikacji na Androida
- Awaria aparatu
- Problemy z tabletem Samsung
- Oprogramowanie do naprawy systemu Android
- Aplikacje do ponownego uruchamiania Androida
- Niestety proces com.android.phone przestał działać
- Android.Process.Media przestał działać
- Android.Process.Acore został zatrzymany
- Utknąłem na odzyskiwaniu systemu Android
- Problemy Huawei
- Problemy z baterią Huawei
- Kody błędów Androida
- Wskazówki dotyczące Androida






Alicja MJ
Redaktor personelu
Ogólnie oceniane 4,5 ( 105 uczestników)