Telefon Samsung utknął w trybie Odin [rozwiązany]
27 kwietnia 2022 • Zgłoszono do: Rozwiązywanie problemów z urządzeniami mobilnymi w Androidzie • Sprawdzone rozwiązania
Tryb Odin można zobaczyć tylko na urządzeniach Samsung i dlatego jest znany jako tryb Odin Samsung. Odin to oprogramowanie używane przez firmę Samsung do flashowania urządzeń oraz wprowadzania nowych i niestandardowych ROM-ów i oprogramowania układowego. Wielu użytkowników wchodzi w tryb Odin na swoich telefonach Samsung, aby go sflashować, a inni doświadczają go przypadkowo, a następnie szukają rozwiązań, jak wyjść z trybu Odin. Z ekranu trybu Odin można łatwo wyjść, ale jeśli napotkasz problem, taki jak awaria Odina, tj. Jeśli utknąłeś na ekranie trybu Odin Samsung, może być konieczne zapoznanie się z technikami wyjaśnionymi w tym artykule.
Problem z Odinem występuje na wielu urządzeniach Samsung, zwłaszcza telefonach Samsung, dlatego użytkownicy stale szukają jego rozwiązań. Jeśli widzisz również ekran trybu Samsung Odin w telefonie i nie możesz go opuścić, nie panikuj. Jest to typowa sytuacja błędu błędu Odyna i mamy wszystko, co musisz wiedzieć o tym szczególnym problemie.
Zanim przejdziemy do rozwiązania problemu z niepowodzeniem Odina, zastanówmy się, czym dokładnie jest tryb Samsung Odin i jak bezproblemowo z niego wyjść.
- Część 1: Co to jest tryb Odin?
- Część 2: Jak wyjść z trybu Odin?
- Część 3: Jak jednym kliknięciem wyjść z trybu Odin
- Część 4: Napraw pobieranie trybu Odin, nie wyłączaj celu
- Część 5: Napraw problem z błędem flashowania Odin
Część 1: Co to jest tryb Odin?
Tryb Samsung Odin, lepiej znany jako tryb pobierania, to ekran wyświetlany na urządzeniu Samsung po naciśnięciu jednocześnie przycisku zmniejszania głośności, zasilania i domu. Ekran trybu Samsung Odin oferuje dwie opcje, a mianowicie „Kontynuuj”, naciskając przycisk zwiększania głośności i „Anuluj”, naciskając przycisk zmniejszania głośności. Innym sposobem rozpoznania trybu Samsung Odin jest wyświetlenie na ekranie trójkąta z symbolem Androida i komunikatem „Pobieranie”.
Jeśli dotkniesz „Anuluj”, naciskając klawisz zmniejszania głośności, możesz wyjść z trybu Samsung Odin, a urządzenie uruchomi się ponownie. Jeśli „Kontynuujesz” dalej, zostaniesz skierowany do flashowania urządzenia lub wprowadzenia nowego oprogramowania układowego.
Jednak gdy naciśniesz przycisk zmniejszania głośności, ale nie możesz wyjść z trybu Samsung Odin, mówi się, że doświadczasz tak zwanego problemu z błędem Odin. W tej sytuacji telefon nie uruchomi się ponownie i pozostanie zablokowany na ekranie trybu Samsung Odin. Na wszelki wypadek, jeśli naciśniesz klawisz zwiększania głośności i przejdziesz do flashowania nowej pamięci ROM / oprogramowania układowego, możesz wyjść z trybu Samsung Odin, wykonując kilka prostych kroków, które wyjaśniono w następnym segmencie.
Część 2: Jak wyjść z trybu Odin?
Wyjście z trybu Samsung Odin jest proste i łatwe. Można to zrobić na trzy różne sposoby. Spójrzmy na te metody podane poniżej.
- Po pierwsze, jak wyjaśniono powyżej, na głównym ekranie trybu Samsung Odin naciśnij klawisz zmniejszania głośności, aby anulować proces pobierania i wydać polecenie ponownego uruchomienia urządzenia.
- Po drugie, jeśli wystąpi błąd Odin, naciśnij i przytrzymaj jednocześnie klawisz zmniejszania głośności i przycisk zasilania i poczekaj kilka minut, zanim telefon sam się zrestartuje.
- Po trzecie, wyjmij baterię, jeśli to możliwe, z urządzenia. Poczekaj minutę lub dwie, a następnie włóż ponownie baterię i spróbuj włączyć urządzenie.
Jeśli jednak te techniki nie pomogą Ci wyjść z trybu Samsung Odin, a błąd błędu Odin nadal występuje, zaleca się wypróbowanie metod podanych w innych sekcjach tego artykułu, zanim to zrobisz, konieczne jest wykonanie pełnego kopię zapasową danych, multimediów i innych plików przechowywanych na urządzeniu Samsung, ponieważ wprowadzenie jakichkolwiek zmian w oprogramowaniu podczas rozwiązywania problemu może spowodować wymazanie danych.
Tworzenie kopii zapasowej danych zapobiegnie utracie danych i zapewni ogólną ochronę na wypadek utraty jakichkolwiek danych podczas naprawiania błędu błędu Odin.
Dr.Fone - Kopia zapasowa telefonu (Android) jest doskonałym narzędziem do tworzenia kopii zapasowych danych za pomocą jednego kliknięcia na komputerze. Możesz wypróbować go za darmo i korzystać ze wszystkich jego funkcji przed zakupem produktu. To oprogramowanie umożliwia tworzenie kopii zapasowych i przywracanie wszystkich rodzajów danych, takich jak zdjęcia, filmy, kontakty, pliki audio, aplikacje, dokumenty, notatki, notatki, kalendarze, dzienniki połączeń i wiele innych.

Dr.Fone - Kopia zapasowa telefonu (Android)
Elastyczne tworzenie kopii zapasowych i przywracanie danych Androida
- Selektywnie twórz kopie zapasowe danych Androida na komputerze za pomocą jednego kliknięcia.
- Wyświetl podgląd i przywróć kopię zapasową na dowolnym urządzeniu z systemem Android.
- Obsługuje ponad 8000 urządzeń z systemem Android.
- Podczas tworzenia kopii zapasowej, eksportu lub przywracania nie dochodzi do utraty danych.
Część 3: Jak wyjść z trybu Odin jednym kliknięciem
Chociaż powyższe metody powinny zresetować telefon do pierwotnego stanu roboczego, czasami awaria Odina będzie się utrzymywała i utkniesz w trybie pobierania. W takim przypadku istnieje rozwiązanie, którego możesz użyć, znane jako Dr.Fone - Naprawa systemu .

Dr.Fone - Naprawa systemu (Android)
Najlepsze narzędzie do naprawy Androida, aby wyciągnąć Samsunga z trybu Odin
- Oprogramowanie do naprawy Androida nr 1 w branży
- Przejrzysty i przyjazny dla użytkownika interfejs
- Napraw jednym kliknięciem, jak wyjść z trybu Odin
- Oprogramowanie kompatybilne z Windows
- Nie jest wymagane doświadczenie techniczne
Jest to z pewnością jedno z najlepszych dostępnych rozwiązań.
Aby pomóc Ci rozpocząć, oto krok po kroku, jak skonfigurować i uruchomić podczas naprawy telefonu Samsung (utknął w trybie Samsung Odin).
Uwaga: należy pamiętać, że uruchomienie tego rozwiązania jednym kliknięciem może spowodować usunięcie wszystkich danych z urządzenia, w tym plików. Zawsze upewnij się, że wcześniej tworzysz kopię zapasową urządzenia .
Krok #1 : Uruchom Dr.Fone i wybierz opcję „Naprawa systemu” z menu głównego.

Podłącz urządzenie Samsung za pomocą oficjalnego kabla i wybierz opcję „Naprawa Androida” z menu po lewej stronie.

Krok #2 : Na następnym ekranie sprawdź informacje o urządzeniu, aby upewnić się, że naprawiasz poprawną wersję oprogramowania układowego, a następnie kliknij przycisk Dalej.

Krok #3 : Postępuj zgodnie z instrukcjami wyświetlanymi na ekranie. Ponieważ Twoje urządzenie jest już w trybie pobierania, będziesz musiał klikać opcje menu, aż rozpocznie się pobieranie oprogramowania układowego.

Po pobraniu odpowiedniego oprogramowania sprzętowego urządzenie Samsung rozpocznie samoczynną naprawę, a telefon powróci do pierwotnego stanu roboczego.
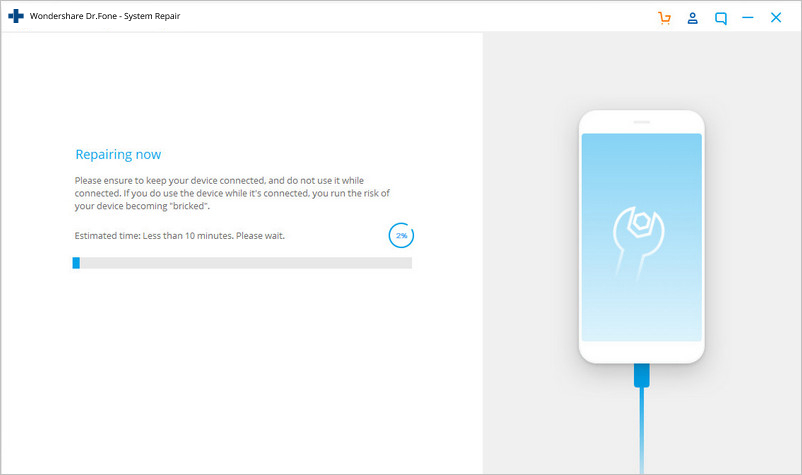
Część 4: Napraw pobieranie trybu Odin, nie wyłączaj celu
Wyjście z trybu Samsung Odin lub walka z błędem Odin może być łatwym zadaniem, dopóki nie zobaczysz komunikatu „… pobieranie, nie wyłączaj celu…” Po przejściu przycisku zwiększania głośności.
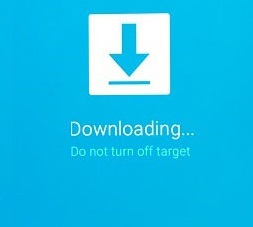
Ten błąd można naprawić na dwa sposoby. Przejrzyjmy je jeden po drugim.
1. Jak naprawić pobieranie trybu Odin bez używania oprogramowania układowego?
Ten krok jest prosty i wymaga jedynie wyjęcia baterii z urządzenia i ponownego włożenia jej po kilku minutach. Włącz go ponownie i poczekaj, aż uruchomi się normalnie. Następnie podłącz go do komputera i sprawdź, czy zostanie rozpoznany jako urządzenie pamięci masowej.
2. Jak naprawić pobieranie trybu Odin za pomocą narzędzia Odin Flash?
Ta metoda jest trochę żmudna, więc postępuj zgodnie z instrukcjami:
Krok 1: Pobierz odpowiednie oprogramowanie układowe, oprogramowanie sterownika i narzędzie do flashowania Odin. Po zakończeniu kliknij prawym przyciskiem myszy pobrany plik Odin, aby wybrać „Uruchom jako administrator”.
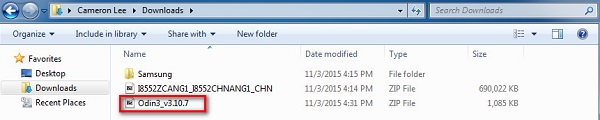
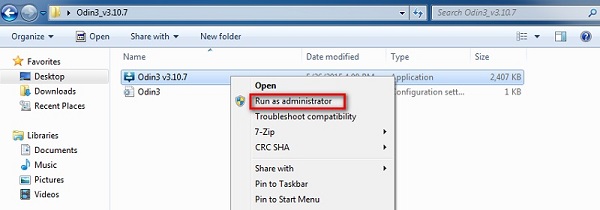
Krok 2: Uruchom urządzenie w trybie pobierania, naciskając jednocześnie przycisk zasilania, zmniejszania głośności i home. Gdy telefon wibruje, zwolnij tylko przycisk zasilania.
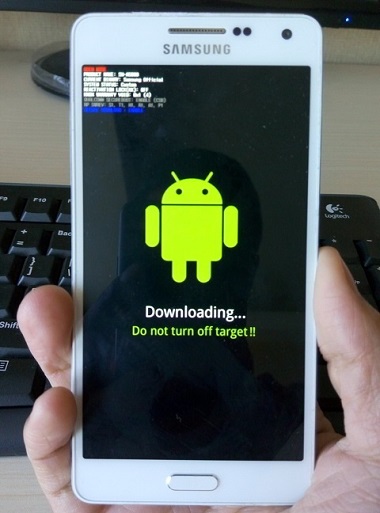
Krok 3: Teraz musisz delikatnie nacisnąć przycisk zwiększania głośności, a zobaczysz ekran trybu pobierania.
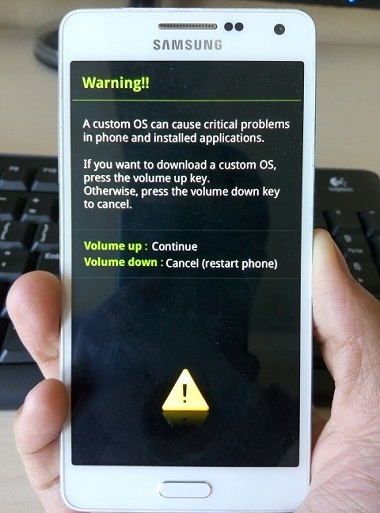
Krok 4: Po podłączeniu urządzenia do komputera za pomocą kabla USB, Odin automatycznie rozpozna Twoje urządzenie, aw oknie Odin zobaczysz komunikat „Dodano”.
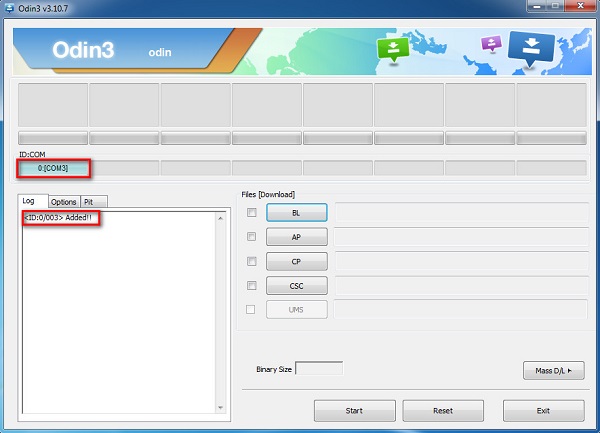
Krok 5: Teraz poszukaj pobranego oprogramowania układowego, klikając „PDA” lub „AP” w oknie Odin, a następnie kliknij „Start”, jak pokazano na poniższym obrazku.
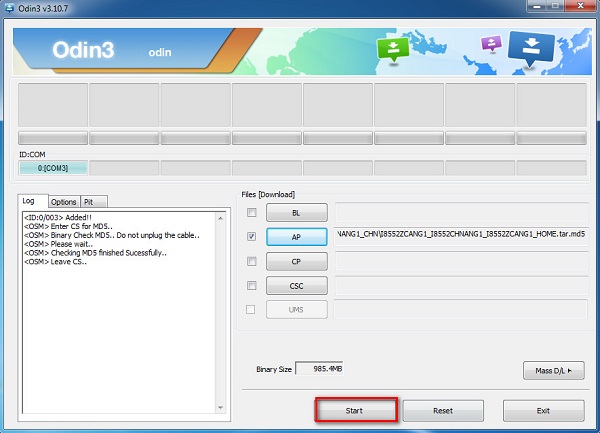
Część 5: Napraw problem z błędem flashowania Odin.
Gdy używasz oprogramowania Odin do flashowania telefonu Samsung, ale proces został przerwany lub nie zakończył się pomyślnie, oto, co możesz zrobić:
Na początek odwiedź „Ustawienia” i wybierz „Zabezpieczenia”. Następnie znajdź opcję „Reaktywacja blokady” i odznacz ją.
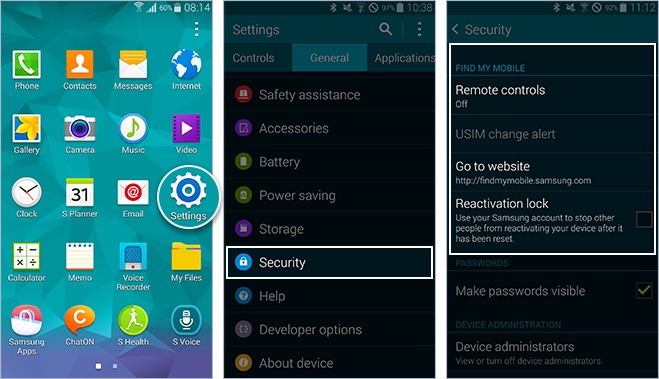
Wreszcie, gdy to zrobisz, wróć do trybu Odin i spróbuj ponownie sflashować zapasową pamięć ROM / oprogramowanie układowe. Proste, prawda?
Tryb Samsung Odin, zwany również trybem pobierania, można z łatwością wchodzić i wychodzić. Jeśli jednak napotkasz problem, wychodząc z niego, metody podane powyżej nauczą Cię, jak bezpiecznie wyjść z trybu Odin. Błąd Odyna nie jest poważnym błędem i można go rozwiązać, uważnie postępując zgodnie ze wskazówkami i wskazówkami wyjaśnionymi w tym artykule. Wiadomo, że te metody rozwiązują problem bez uszkadzania oprogramowania lub sprzętu telefonu. Więc śmiało wypróbuj je teraz.
Problemy z Samsungiem
- Problemy z telefonem Samsung
- Klawiatura Samsung zatrzymana
- Samsung Bricked
- Samsung Odin nie powiódł się
- Samsung zamrozić
- Samsung S3 nie włącza się
- Samsung S5 nie włącza się
- S6 nie włącza się
- Galaxy S7 nie włącza się
- Tablet Samsung nie włącza się
- Problemy z tabletem Samsung
- Czarny ekran Samsunga
- Samsung ciągle uruchamia się ponownie
- Samsung Galaxy Nagła śmierć
- Problemy z Samsungiem J7
- Ekran Samsunga nie działa
- Samsung Galaxy zamrożone
- Samsung Galaxy uszkodzony ekran
- Wskazówki dotyczące telefonu Samsung






Alicja MJ
Redaktor personelu
Ogólnie oceniane 4,5 ( 105 uczestników)