Jak wykonać twardy/fabryczny reset urządzeń Samsung Galaxy?
W tym artykule dowiesz się, jak wykonać twardy / fabryczny reset urządzeń Galaxy w 3 głównych scenariuszach, a także narzędzie do twardego resetu Samsunga za pomocą jednego kliknięcia.
13 maja 2022 • Zgłoszono do: Rozwiązywanie problemów z urządzeniami mobilnymi w Androidzie • Sprawdzone rozwiązania
Samsung, druga co do wielkości firma produkująca telefony komórkowe na świecie, wprowadziła na rynek całkiem sporo telefonów ze swojej bardzo popularnej serii „Galaxy”. W tym artykule skupimy się w szczególności na nauce resetowania urządzeń Samsung Galaxy. Przede wszystkim omówmy, dlaczego musimy zresetować urządzenie.
Urządzenia Samsung Galaxy mają świetne specyfikacje i najwyższą wydajność. Jednak czasami, gdy telefon się starzeje i był często używany, napotykamy problemy, takie jak zamrażanie, zawieszanie, niski responsywny ekran i wiele innych. Teraz, aby przezwyciężyć tę sytuację, konieczne jest twarde zresetowanie Samsunga Galaxy. Poza tym, jeśli chcesz sprzedać swoje urządzenie, musisz wykonać twardy reset Samsunga, aby chronić jego prywatne dane. Omówimy to nieco później.
Przywrócenie ustawień fabrycznych może rozwiązać wiele problemów z urządzeniem, takich jak –
- Naprawia wszelkie problemy z uszkodzonym oprogramowaniem.
- Ten proces usuwa wirusy i złośliwe oprogramowanie z urządzenia.
- Błędy i usterki można usunąć.
- Niektóre niechciane ustawienia wprowadzone przez użytkowników nieświadomie można cofnąć.
- Usuwa niechciane aplikacje z urządzenia i odświeża je.
- Niska wydajność może zostać rozwiązana.
- Usuwa niepewne aplikacje, które mogą zaszkodzić lub zmniejszyć prędkość urządzenia.
Urządzenia Samsung Galaxy można zresetować w dwóch procesach.
Część 1: Jak przywrócić ustawienia fabryczne Samsunga?
Przywracanie danych fabrycznych to dobry proces, aby Twoje urządzenie było świeże jak nowe. Ale zanim przejdziesz dalej, musisz wykonać poniższe czynności:
• Znajdź niezawodne oprogramowanie do tworzenia kopii zapasowych dla systemu Android, aby wykonać kopię zapasową wszystkich danych wewnętrznych na dowolnym zewnętrznym urządzeniu pamięci masowej, ponieważ ten proces spowoduje usunięcie wszystkich danych użytkownika znajdujących się w jego pamięci wewnętrznej. Alternatywnie możesz użyć Dr.Fone - Kopia zapasowa i przywracanie (Android).
• Upewnij się, że w urządzeniu pozostało co najmniej 70% naładowania, aby podtrzymać długi proces przywracania ustawień fabrycznych.
• Tego procesu nie można cofnąć, więc upewnij się, że przed przystąpieniem do przywracania ustawień fabrycznych Samsung Galaxy.
Najłatwiejszym procesem przywracania ustawień fabrycznych lub twardego resetu Samsung jest korzystanie z menu ustawień. Gdy Twoje urządzenie jest w fazie pracy, możesz korzystać tylko z tej łatwej w użyciu opcji.
Krok - 1 Otwórz menu ustawień urządzenia, a następnie poszukaj „Kopia zapasowa i resetowanie”.
Krok – 2 Stuknij w opcję „Kopia zapasowa i resetowanie”.
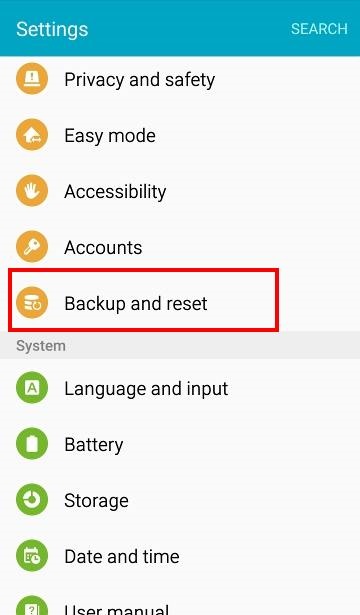
Krok – 3 Powinieneś teraz zobaczyć opcję „przywracanie danych fabrycznych”. Kliknij tę opcję, a następnie dotknij „zresetuj urządzenie”
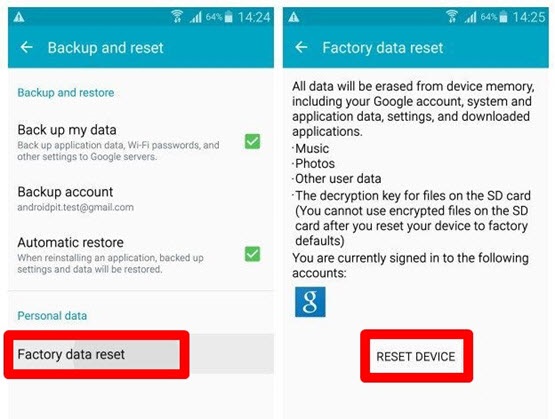
Krok – 4 Po pomyślnym dotknięciu opcji „Zresetuj urządzenie”, teraz na urządzeniu pojawi się komunikat „Wymaż wszystko”. Dotknij tego, aby rozpocząć proces resetowania Samsung Galaxy.
Całkowite zresetowanie urządzenia może potrwać kilka minut. Nie ingeruj w ten proces, wymuszając wyłączenie zasilania lub wyjęcie baterii, ponieważ może to doprowadzić do uszkodzenia urządzenia. Po kilku minutach wszystkie Twoje dane zostaną usunięte i powinieneś zobaczyć nowe fabrycznie przywrócone urządzenie Samsung. Ponownie pamiętaj, aby wykonać pełną kopię zapasową urządzenia Samsung przed przywróceniem ustawień fabrycznych.
Część 2: Jak przywrócić ustawienia fabryczne Samsunga, gdy jest zablokowany?
Czasami urządzenie Galaxy może być zablokowane lub menu może być niedostępne z powodu problemów z oprogramowaniem. W tym scenariuszu ta metoda może pomóc w rozwiązaniu tych problemów.
Przejdź przez poniższy przewodnik krok po kroku, jak przywrócić ustawienia fabryczne urządzenia Samsung Galaxy.
Krok 1 - Wyłącz urządzenie, naciskając przycisk zasilania (jeśli jeszcze nie jest wyłączony).
Krok 2 - Teraz naciśnij przycisk zwiększania głośności, zasilania i menu, aż urządzenie wibruje i pojawi się logo Samsung.
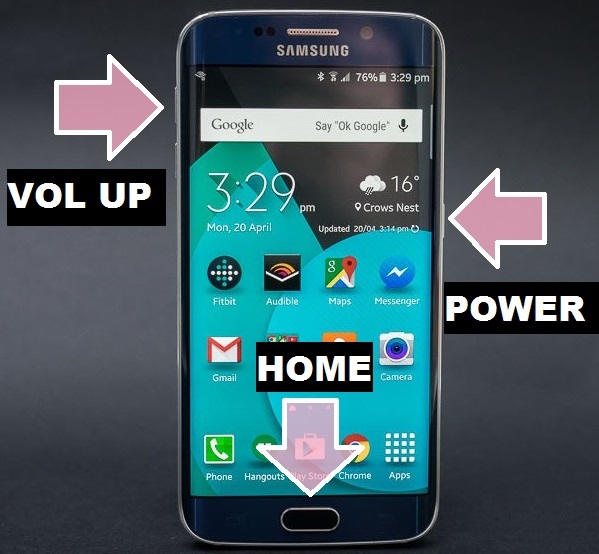
Krok 3 — Urządzenie pomyślnie uruchomi się teraz w trybie odzyskiwania. Po zakończeniu wybierz „Wyczyść dane / Przywróć ustawienia fabryczne” z opcji. Użyj klawisza zwiększania i zmniejszania głośności do nawigacji oraz klawisza zasilania, aby wybrać opcję.
Uwaga: pamiętaj, że na tym etapie ekran dotykowy Twojego telefonu nie będzie działał.
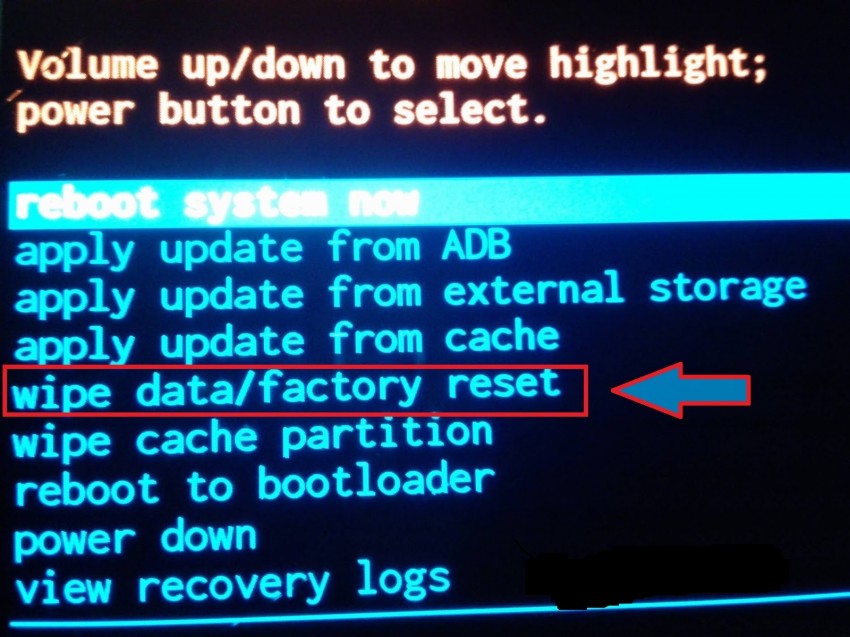
Krok 4 - Teraz wybierz „Usuń wszystkie dane użytkownika” – dotknij „tak”, aby kontynuować resetowanie procesu Samsung.

Krok 5 - Na koniec, po zakończeniu procesu, dotknij „Uruchom ponownie system teraz”, aby powitać fabrycznie przywrócone i świeże urządzenie Samsung Galaxy.

Teraz uruchom ponownie urządzenie, co zakończy proces przywracania ustawień fabrycznych, a tym samym pokonasz wiele problemów.
Część 3: Jak całkowicie wyczyścić Samsunga przed sprzedażą?
Każdego dnia na rynku pojawia się coraz więcej nowych telefonów komórkowych z nowymi i lepszymi funkcjami, aw zmieniającym się czasie ludzie chcą sprzedać swoje stare telefony komórkowe i zebrać trochę gotówki na zakup nowego modelu. Jednak przed sprzedażą bardzo ważne jest usunięcie wszystkich ustawień, danych osobowych i dokumentów z pamięci wewnętrznej za pomocą opcji „przywracanie ustawień fabrycznych”.
Opcja „Przywracanie ustawień fabrycznych” wykonuje „opcję wymazywania danych”, aby usunąć wszystkie dane osobowe z urządzenia. Chociaż ostatnie badania dowodzą, że przywracanie ustawień fabrycznych wcale nie jest bezpieczne, ponieważ po zresetowaniu urządzenia zachowuje pewien token dla wrażliwych danych użytkownika, które mogą zostać zhakowane. Mogą używać tych tokenów do logowania się do osobistego identyfikatora e-mail użytkownika, przywracania kontaktów, zdjęć z pamięci dysku. Nie trzeba więc dodawać, że przywracanie ustawień fabrycznych nie jest wcale bezpieczne, gdy sprzedajesz swoje stare urządzenie. Twoje prywatne dane są zagrożone.
Aby przezwyciężyć tę sytuację, zalecamy wypróbowanie Dr.Fone zestaw narzędzi - Gumka danych Androida .
To narzędzie jest jednym z najlepszych dostępnych na rynku narzędzi do całkowitego usuwania wszystkich poufnych danych ze starych urządzeń. Głównym powodem jego popularności jest prosty i przyjazny dla użytkownika interfejs, który obsługuje wszystkie dostępne na rynku urządzenia z systemem Android.
Dzięki prostemu procesowi jednego kliknięcia ten zestaw narzędzi może całkowicie usunąć wszystkie dane osobowe z używanego urządzenia. Nie pozostawia po sobie żadnego tokena, który może prześledzić wstecz do poprzedniego użytkownika. Dzięki temu użytkownik może być w 100% bezpieczny w zakresie ochrony swoich danych.

Zestaw narzędzi Dr.Fone - Gumka danych Androida
Całkowicie wymaż wszystko na Androidzie i chroń swoją prywatność
- Prosty, klikalny proces.
- Całkowicie i na stałe wyczyść Androida.
- Usuń zdjęcia, kontakty, wiadomości, dzienniki połączeń i wszystkie prywatne dane.
- Obsługuje wszystkie urządzenia z systemem Android dostępne na rynku.
Proces jest bardzo łatwy w użyciu.
Najpierw pobierz zestaw narzędzi Dr.Fone dla Androida na komputer z systemem Windows i uruchom program.

Następnie podłącz telefon z Androidem do komputera za pomocą kabla USB. Upewnij się, że w telefonie jest włączony tryb debugowania USB.

Następnie po udanym połączeniu zestaw narzędzi automatycznie wyskoczy i poprosi o potwierdzenie, dotykając „Wymaż wszystkie dane”.

Po raz kolejny poprosi Cię o potwierdzenie procesu, wpisując „usuń” w wybranym polu i usiądź wygodnie.

Po kilku minutach dane zostaną całkowicie usunięte, a zestaw narzędzi wyświetli monit z opcją „Przywracanie ustawień fabrycznych”. Wybierz tę opcję i gotowe. Teraz Twoje urządzenie z Androidem można bezpiecznie wyprzedać.

W tym artykule dowiedzieliśmy się, jak formatować urządzenia Samsung Galaxy i jak w pełni zabezpieczyć dane przed ich sprzedażą za pomocą zestawu narzędzi Dr.Fone Android Data Eraser. Uważaj i nie ryzykuj publicznie swoich danych osobowych. Jednak, co najważniejsze, pamiętaj, aby wykonać kopię zapasową wszystkich ważnych danych przed przystąpieniem do twardego resetu urządzenia Samsung. Po prostu bądź bezpieczny i ciesz się nowym resetem Samsung Galaxy.
Zresetuj Androida
- Zresetuj Androida
- 1.1 Resetowanie hasła Androida
- 1.2 Zresetuj hasło do Gmaila na Androidzie
- 1.3 Twardy reset Huawei
- 1.4 Oprogramowanie do usuwania danych Androida
- 1.5 Aplikacje do usuwania danych Androida
- 1.6 Uruchom ponownie Androida
- 1.7 Miękki reset Androida
- 1.8 Przywracanie ustawień fabrycznych Androida
- 1.9 Zresetuj telefon LG
- 1.10 Format telefonu z systemem Android
- 1.11 Wyczyść dane/przywróć ustawienia fabryczne
- 1.12 Zresetuj Androida bez utraty danych
- 1.13 Zresetuj tablet
- 1.14 Uruchom ponownie Androida bez przycisku zasilania
- 1.15 Twardy reset Androida bez przycisków głośności
- 1.16 Twardy reset telefonu z Androidem za pomocą komputera
- 1.17 Twardy reset tabletów z Androidem m
- 1.18 Zresetuj Androida bez przycisku Home
- Zresetuj Samsunga
- 2.1 Kod resetowania Samsunga
- 2.2 Resetowanie hasła do konta Samsung
- 2.3 Resetowanie hasła do konta Samsung
- 2.4 Zresetuj Samsung Galaxy S3
- 2.5 Zresetuj Samsung Galaxy S4
- 2.6 Zresetuj tablet Samsung
- 2.7 Twardy reset Samsunga
- 2.8 Uruchom ponownie Samsunga
- 2.9 Zresetuj Samsung S6
- 2.10 Przywracanie ustawień fabrycznych Galaxy S5






James Davis
Redaktor personelu