7 sposobów na przesyłanie plików z Androida na komputer — niezwykle proste
27 kwietnia 2022 • Złożono do: Kopia zapasowa danych między telefonem a komputerem • Sprawdzone rozwiązania
Kopiowanie plików z Androida na komputer jest teraz bardzo powszechną rzeczą. Niezależnie od tego, czy chcesz udostępniać pliki z Androida na komputer, czy też chcesz utworzyć kopię zapasową ulubionej piosenki/zdjęcia z Androida na komputer, proces jest bardzo prosty! Teraz, jeśli jesteś nowicjuszem, wygląda na to, że nie wiesz, jak przesyłać pliki z Androida na komputer. Ten artykuł może ci w tym łatwo pomóc. Daje Ci to najłatwiejsze 7 sposobów przesyłania danych z Androida na komputer, dzięki czemu możesz przesłać dowolne dane w bardzo krótkim czasie. Z pomocą tego artykułu poznasz nie tylko 4 najlepsze sposoby przesyłania plików z telefonu z Androidem na komputer, ale także poznasz 3 najlepsze aplikacje, które można wykorzystać do przesyłania danych między Androidem a komputerem.
- Część 1: Jak przesyłać pliki z Androida na komputer za pomocą Dr.Fone
- Część 2: Jak przesyłać zdjęcia/filmy z Androida na komputer za pomocą kabla USB
- Część 3: Jak przesłać pliki z Androida na komputer za pomocą Wi-Fi Direct
- Część 4: Jak przesyłać pliki z Androida na komputer przez Bluetooth
- Część 5: 3 najlepsze aplikacje do przesyłania danych z Androida na komputer
Część 1: Jak przesyłać pliki z Androida na komputer za pomocą Dr.Fone
Dr.Fone - Menedżer telefonu (Android) to inteligentne narzędzie do przesyłania Androida, które może z łatwością przesyłać dane w mgnieniu oka. Ma świetne funkcje i najłatwiejszy proces przesyłania danych z Androida na komputer. To narzędzie pomoże Ci przesyłać pliki między Androidem a komputerem, w tym kontakty, zdjęcia, muzykę, SMS-y i inne. Pomoże Ci nawet zarządzać urządzeniem z Androidem na computer.dr. Fone jest kompatybilny z Androidem 2.2 i nowszym, obsługuje również ponad 3000 urządzeń z Androidem produkowanych przez Samsung Google, LG, Motorola, Sony, HTC i inne.

Dr.Fone - Menedżer telefonu (Android)
Kompleksowe rozwiązanie do przesyłania plików z Androida na komputer
- Przesyłaj, zarządzaj, eksportuj/importuj swoją muzykę, zdjęcia, filmy, kontakty, SMS-y, aplikacje itp.
- Twórz kopie zapasowe muzyki, zdjęć, filmów, kontaktów, SMS-ów, aplikacji itp. na komputerze i łatwo je przywracaj.
- Przenieś iTunes na Androida (na odwrót).
- W pełni kompatybilny z 3000+ urządzeniami Android (Android 2.2 - najnowszy) Samsung, LG, HTC, Huawei, Motorola, Sony itp.
- W pełni kompatybilny z Windows 10 i Mac 10.13.
Wystarczy postępować zgodnie z poniższym procesem, jeśli chcesz dowiedzieć się, jak przesyłać zdjęcia z Androida na komputer lub jak przesyłać filmy z Androida na komputer:
- Najpierw musisz uruchomić dr. Fone w komputerze i podłącz urządzenie z systemem Android do komputera za pomocą dobrej jakości kabla USB.
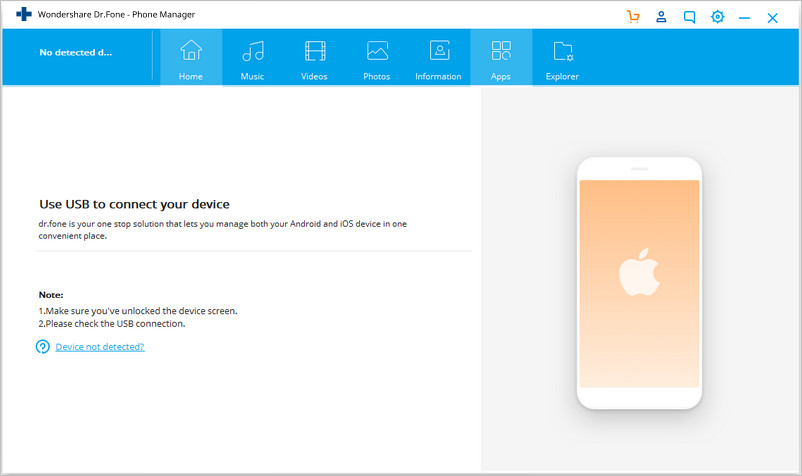
- Upewnij się, że masz włączone debugowanie USB na swoim urządzeniu z Androidem, a także zezwalasz na debugowanie USB.
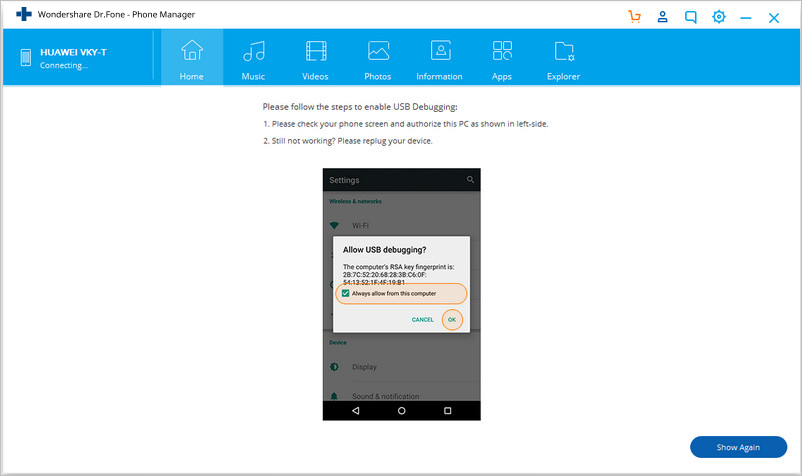
- Po podłączeniu urządzenia z systemem Android do komputera zostanie ono rozpoznane przez dr. fone, a twoja ujrzy stronę główną lub główne okno oprogramowania przed tobą.

- Teraz możesz przejść do dowolnej zakładki z górnego paska menu oprogramowania, aby przesłać pliki. Jeśli chcesz dowiedzieć się, jak przesyłać zdjęcia z Androida na komputer, musisz przejść do zakładki Zdjęcia. W ten sam sposób możesz także przesyłać kontakty, zdjęcia, muzykę, SMS-y i nie tylko. Będziesz mógł zobaczyć wszystkie albumy wyświetlane na lewym pasku menu. Być może zastanawiasz się, jaki jest następny krok? Cóż, łatwo zgadnąć! Z zakładki zarządzania zdjęciami możesz wybrać dowolne zdjęcie, które chcesz wyeksportować do komputera i kliknąć „Eksportuj”. Następnie kliknij „Eksportuj do komputera”.

- Teraz zobaczysz przed sobą okno przeglądarki plików. Musisz wybrać dowolny folder, w którym chcesz przechowywać zdjęcia na swoim komputerze. Jeśli chcesz, możesz również przenieść cały album ze zdjęciami na komputer.

Część 2: Jak przesyłać zdjęcia/filmy z Androida na komputer za pomocą kabla USB
Przesyłanie zdjęć lub filmów z Androida na komputer jest łatwe, gdy masz dobrej jakości kabel USB. Jest to najbardziej podstawowy i naprawdę łatwy sposób przesyłania danych z Androida na komputer. Ale to rozwiązanie działa tylko w przypadku zdjęć/filmów, więc możesz użyć dr. fone, ponieważ ma tę zaletę, że obsługuje więcej typów danych. Oto jak przesyłać pliki z Androida na komputer za pomocą kabla USB:
- Najpierw musisz włączyć debugowanie USB w urządzeniu z Androidem i podłączyć je do komputera za pomocą posiadanego kabla USB.
- Wybierz metodę połączenia USB na „Media Transfer”.
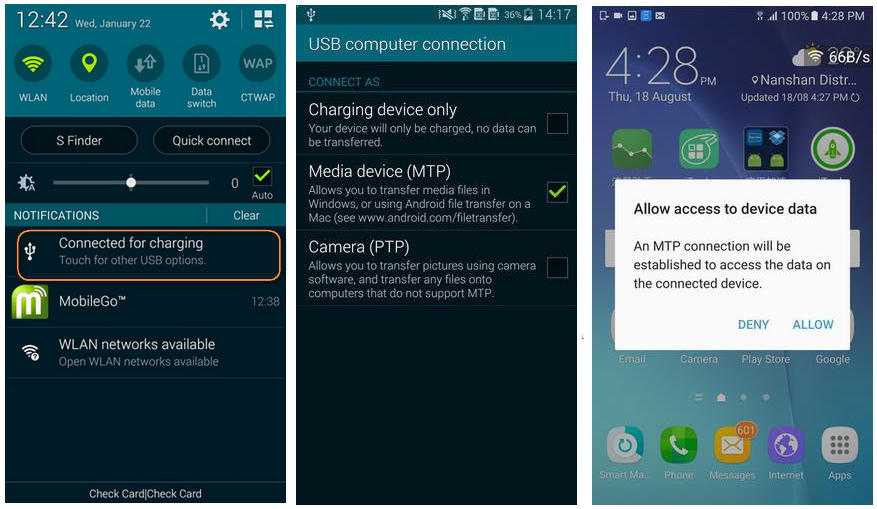
- Twój komputer wyświetli urządzenie z Androidem jako „Dysk wymienny”. Teraz kliknij dwukrotnie ten folder i otwórz go.
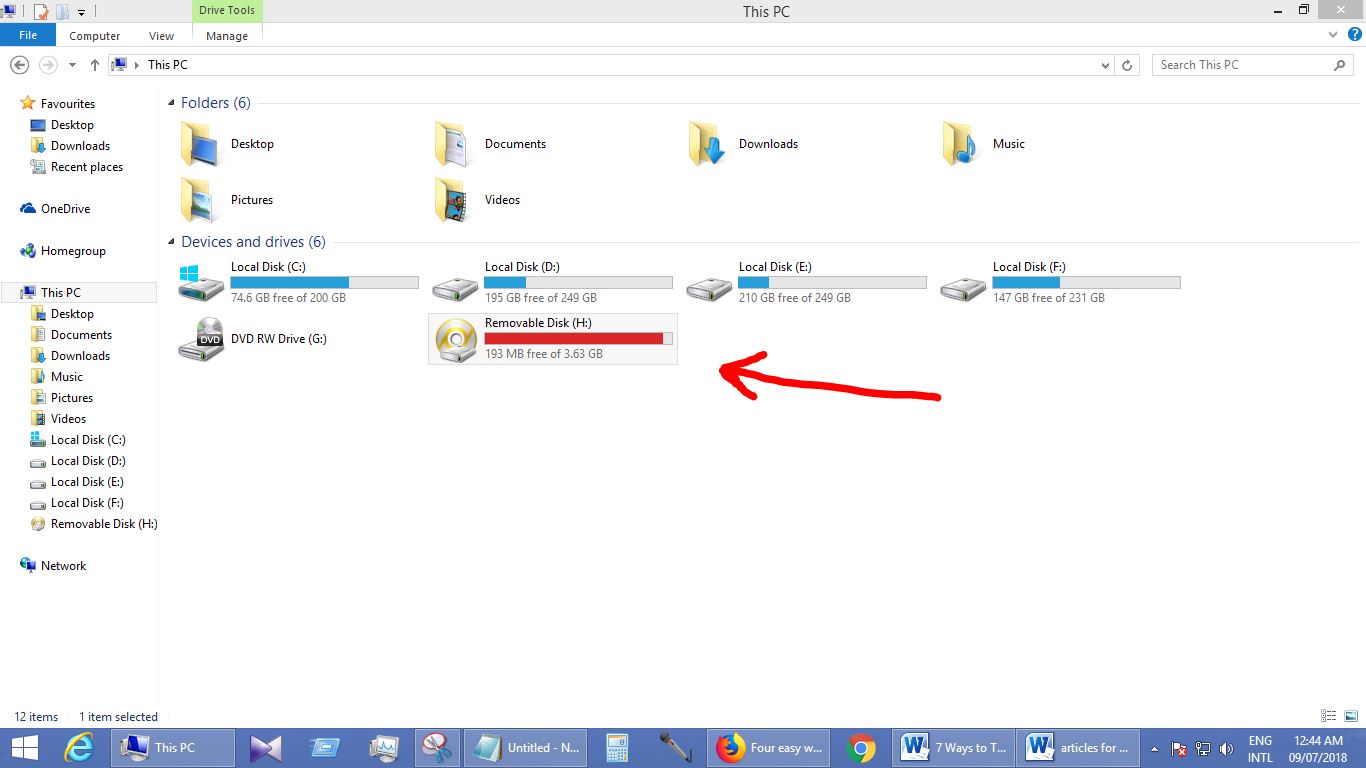
- Teraz możesz skopiować dowolny plik, który chcesz przenieść na komputer i wkleić go do wybranego folderu na swoim komputerze.
Część 3: Jak przesłać pliki z Androida na komputer za pomocą Wi-Fi Direct
Każdy smartfon z systemem Android oparty na systemie operacyjnym Android 4.0 lub nowszym ma funkcję Wi-Fi Direct. Interfejsy użytkownika mogą się różnić w niektórych systemach, konfiguracja tej funkcji jest naprawdę prosta i taka sama we wszystkich rodzajach urządzeń z Androidem. Wi-Fi Direct nie obsługuje obecnie natywnie przesyłania plików, więc musisz zainstalować aplikację innej firmy, taką jak SHAREit. SHAREit używa Wi-Fi Direct do przesyłania plików między urządzeniami, co jest uważane za najszybszą metodę przesyłania plików z jednego urządzenia na drugie. Jeśli chcesz przesyłać pliki z Androida na komputer za pomocą Wi-Fi, możesz użyć tej aplikacji, ponieważ jest to jeden z najszybszych sposobów przesyłania plików między urządzeniem z Androidem a komputerem.
- Najpierw musisz zainstalować i uruchomić aplikację SHAREit na swoim urządzeniu z Androidem i komputerze.
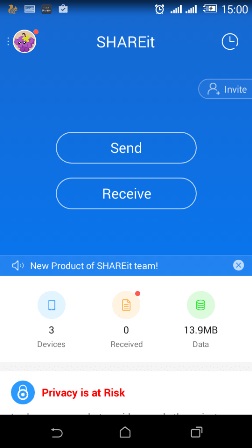
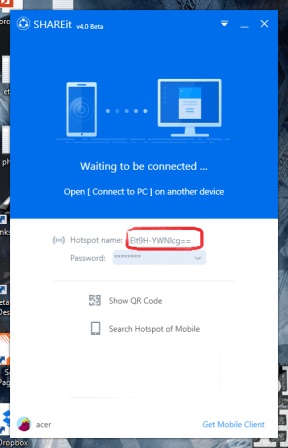
- Teraz musisz dotknąć awatara obrazu użytkownika w lewym górnym rogu telefonu z Androidem, a następnie nacisnąć „Połącz z komputerem”.
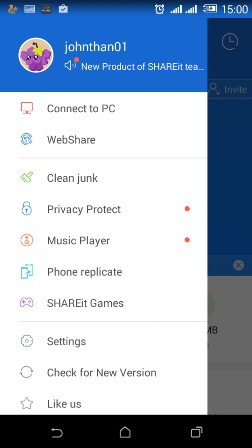
- Teraz musisz poczekać, aż awatar twojego komputera pojawi się na ekranie telefonu, jak poniżej, a następnie musisz go dotknąć.
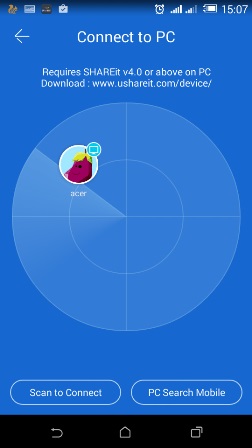
- Teraz na ekranie komputera pojawi się nowe okno, jak poniżej i musisz kliknąć „Akceptuj”.
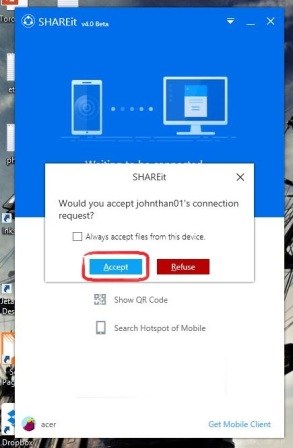
- Oba urządzenia będą ze sobą połączone za pomocą technologii Wi-Fi Direct i teraz możesz przesyłać pliki z urządzenia z systemem Android na komputer. Możesz wybrać dowolny plik z urządzenia z Androidem, a następnie dotknąć przycisku „Wyślij”.
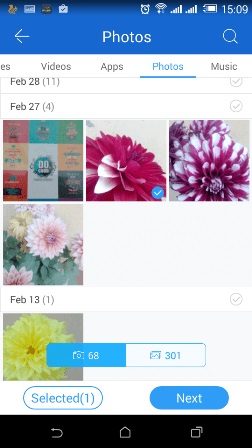
Część 4: Jak przesyłać pliki z Androida na komputer przez Bluetooth
Bluetooth nie jest najszybszą metodą bezprzewodowego przesyłania plików z Androida na komputer, ale z pewnością możesz użyć tej metody do przesyłania plików. Oto jak udostępniać pliki z Androida na PC za pomocą Bluetooth:
- Przejdź do opcji „Ustawienia” na swoim urządzeniu z Androidem, a następnie wybierz „Bluetooth”. Włącz Bluetooth i upewnij się, że urządzenie z Androidem może zostać wykryte przez komputer.
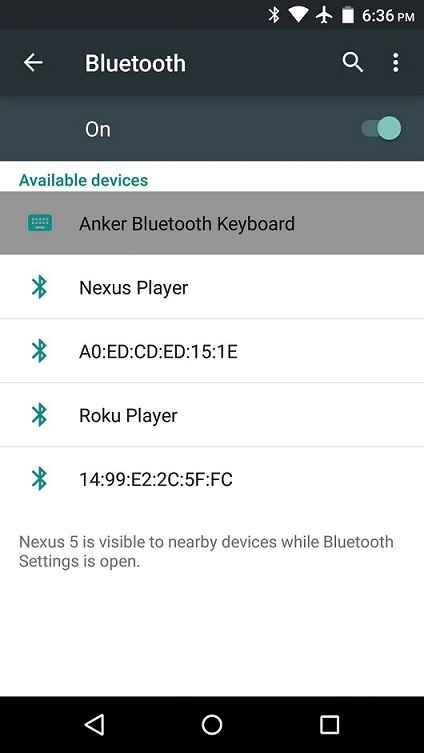
- Na komputerze przejdź do opcji „Start”, a następnie kliknij „Ustawienia”, a następnie wybierz „Bluetooth”.
- Będziesz mógł zobaczyć swoje urządzenie z Androidem na liście urządzeń znalezionych w opcji wyszukiwania urządzeń. Wybierz swoje urządzenie z Androidem i kliknij „Sparuj”, aby połączyć oba urządzenia.
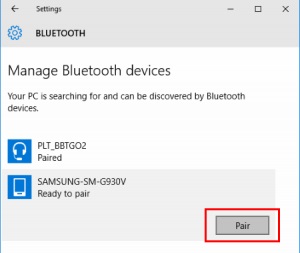
- Twój komputer i urządzenie z Androidem pokażą Ci hasło. Upewnij się, że kody na obu urządzeniach są zgodne. Dotknij "OK" na Androidzie i "Tak" na swoim komputerze.
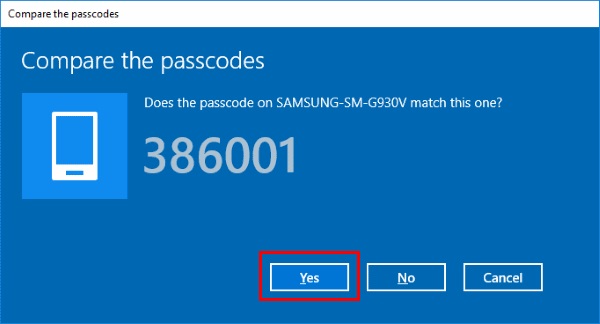
- Urządzenia są teraz sparowane. Teraz musisz wybrać opcję „Wyślij lub odbierz pliki przez Bluetooth” z komputera.
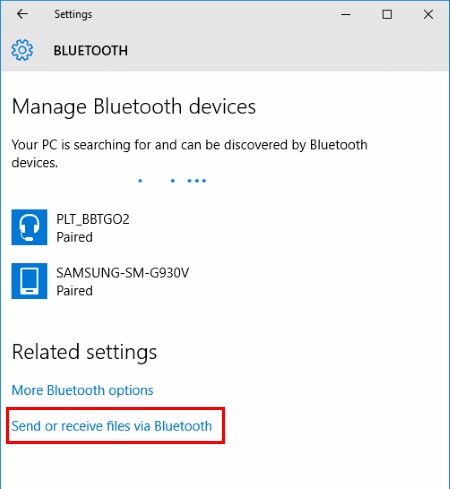
- Teraz musisz wybrać „Odbierz pliki”, aby otrzymywać pliki z Androida.
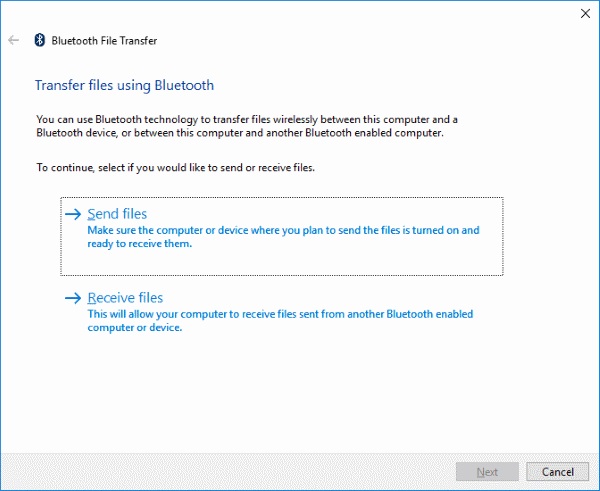
- Po wybraniu „Odbierz pliki” na swoim komputerze, weź urządzenie z Androidem i wybierz opcję „Udostępnij” dla pliku, a następnie wybierz „Bluetooth„.
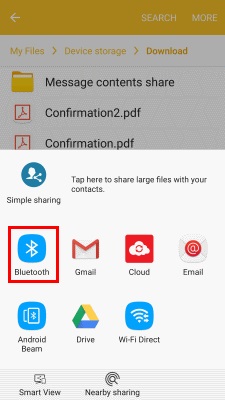
- Teraz wybierz swój komputer, aby wysłać pliki.
- Plik zostanie pomyślnie odebrany na twoim komputerze. Teraz kliknij „Przeglądaj…”, jeśli chcesz zmienić lokalizację zapisywania pliku. Wybierz „Zakończ”, a plik zostanie zapisany na twoim komputerze.
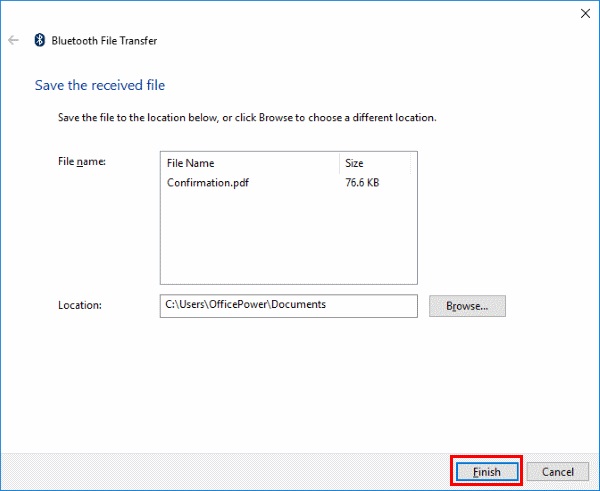
Część 5: 3 najlepsze aplikacje do przesyłania danych z Androida na komputer
W Internecie jest wiele aplikacji, które mogą pomóc w przesyłaniu danych z Androida na komputer, ale tutaj poznasz 3 najlepsze z nich. Możesz użyć dowolnej z tych aplikacji innych firm do przesyłania plików z Androida na komputer bez użycia kabla USB.
- Pocisk:
Pushbullet to bardzo przydatna aplikacja zarówno dla użytkowników Androida, jak i iOS. Ta aplikacja natychmiast wyśle na Twój komputer powiadomienia z Androida, takie jak połączenia telefoniczne, wiadomości, aktualizacje aplikacji itp. Możesz także odpowiadać na SMS-y z komputera, jeśli korzystasz z tej aplikacji. Ta aplikacja pozwoli Ci błyskawicznie przesyłać łącza między urządzeniami i znajomymi z przeglądarki. Z opcją udostępniania plików jest jeszcze lepiej! Gdy otworzysz pushbullet.com w przeglądarce na komputerze i zalogujesz się na to samo konto Google w swoim Androidzie, natychmiast stanie się on systemem udostępniania plików. Połączy twoje urządzenia jak jeden.
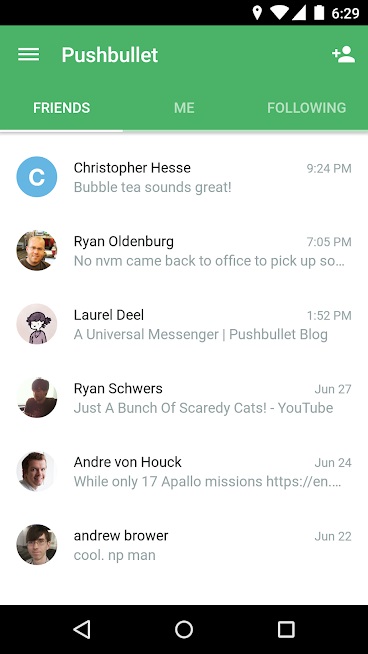
- AirDroid:
AirDroid to jeden z najlepszych pakietów do zarządzania urządzeniami mobilnymi, który umożliwia przesyłanie plików między urządzeniami, zdalne sterowanie urządzeniami mobilnymi oraz odbieranie i odpowiadanie na wiadomości na komputerze. To świetna aplikacja do przesyłania plików, jeśli możesz ją w pełni wykorzystać. Ta aplikacja będzie w stanie z łatwością przesyłać pliki, zdjęcia, dokumenty, muzykę lub pliki APK, a wszystko to bez kabla. Możesz nawet przesyłać foldery i zdalnie zarządzać plikami. Posiada funkcję powiadomień na pulpicie, która zapewnia lustrzane powiadomienia o SMS-ach, e-mailach, powiadomieniach z aplikacji na komputer i szybkie odpowiadanie na nie. Może również zdalnie uruchomić kamerę urządzenia, monitorować otoczenie wokół urządzenia w czasie rzeczywistym.
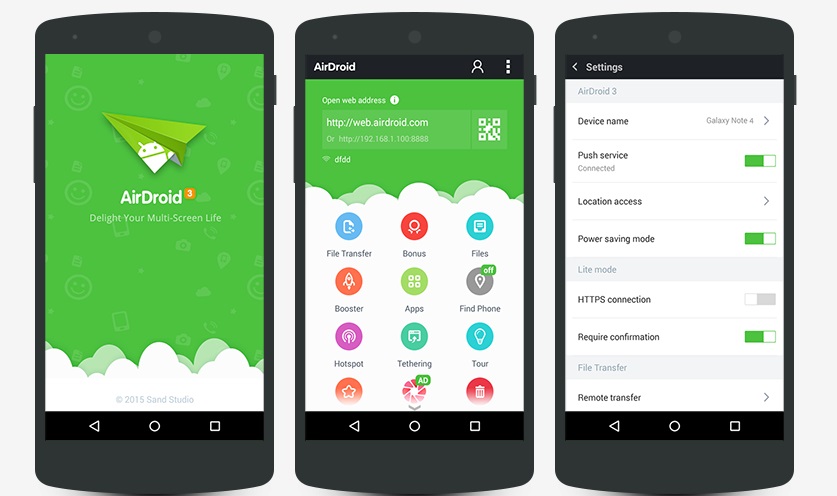
- Udostępnij to:
SHAREit to zaawansowana aplikacja do przesyłania plików, która może pomóc w szybkim przesyłaniu danych z Androida na komputer. Wykorzystuje Wi-Fi do łączenia się z urządzeniem, a następnie wszystkie pliki z obu urządzeń są gotowe do natychmiastowego przesłania. Jest to jedna z najszybszych aplikacji do przesyłania plików dostępnych w Internecie. Ma darmowe kanały online, które zawierają muzykę, filmy, filmy, tapety, GIF-y itp. SHAREit ma również wbudowany potężny odtwarzacz multimedialny, który pomaga zarządzać i cieszyć się filmami i muzyką. Może pomóc w przesyłaniu wszelkiego rodzaju plików z Androida na komputer.
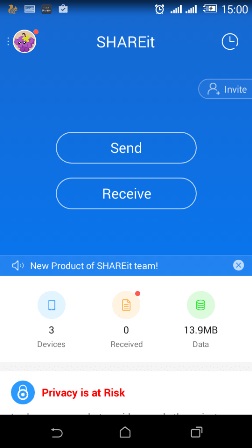
Jeśli chcesz zostać ekspertem w przesyłaniu plików z Androida na komputer, ten artykuł może być Twoją najlepszą szansą. Oto 7 najlepszych sposobów przesyłania plików z Androida na PC. Przesyłanie plików jest łatwe, gdy postępujesz w skuteczny sposób i możesz użyć dowolnego z tych sposobów przesyłania danych z urządzenia z Androidem na komputer. dr. fone to najlepsza metoda z nich wszystkich, ze względu na wszystkie najfajniejsze funkcje i najprostszy interfejs użytkownika, który pomoże Ci przenieść dane na komputer.
Transfer na Androida
- Przenieś z Androida
- Przenieś z Androida na komputer
- Przesyłaj zdjęcia z Huawei na komputer
- Przenieś zdjęcia z LG na komputer
- Przenieś zdjęcia z Androida na komputer
- Przenieś kontakty programu Outlook z Androida na komputer
- Przenieś z Androida na Maca
- Przenieś zdjęcia z Androida na Maca
- Przenieś dane z Huawei na Mac
- Przenieś dane z Sony na komputer Mac
- Przenieś dane z Motoroli na Mac
- Synchronizuj Androida z Mac OS X
- Aplikacje dla Androida Transfer na Maca
- Transfer danych do Androida
- Importuj kontakty CSV do Androida
- Przesyłaj zdjęcia z komputera na Androida
- Przenieś VCF na Androida
- Przenieś muzykę z Maca na Androida
- Przenieś muzykę na Androida
- Przenieś dane z Androida na Androida
- Przesyłaj pliki z komputera na Androida
- Przesyłaj pliki z Maca na Androida
- Aplikacja do przesyłania plików na Androida
- Alternatywa transferu plików Android
- Aplikacje do przesyłania danych z Androida na Androida
- Transfer plików Android nie działa
- Android File Transfer Mac nie działa
- Najlepsze alternatywy dla przesyłania plików Androida na komputery Mac
- Menedżer Androida
- Rzadko znane porady dotyczące Androida






Selena Lee
redaktor naczelny