Najlepsze narzędzia 10 do przesyłania danych z Androida na Mac
27 kwietnia 2022 • Złożono do: Kopia zapasowa danych między telefonem a komputerem • Sprawdzone rozwiązania
Ponieważ systemy Mac i Android działają na dwóch zupełnie różnych systemach operacyjnych, trudno jest wykryć urządzenie z Androidem na komputerze Mac/MacBook. Aby połączyć Androida z komputerem Mac lub MacBook w celu przesyłania danych, musisz wybrać pewne niezawodne rozwiązania.
Chociaż przesyłanie danych między systemem Mac a urządzeniem z Androidem nie jest zbyt powszechne , jeśli masz Androida, którego dane musisz przechowywać na komputerze Mac, możesz to zrobić zgodnie z poniższymi rozwiązaniami.
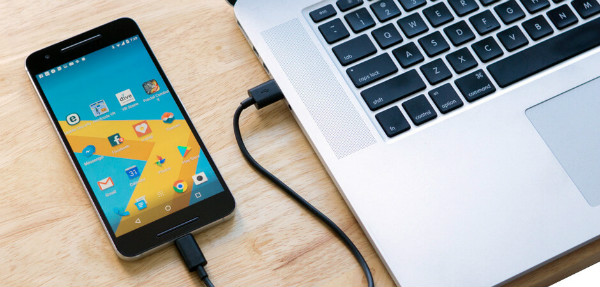
W tym artykule przedstawiono 10 narzędzi do przesyłania plików na Androida na Maca (MacBook) (w tym do przesyłania plików Samsung na Mac ), które mogą się przydać. Zanurzmy się głębiej, aby zrozumieć, jak przesyłać pliki z Androida na Maca.
Dr.Fone - Menedżer telefonu
Dr.Fone - Menedżer telefonu , to wspaniałe narzędzie do przesyłania danych z Androida na Maca. Dzięki temu oprogramowaniu przesyłanie danych między urządzeniami z systemem Android a komputerami (Mac) jest znacznie łatwiejsze. Szeroka gama plików, w tym zdjęcia, kontakty, SMS-y i muzyka, może być przesyłana między telefonem/tabletem z systemem Android a systemem Mac. Za pomocą tego oprogramowania możesz nawet przesyłać pliki między Androidem a iTunes.

Dr.Fone - Menedżer telefonu (Android)
Dostosowane rozwiązanie do łączenia Androida z komputerem Mac w celu przesyłania plików
- Oprócz łączenia Androida z komputerem Mac w celu przesyłania plików, może również przesyłać dane między dwoma urządzeniami z Androidem.
- To oprogramowanie przenosi filmy, zdjęcia, wiadomości, aplikacje itp. Z Androida na Maca.
- Możesz także zarządzać danymi multimedialnymi telefonu z Androidem oraz eksportować, dodawać i usuwać je partiami za pomocą systemu Mac.
- Może uzyskiwać dostęp do urządzenia z systemem Android w trybie dysku, a także tworzyć kopie zapasowe katalogów i aplikacji na komputerze Mac.
- Możesz zbiorczo instalować i odinstalowywać aplikacje na telefonie z Androidem oraz usuwać wstępnie zainstalowane aplikacje/bloatware.
- Obsługuje najnowsze wersje Androida.
Oto przewodnik krok po kroku wyjaśniający, jak przesyłać dane z Androida na Maca:
1. Zainstaluj Dr.Fone - oprogramowanie Phone Manager na komputerze MacBook / Mac i uruchom je. Teraz podłącz telefon z Androidem do komputera Mac i pozwól komputerowi go wykryć.

2. Możesz zobaczyć swój telefon z Androidem w interfejsie Dr.Fone. Kliknij żądaną zakładkę z paska menu – chcesz przesłać dane do komputera. Tutaj jako przykład wybraliśmy „zdjęcia”. Więc najpierw kliknij kartę „Zdjęcia”.

3. Zobaczysz listę folderów na lewym panelu. Kliknij dowolny z nich, aby zobaczyć zawartość. Teraz wybierz żądane zdjęcia z folderu, a następnie przycisk „Eksportuj do komputera” od góry (tuż pod głównymi zakładkami).
Nie przegap:
karta SD
Karty SD to popularny i wygodny sposób przechowywania i udostępniania danych między urządzeniami mobilnymi a komputerami. Możesz kopiować pliki z Androida na Maca na odwrót bez żadnych usterek. Chociaż pomogłoby, gdybyś upewnił się, że formaty plików są zgodne z normami specyficznymi dla Apple.

Oto jak przesłać dane z Androida na Maca za pomocą karty SD:
- Wyjmij kartę SD z telefonu z Androidem.
- Zamontuj kartę SD w czytniku kart, a następnie włóż ją do odpowiedniego gniazda w MacBooku.
- Teraz przejdź do „Zdjęcia” > „Plik” > „Importuj” > wybierz zdjęcia > „Recenzja do importu”.
- Wybierz opcję „Importuj wszystkie nowe zdjęcia” lub „Importuj wybrane” w zależności od wyboru. Po wyświetleniu monitu wybierz „Usuń elementy”/„Zachowaj przedmioty” z karty SD po skopiowaniu.
- Zdjęcia można zobaczyć w albumie „Import i zdjęcia”.
Plusy
- Szybki transfer danych na komputer Mac.
- Możesz używać standardowych kart SD 1.X, 2.X i 3.X z komputerem Mac.
- Nie musisz do tego uruchamiać iTunes.
Cons
- Karty SD UHS-II działają tylko z systemami iMac Pro.
- Szybkość przesyłania danych różni się w zależności od karty SD, a uszkodzona karta może również przenosić wirusy.
- Czasami karta SD może wyświetlać błędy, nawet jeśli karta jest prawidłowo zamontowana.
Nie przegap:
Transfer plików Androida
Google rozwija to oprogramowanie, aby umożliwić przesyłanie plików Android – MacBook. Urządzenia z systemem Android w wersji 3.0 lub nowszej mogą go używać do eksportowania danych do iz systemów Max OS X 10.5 i nowszych. Musisz pobrać plik DMG i zainstalować oprogramowanie na komputerze Mac.
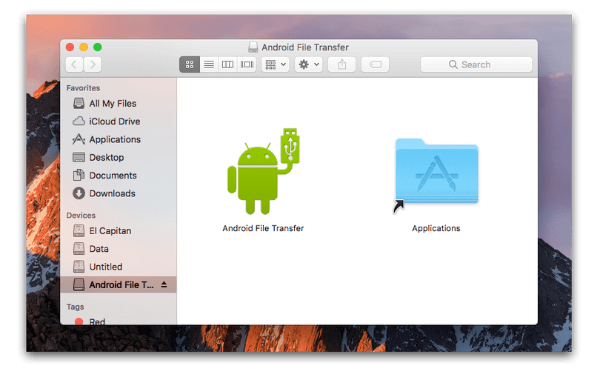
Oto krótki przewodnik dotyczący przesyłania plików z Androida na Maca:
- Pobierz aplikację ze strony Androida.
- Przeglądaj „AndroidFileTransfer.dmg” > przejdź do „Aplikacje” > podłącz Androida przez USB.
- Kliknij dwukrotnie „Android File Transfer” > znajdź pliki w Androidzie > skopiuj je na komputer Mac.
Plusy
- Obsługuje najnowsze wersje Androida.
- Łatwy sposób na przesyłanie plików z telefonu z Androidem na Maca i odwrotnie.
- Do ściągnięcia za darmo.
Cons
- Nieskuteczne przez cały czas.
- Nie pozwala na wysyłanie dużych plików.
- Funkcje są ograniczone.
Nie przegap:
AirDroid
Jeśli myślisz o połączeniu Androida z komputerem Mac i przesyłaniu plików, AirDroid to dobra opcja, aby to zrobić przez Wi-Fi. Ta aplikacja na Androida pomaga organizować wiadomości tekstowe, pliki, a nawet połączenia przychodzące z dowolnego komputera na urządzeniu z Androidem. Umożliwia także zdalne sterowanie telefonem z Androidem.
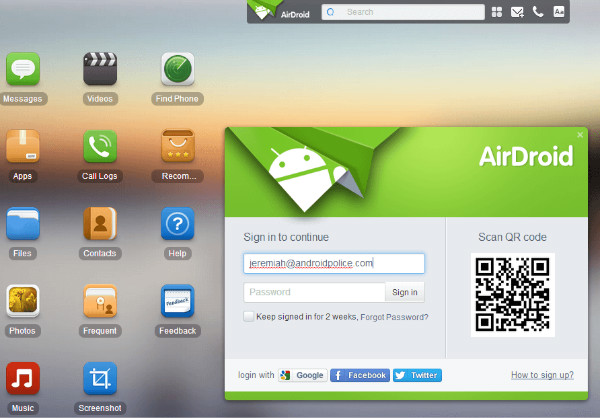
Krótki przewodnik krok po kroku dotyczący przesyłania plików z komputera Mac na Androida:
- Pobierz aplikację na swój telefon i załóż konto. Teraz połącz telefon i komputer Mac z tym samym Wi-Fi.
- Przeglądaj witrynę AirDroid na komputerze Mac i zaloguj się na swoje konto.
- Na komputerze Mac stuknij „Zdjęcia” > zaznacz je > naciśnij „Pobierz”.
Plusy
- Możesz go używać z komputera z systemem Windows, komputera Mac i przeglądarki internetowej.
- Wyświetla twoje wiadomości tekstowe na twoim komputerze.
- Możesz przesyłać pliki między dowolnym urządzeniem.
Cons
- Zawiera mnóstwo irytujących reklam.
- Zdalne sterowanie kamerą może zwariować, jeśli wpadnie w niepowołane ręce.
- Zarówno komputer Mac/komputer, jak i system Android muszą być podłączone do tej samej sieci Wi-Fi.
Inteligentny przełącznik Samsung
To oprogramowanie firmy Samsung może przesyłać, przywracać i tworzyć kopie zapasowe danych telefonu Samsung na inne platformy bezprzewodowo i za pomocą komputerów. Możesz także przesyłać dane z urządzenia iOS lub iCloud na telefon Samsung za jego pomocą.
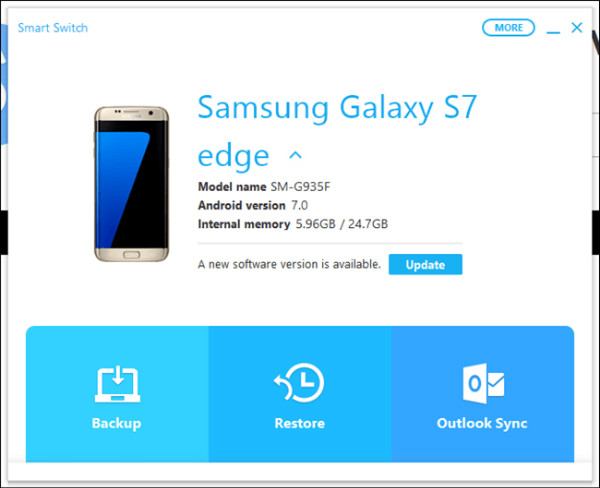
Przewodnik po przenoszeniu z Androida na Maca:
- Zainstaluj i uruchom Samsung Smart Switch na komputerze Mac. Podłącz telefon Samsung i odblokuj go.
- Na komputerze Mac dotknij „Pamięć wewnętrzna”> „Karta SD”/„Telefon”> przeglądaj zdjęcia> przeciągnij i upuść na komputer Mac.
Uwaga: jeśli zastanawiasz się, jak przenieść pliki z komputera Mac na Androida, proces pozostaje prawie taki sam.
Plusy
- Za pomocą tej aplikacji możesz przesyłać kontakty, zdjęcia, muzykę i historię połączeń.
- Obsługuje urządzenia z systemem Android i iOS.
- Kompatybilny z komputerami Mac i Windows.
Cons
- Ograniczony do telefonów Samsung do przesyłania plików Android-Mac
- Nie wszystkie typy plików są obsługiwane.
Nie przegap:
Samsung Kies dla komputerów Mac
Samsung Kies może zarządzać kontaktami, kalendarzami, a także synchronizować je z Twoimi urządzeniami Samsung. Może tworzyć kopie zapasowe i przesyłać dane z Samsunga na komputer Mac / Windows. Nie synchronizuje wszystkich telefonów z Androidem z MacBookiem, ale tylko Samsunga.
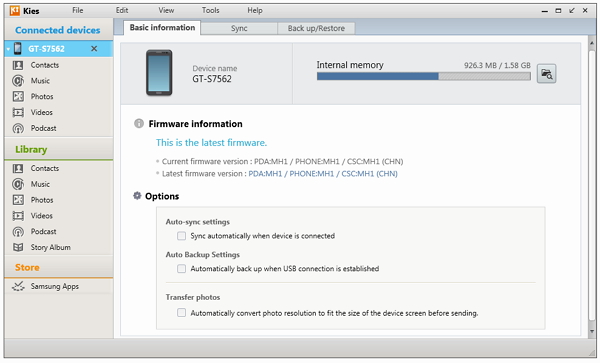
Oto jak przesyłać pliki z Androida na Maca:
- Pobierz Kies z oficjalnej strony Samsunga> wybierz tryb „Normalny” podczas instalacji> podłącz telefon Samsung.
- Stuknij ikonę „Samsung Kies” na komputerze Mac> kliknij „Biblioteka”> „Zdjęcia”> „Dodaj zdjęcia”.
- Przejdź do „Połączonych urządzeń” i wybierz zdjęcia, które chcesz przenieść, i dotknij „Zapisz na komputerze”.
Plusy
- Obsługuje większość telefonów Samsung z systemem Bada i Android.
- Kompatybilny z komputerami z systemem Windows i Mac.
- Możliwe jest przesyłanie i tworzenie kopii zapasowych dla urządzeń Samsung.
Cons
- Przeznaczony tylko dla telefonów Samsung.
- To nie jest aplikacja mobilna.
- Samsung niedawno zrezygnował z konserwacji Kiesa.
Nie przegap:
Most LG
LG Bridge jest preinstalowany w telefonach komórkowych LG i nie można go pobrać. Możesz zainstalować oprogramowanie na komputerze Mac, a następnie przenieść dane. Nie martw się, jak podłączyć telefon LG Android do komputera Mac. LG AirDrive firmy LG Bridge może to zrobić bezprzewodowo.
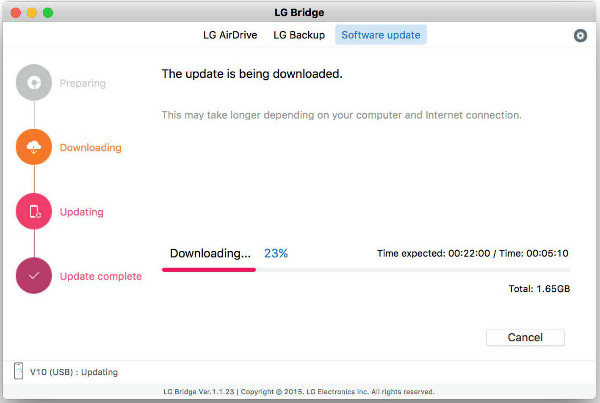
Oto przewodnik dotyczący przesyłania danych z telefonu LG na komputer Mac:
- Pobierz i uruchom program „LG Bridge” na komputerze Mac. Utwórz konto/login. Stuknij jego ikonę na pasku zadań > „LG AirDrive”.
- Na telefonie LG wybierz „Aplikacje” > „Ustawienia” > „Sieci” > „Udostępnij i połącz” > „LG Bridge” > wybierz „AirDrive” > zaloguj się (przy użyciu tych samych danych, co na komputerze Mac).
- Na LG Drive na Macu dotknij urządzenia, a następnie przeciągnij i upuść wybrane zdjęcia/pliki na komputer Mac.
Plusy
- Możesz przesyłać dane bezprzewodowo do komputerów Mac i Windows PC.
- Dostęp do sieci bezprzewodowej i USB na komputerze Mac.
- Możesz zarządzać, tworzyć kopie zapasowe i aktualizować swoje urządzenie.
Cons
- Ograniczone tylko do niektórych urządzeń LG.
- Zarządzanie plikami jest skomplikowane w przypadku mostka LG.
Nie przegap:
dysk Google
Google i renomowana usługa w chmurze rozwijają Dysk Google. Możesz przesyłać pliki z Maca na Androida i odwrotnie, używając go. Korzystając z tego, możesz udostępniać swoje pliki z komputera Mac każdemu na całym świecie.
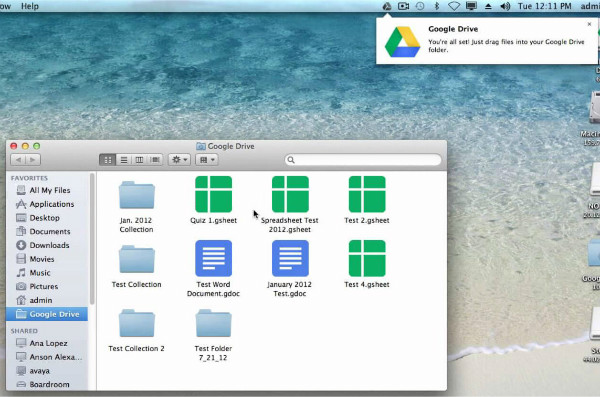
Zobaczmy, jak przesyłać filmy z Androida na Maca za pomocą Dysku Google:
- Otwórz przeglądarkę internetową i zaloguj się do swojego Dysku Google. Urządzenia z Androidem są zwykle domyślnie logowane na Dysku Google podczas pierwszej konfiguracji.
- Uruchom Dysk Google na telefonie z Androidem, przeciągnij i upuść do niego żądane pliki i nazwij folder. Otwórz ten sam folder na Dysku Google na Macu.
- Przeciągnij i upuść pliki na komputer Mac.
Plusy
- Ten program jest darmowy do powszechnego użytku.
- Możesz udostępniać i przyznawać ograniczony dostęp klientom i współpracownikom do swoich plików.
- Możesz uzyskać dostęp do swoich plików z dowolnej części świata za pomocą dowolnego urządzenia lub systemu operacyjnego.
Cons
- Nie możesz wykorzystać więcej niż 15 GB miejsca bez łuskania dodatkowych dolców.
- Osoby z uprawnieniami do edycji mogą modyfikować dokumenty.
- Przesyłanie danych z Androida na Maca jest powolne, jeśli sygnał sieciowy jest słaby.
Dropbox
Dropbox to opcja przechowywania w chmurze, która umożliwia przechowywanie i synchronizację plików. Możesz uzyskać do nich dostęp z telefonu komórkowego, komputera i przeglądarki internetowej.
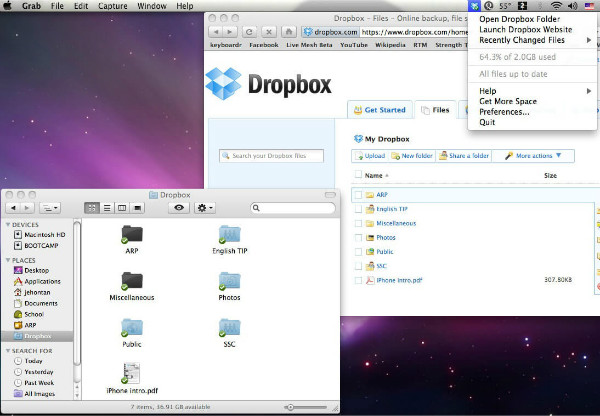
Jak przenieść z Androida na Maca za pomocą Dropbox:
- Zainstaluj Dropbox na swoim telefonie z Androidem, utwórz konto i zaloguj się. Teraz dotknij ikony „+” > „Prześlij zdjęcia lub filmy” > wybierz je > „Prześlij”.
- Na komputerze Mac zainstaluj Dropbox i uruchom go. Zaloguj się do konta Dropbox > w sekcji „Miejsca” kliknij „Dropbox” > wybierz żądane pliki multimedialne > przeciągnij i upuść na komputer Mac.
Uwaga: Zezwól na dostęp do pęku kluczy w Dropbox na Macu.
Plusy
- Dostęp do plików na różnych platformach i urządzeniach.
- Możesz edytować dokumenty online.
- Selektywna synchronizacja plików.
Cons
- Wymaga dostępu do pęku kluczy, aby zweryfikować Twoje konto Dropbox na Macu.
- Pozwala tylko na 2 GB wolnego miejsca.
- Przesyłanie danych z Androida na Maca jest niewygodne, jeśli nie masz dostępu do Internetu.
AirMore
AirMore jest oczywistym wyborem przy wyborze metody bezprzewodowego przesyłania danych między systemami Android i Mac.
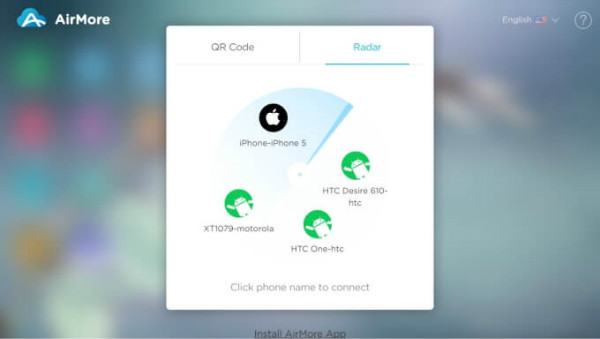
Jak przesłać dane z Androida na Maca za pomocą AirMore:
- Zainstaluj AirMore na swoim urządzeniu z Androidem.
- Na komputerze Mac otwórz przeglądarkę internetową > witryna AirMore > „Uruchom sieć AirMore, aby się połączyć”.
- Uruchom AirMore na telefonie z Androidem > zeskanuj QR.
- Teraz Twój telefon pojawi się na Macu. Wybierz „Pliki” > przeglądaj żądany element > przeciągnij i upuść na Maca.
Plusy
- Popularny bezprzewodowy tryb przesyłania plików między komputerami Mac i Android.
- Może odzwierciedlać twój Android w systemie Mac.
- Łatwy w użyciu i darmowy.
Cons
- Wymagane jest silne połączenie Wi-Fi.
- Aby połączyć komputer Mac i telefon z systemem Android, potrzebujesz przeglądarki.
Transfer na Androida
- Przenieś z Androida
- Przenieś z Androida na komputer
- Przesyłaj zdjęcia z Huawei na komputer
- Przenieś zdjęcia z LG na komputer
- Przenieś zdjęcia z Androida na komputer
- Przenieś kontakty programu Outlook z Androida na komputer
- Przenieś z Androida na Maca
- Przenieś zdjęcia z Androida na Maca
- Przenieś dane z Huawei na Mac
- Przenieś dane z Sony na komputer Mac
- Przenieś dane z Motoroli na Mac
- Synchronizuj Androida z Mac OS X
- Aplikacje dla Androida Transfer na Maca
- Transfer danych do Androida
- Importuj kontakty CSV do Androida
- Przesyłaj zdjęcia z komputera na Androida
- Przenieś VCF na Androida
- Przenieś muzykę z Maca na Androida
- Przenieś muzykę na Androida
- Przenieś dane z Androida na Androida
- Przesyłaj pliki z komputera na Androida
- Przesyłaj pliki z Maca na Androida
- Aplikacja do przesyłania plików na Androida
- Alternatywa transferu plików Android
- Aplikacje do przesyłania danych z Androida na Androida
- Transfer plików Android nie działa
- Android File Transfer Mac nie działa
- Najlepsze alternatywy dla przesyłania plików Androida na komputery Mac
- Menedżer Androida
- Rzadko znane porady dotyczące Androida






Alicja MJ
Redaktor personelu