Jak zresetować / twardy reset / przywrócić ustawienia fabryczne iPada 2: Przewodnik krok po kroku
07 marca 2022 • Złożono do: Usuń dane telefonu • Sprawdzone rozwiązania
Posiadanie iPada 2 może być jedną z najlepszych rzeczy w Twoim życiu. Możesz z niego zrobić wszystko, niezależnie od tego, czy chodzi o rozrywkę, sterowanie inteligentnym domem, utrzymywanie kontaktu ze wszystkimi w swoim życiu, czy nawet prowadzenie firmy. Dlatego tak ważne jest, aby rzeczy ponownie działały, gdy coś pójdzie nie tak.
W tym artykule przyjrzymy się tajnikom resetowania iPada 2 w celu naprawienia wszelkiego rodzaju błędów, z którymi możesz się spotkać, co ostatecznie pomoże ci wrócić do stanu roboczego, w którym możesz robić to, co robisz kocham i trzeba zrobić.
Przejdźmy od razu!
Część 1. Dlaczego musisz zresetować iPada 2?
Istnieje wiele powodów, dla których możesz potrzebować zresetować iPada 2, a także wiele sytuacji, w których może to pomóc w powrocie na właściwe tory. Na przykład, jeśli pobierasz aplikację, która jest uszkodzona lub zawiera błędy, może to spowodować wiele problemów na Twoim urządzeniu.
Może to obejmować zawieszanie się, błędy, usterki, awarie, a nawet zablokowane urządzenie, z którym nic nie można zrobić. Zamiast tego możesz zresetować urządzenie do tego samego stanu, w jakim opuściło fabrykę, oryginalnego stanu, znanego również jako „przywrócenie ustawień fabrycznych”.
Spowoduje to usunięcie wszystkiego z urządzenia z powrotem do ustawień domyślnych, w których zniknie błąd, aplikacja, usterka lub cokolwiek innego, i możesz zacząć korzystać z urządzenia od nowa.
Niektóre inne problemy, które mogą wymagać zresetowania, obejmują wadliwą aplikację, źle lub niedokładnie pobrany plik, nieudaną aktualizację, błąd systemu, wirus lub złośliwe oprogramowanie lub jakikolwiek błąd techniczny lub programowy w systemie operacyjnym, lub w aplikacji.
W dalszej części tego artykułu analizujemy wszystko, co musisz wiedzieć o resetowaniu urządzenia, aby zapewnić, że możesz szybko i bez wysiłku pozbyć się tych błędów.
Część 2. Jak zresetować iPada 2, usuwając wszystkie ślady na nim?
Najlepszym, najskuteczniejszym i najprostszym sposobem na zresetowanie iPada jest użycie programu i aplikacji innej firmy firmy Wondershare znanej jako Dr.Fone - Data Eraser (iOS). Jak sugeruje tytuł, usuwa to wszystko z urządzenia, w tym wszelkie problemy, z którymi się borykałeś.
Jest to idealne rozwiązanie, aby przywrócić urządzenie do czystego i świeżego działania, wolnego od błędów lub problemów, które mogłeś napotkać w przeszłości. Niektóre z innych wspaniałych korzyści, z których będziesz mógł się cieszyć, obejmują;

Dr.Fone - Gumka danych
Przywróć ustawienia fabryczne iPada 2 poprzez trwałe usunięcie wszystkich danych
- Działa skutecznie ze wszystkimi modelami i seriami iPhone'ów i iPadów
- Niezwykle łatwy do rozpoczęcia używania przez każdego
- Usuwa dane iOS jednym kliknięciem lub selektywnie
Jeśli brzmi to jak oprogramowanie, którego szukasz i chcesz zacząć go prawidłowo używać, oto przewodnik krok po kroku, jak z niego korzystać.
Krok 1 - Pobierz i zainstaluj Dr.Fone - Data Eraser (iOS) na swoim komputerze. Po zainstalowaniu otwórz oprogramowanie w menu głównym i podłącz iPada 2 za pomocą oficjalnego kabla błyskawicy i poczekaj, aż komputer i oprogramowanie go wykryją.

Krok 2 — W menu głównym kliknij opcję Wymazywanie danych, a następnie opcję Wymaż wszystkie dane z niebieskiego menu po lewej stronie ekranu. Następnie kliknij przycisk Start, aby rozpocząć proces.

Krok 3 - Na następnym ekranie będziesz mógł wybrać, ile danych chcesz wyczyścić. Możesz całkowicie zresetować wszystko, tylko podstawowe pliki, lub lekko usunąć niektóre dane, aby zwolnić trochę miejsca. W tym samouczku musisz wybrać opcję Medium.

Krok 4 — Aby potwierdzić, że chcesz kontynuować proces resetowania, po wyświetleniu monitu wpisz kod „000000”. Kliknij Wymaż teraz, a oprogramowanie zacznie usuwać dane z iPada 2.

Krok 5 - Wszystko, co musisz teraz zrobić, to poczekać, aż proces kasowania się zakończy. Zajmie to kilka minut, ale będzie zależeć od tego, ile danych masz na swoim urządzeniu. Musisz upewnić się, że komputer pozostaje włączony, a iPad pozostaje połączony przez cały czas.
Po zakończeniu zostanie wyświetlony ekran z informacją, że iPad 2 można odłączyć i możesz używać go jako nowego!

Część 3. Jak zresetować iPada 2
Czasami wszystko, co musisz zrobić, aby ponownie uruchomić iPada 2, to po prostu go wyłączyć i ponownie włączyć; znany również jako miękki reset. W wielu przypadkach spowoduje to zamknięcie i ponowne otwarcie podstawowych procesów na urządzeniu, co jest idealne do usuwania błędów i usterek, aby urządzenie działało.
Oto jak to zrobić w najprostszy możliwy sposób;
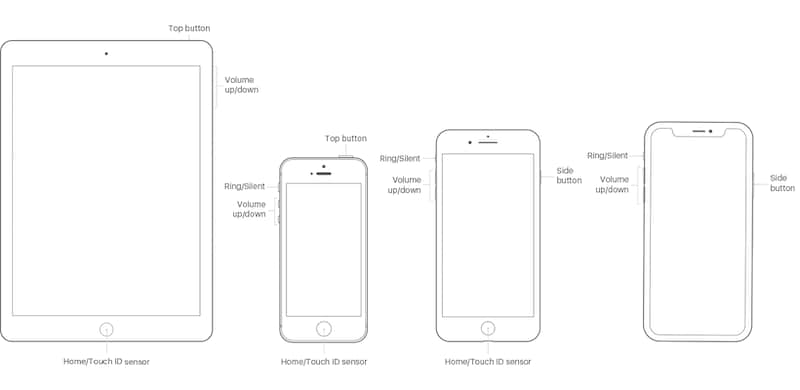
Krok 1 - Wyłącz iPada 2, przytrzymując przycisk zasilania z boku, a następnie przesuwając pasek, aby potwierdzić proces wyłączania.
Krok 2 - Poczekaj, aż ekran stanie się całkowicie czarny i nie będzie śladu aktywności cyfrowej. Jeśli dotkniesz ekranu lub naciśniesz raz przycisk Home lub przycisk zasilania, nic nie powinno się wydarzyć.
Krok 3 - Przytrzymaj przycisk zasilania, aż logo Apple pojawi się na środku ekranu. Zdejmij palec z przycisku i poczekaj, aż znajdziesz się na ekranie blokady. Możesz teraz normalnie korzystać z urządzenia.
Część 4. Jak mocno zresetować iPada 2
W niektórych przypadkach wyłączenie i zresetowanie iPada 2 może nie wystarczyć do zresetowania występującej usterki. W takiej sytuacji będziesz musiał mocno zresetować iPada.
Jest to świetna opcja, jeśli Twój iPad nie nadaje się do użytku, na przykład jeśli cierpisz na zamrożony ekran lub nie możesz wyłączyć urządzenia i wykonać miękkiego resetu. Oto jak to działa;
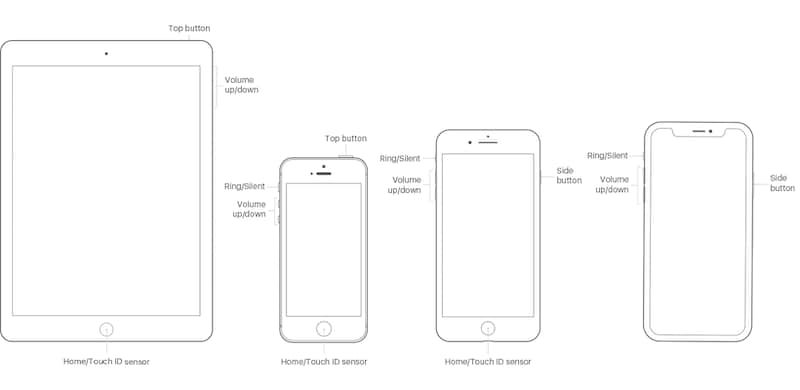
Krok 1 - Przytrzymaj jednocześnie przycisk home i przycisk włączania/wyłączania. Trzymaj wciśnięte przyciski, aż ekran stanie się czarny.
Krok 2 - Nadal przytrzymuj przyciski, nawet gdy ekran stanie się czarny, i poczekaj, aż iPad uruchomi się normalnie. Powinieneś wtedy móc normalnie korzystać z iPada.
Część 5. Jak przywrócić ustawienia fabryczne iPada 2
Ostatnim rozwiązaniem, którego musisz użyć, jest przywrócenie ustawień fabrycznych iPada 2. Jest to podobne do pierwszej metody wykorzystującej rozwiązanie Dr.Fone - Data Eraser (iOS), ale tym razem wszystko odbywa się na samym urządzeniu.
Może to być skuteczna metoda, ale musisz też zachować ostrożność, ponieważ musisz upewnić się, że urządzenie nie wyczerpie się lub nie ulegnie awarii w połowie, co może poważnie uszkodzić urządzenie. Oto jak przywrócić ustawienia fabryczne iPada 2.
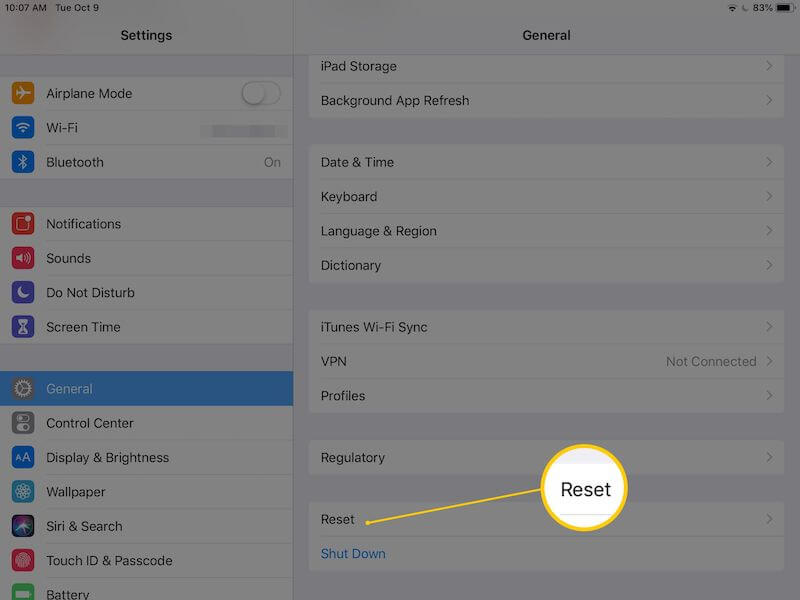
Krok 1 - Na ekranie głównym urządzenia wybierz menu Ustawienia i przewiń w dół do karty Ogólne.
Krok 2 - W menu Ogólne przewiń w dół i wybierz opcję Resetuj.
Krok 3 - Stuknij opcję Wymaż całą zawartość i ustawienia, a następnie naciśnij przycisk, aby potwierdzić, że chcesz kontynuować. Teraz poczekaj, aż urządzenie zostanie zresetowane do ustawień fabrycznych i będziesz mógł ponownie skonfigurować urządzenie tak, jakby było zupełnie nowe.
Może ci się spodobać również
Mistrz miejsca na iOS
- Usuń aplikacje na iOS
- Usuń/zmień rozmiar zdjęć iOS
- Przywracanie ustawień fabrycznych iOS
- Zresetuj iPoda touch
- Zresetuj iPada Air
- Przywracanie ustawień fabrycznych iPada mini
- Zresetuj wyłączony iPhone
- Przywracanie ustawień fabrycznych iPhone'a X
- Przywracanie ustawień fabrycznych iPhone'a 8
- Przywracanie ustawień fabrycznych iPhone'a 7
- Przywracanie ustawień fabrycznych iPhone'a 6
- Przywracanie ustawień fabrycznych iPhone'a 5
- Zresetuj iPhone'a 4
- Przywracanie ustawień fabrycznych iPada 2
- Zresetuj iPhone'a bez Apple ID
- Usuń dane aplikacji społecznościowej iOS






James Davis
Redaktor personelu