5 przydatnych taktyk, aby łatwo zresetować iPada Mini: przewodnik krok po kroku
07 marca 2022 • Złożono do: Usuń dane telefonu • Sprawdzone rozwiązania
Cóż, mam dla ciebie złą wiadomość. Wszystkie pliki, które kiedykolwiek usunąłeś, nadal znajdują się w iPadzie Mini! Tak, a co najgorsze, może je znaleźć każdy! Dlatego powinieneś zapoznać się z tym artykułem opisującym różne taktyki resetowania iPada Mini.
Istnieją dwie ogólne klasyfikacje przywracania ustawień fabrycznych na iPadzie Mini. Możesz wykonać twardy lub miękki reset. Miękki reset jest również znany jako ponowne uruchomienie lub ponowne uruchomienie iPada Mini w konwencjonalny sposób. Zwykle jest to najczęstsza metoda rozwiązywania problemów.
Miękki reset usunie tylko dane z pamięci iPada Mini. Takie dane zwykle gromadzą się przy ciągłym korzystaniu z aplikacji. Z powodu akumulacji Twój iPad Mini będzie wolniejszy. W ten sposób miękkie zresetowanie iPada Mini przyspieszy jego działanie.
Z drugiej strony twardy reset może być techniczny, zwłaszcza jeśli jesteś nowy w ekosystemie iOS. To całkowicie usuwa dane z urządzenia. Jest to trwałe, a odzyskanie danych będzie prawie niemożliwe. Istnieje wiele sposobów wykonania twardego resetu, a w przypadku niektórych z tych metod do odzyskania danych można użyć oprogramowania do odzyskiwania danych.
Jednak ten artykuł oferuje trwałe rozwiązanie. Tutaj omówimy:
Część 1. Jak zresetować iPada Mini do ustawień fabrycznych?
Są sytuacje, w których musisz mieć pewność, że nigdy nie będziesz mieć dostępu do wyczyszczonych danych, np. podczas wyprzedaży iPada Mini. W takich przypadkach Dr.Fone - Data Eraser gwarantuje trwałe usuwanie danych.

Dr.Fone - Gumka danych
Zresetuj iPada Mini jednym kliknięciem
- Prosty interfejs użytkownika. Dzięki interfejsowi użytkownika Dr.Fone wykonanie resetu na iPadzie jest bardzo łatwe.
- Jest to kompletna gumka do usuwania danych dla wszystkich urządzeń z systemem iOS. Może usuwać dane ze wszystkich typów plików.
- Dr.Fone - Narzędzie do usuwania danych jest najlepsze do czyszczenia dodatkowych danych na iPadzie Mini i innych urządzeniach z systemem iOS, aby zwolnić miejsce.
- Pozwala selektywnie usuwać dane z iPada Mini i to na stałe.
- Możesz go użyć, aby pozbyć się danych aplikacji innych firm, danych z pobranych aplikacji, a także samej aplikacji.
Oto jak możesz usunąć dane za pomocą Dr.Fone - Data Eraser:
Krok 1: Przede wszystkim upewnij się, że masz oprogramowanie Dr.Fone działające na komputerze PC lub Mac.

Krok 2: Następnie podłącz iPada Mini do komputera i zostanie on rozpoznany przez oprogramowanie Dr.Fone. Z trzech pokazanych opcji wybierz Wymaż i kliknij Start.

Krok 3: W wyskakującym oknie wybierz jeden z poziomów bezpieczeństwa. Wprowadź również „000000”, aby potwierdzić bezpieczeństwo w następnym oknie.

Krok 4: Gdy rozpocznie się proces usuwania danych, zachowaj cierpliwość, ponieważ proces ten może zająć trochę czasu. Po zakończeniu procesu kliknij przycisk OK, aby ponownie uruchomić.

Dr.Fone - Data Eraser (iOS) to najbardziej odpowiednie rozwiązanie dla wszystkich problemów związanych z danymi, zwłaszcza jeśli martwisz się, jak zresetować iPada mini w prostych i łatwych krokach. Wszystkie Twoje dane zostaną całkowicie usunięte po zakończeniu procesu usuwania funkcji pełnego wymazywania iOS Dr.Fone - Data Eraser (iOS) się skończy. Dzięki temu jest to w pełni odporne rozwiązanie na wszystkie zapytania dotyczące usuwania danych.
Część 2. Jak zresetować iPada Mini bez komputera?
Czy kiedykolwiek chciałeś zresetować iPada Mini i nie miałeś komputera w pobliżu? Cóż, ten rozdział omawia, jak przejść przez taką sytuację.
Istnieją dwa sposoby resetowania iPada Mini bez komputera.
1. Zresetuj za pomocą wbudowanych ustawień.
Aby zresetować iPada Mini bez komputera, upewnij się, że ekran dotykowy działa idealnie. Dzieje się tak, ponieważ będziesz polegać na wbudowanych ustawieniach, aby zresetować swój Mini. Nie wymaga żadnego innego oprogramowania, a także jest wygodniejsze.
Jeśli masz ustawiony kod dostępu na iPadzie Mini, upewnij się, że masz go pod ręką, ponieważ będzie on wymagany.
2. Zresetuj za pomocą iCloud.
Używanie iCloud do resetowania iPada Mini to forma zdalnego usuwania danych. Zwykle ma to kluczowe znaczenie, gdy Twój iPad Mini lub inne urządzenie z systemem iOS zostanie skradzione.
Aby to zrobić, musisz mieć dostęp do iCloud za pośrednictwem dowolnego innego urządzenia. Twój iPad musi również mieć skonfigurowany iCloud i podłączony do Internetu. W przeciwnym razie resetowanie nastąpi przy następnym połączeniu z Internetem.
Teraz, aby szczegółowo zrozumieć proces, postępuj zgodnie ze wskazówkami krok po kroku dla dwóch powyższych sposobów:
Aby zresetować iPada za pomocą wbudowanych ustawień;
Krok 1: W menu Ustawienia kliknij kartę Ogólne.
Krok 2: Teraz przewiń w dół. Stuknij w przycisk Resetuj
Krok 3: Pojawi się okno resetowania. Pod nim wybierz opcję „Wymaż całą zawartość i ustawienia”.
Krok 4: Teraz pojawi się okno „Wprowadź kod dostępu”. Wprowadź swoje hasło i w następnym oknie kliknij Wymaż.
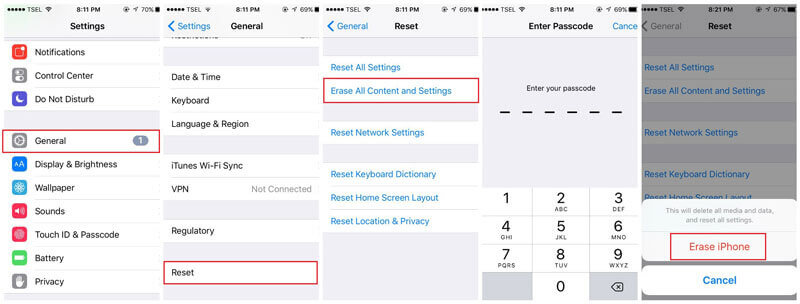
Aby zresetować za pomocą iCloud;
Krok 1: Użyj dowolnego urządzenia i wejdź na stronę internetową iCloud.
Krok 2: Wejdź na swoje konto.
Krok 3: Przejdź do sekcji Znajdź mój iPhone i otworzy się strona mapy.
Krok 4: Kliknij wszystkie urządzenia. Na wyświetlonej liście znajdź swojego iPada Mini.
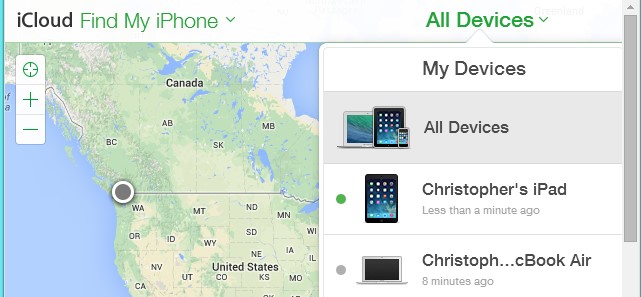
Krok 5: Teraz wybierz opcję „Wymaż iPada”. Na koniec potwierdź swój wybór, a Twój iPad zostanie zdalnie usunięty.
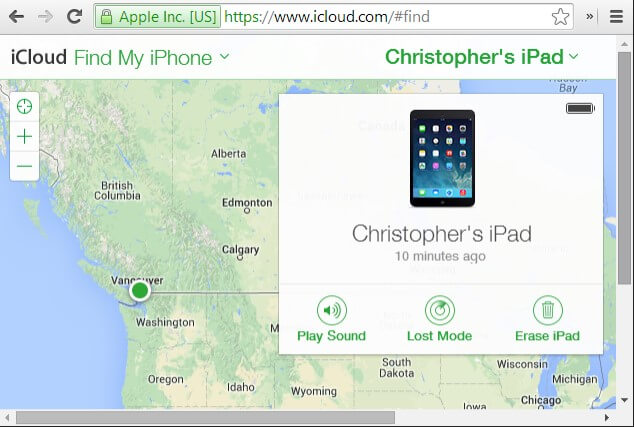
Część 3. Jak mocno zresetować iPada Mini
W tej sekcji dowiesz się, jak mocno zresetować iPada mini. Ale zanim zdecydujesz się na tę metodę, upewnij się, że nie potrzebujesz już danych, w przeciwnym razie byłoby lepiej, jeśli wcześniej wykonasz kopię zapasową danych. Istnieje duże prawdopodobieństwo, że Twoje dane zostaną utracone po twardym resecie i nie będziesz już mieć do nich dostępu.
Oto kroki, które należy wykonać, aby wykonać twardy reset iPada mini:
Krok 1: Użyj przycisku Uśpij i obudź
Aby rozpocząć proces, musisz nacisnąć, a następnie przytrzymać przycisk Uśpij i obudź (lub opcja Włącz / Wyłącz), który jest dostępny w lewym górnym rogu iPada.
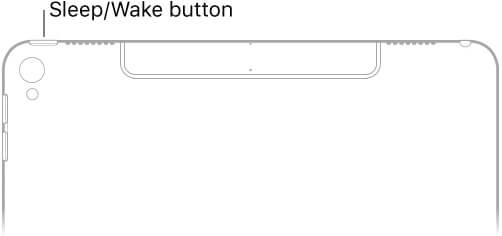
Krok 2: Użycie przycisku Home
W drugim kroku musisz przytrzymać i nacisnąć przycisk Home wraz z przyciskiem Sleep and Wake.
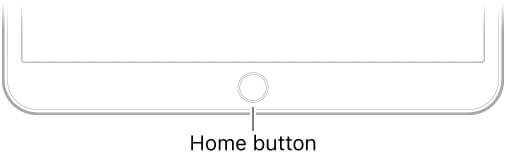
Krok 3: Kontynuuj trzymanie przycisków
Teraz trzymaj przyciski przez około 10 sekund, aż ekran urządzenia stanie się czarny i pojawi się logo Apple.
Możesz teraz zwolnić wszystkie przyciski, ale poczekaj kilka sekund, aż urządzenie iPad całkowicie się uruchomi i pojawi się ekran z ekranem blokady.
W ten sposób możesz mocno zresetować iPhone'a w ciągu kilku minut.
Uwaga: iPada Mini można również zresetować za pomocą iTunes, gdy telefon nie odpowiada. Aby to zadziałało, musisz przełączyć iPada Mini w tryb odzyskiwania.
Część 4. Jak zresetować iPada Mini za pomocą iTunes
Uwaga: przed połączeniem z iTunes upewnij się, że funkcja Znajdź mój iPad jest wyłączona. Możesz także wykonać kopię zapasową przed przywróceniem ustawień fabrycznych iPada Mini.
Aby wyłączyć Znajdź mój iPad;
Krok 1: Przejdź do aplikacji Ustawienia
Krok 2: Kliknij konto iCloud w lewym górnym rogu i wybierz iCloud na ekranie ustawień Apple ID.
Krok 3: Na dole kliknij Znajdź mojego iPada.
Krok 4: Na suwaku dotknij go, aby wyłączyć.
Możesz teraz kontynuować z iTunes.
Krok 1: Aby rozpocząć, otwórz iTunes na komputerze PC lub MacBook. Upewnij się, że jest to najnowsza wersja.
Krok 2: Teraz podłącz iPada Mini do komputera.
Krok 3: Następnie w wyskakującym okienku wybierz, aby wprowadzić hasło lub zaufaj komputerowi.
Krok 4: Wybierz swoje urządzenie.

Krok 5: Teraz przejdź do zakładki podsumowania. Na prawym panelu znajdują się szczegóły iPada Mini. Wybierz Przywróć.
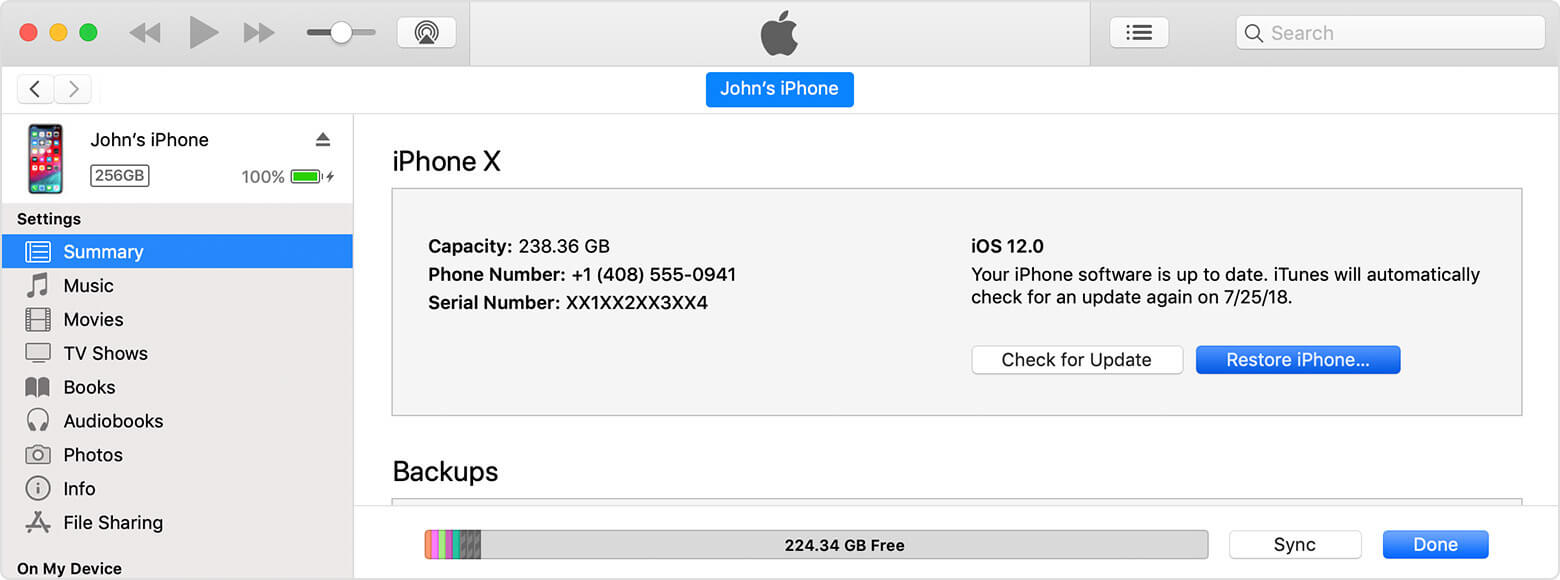
Krok 6: Pojawi się wyskakujące okienko. Na koniec potwierdź Przywróć.
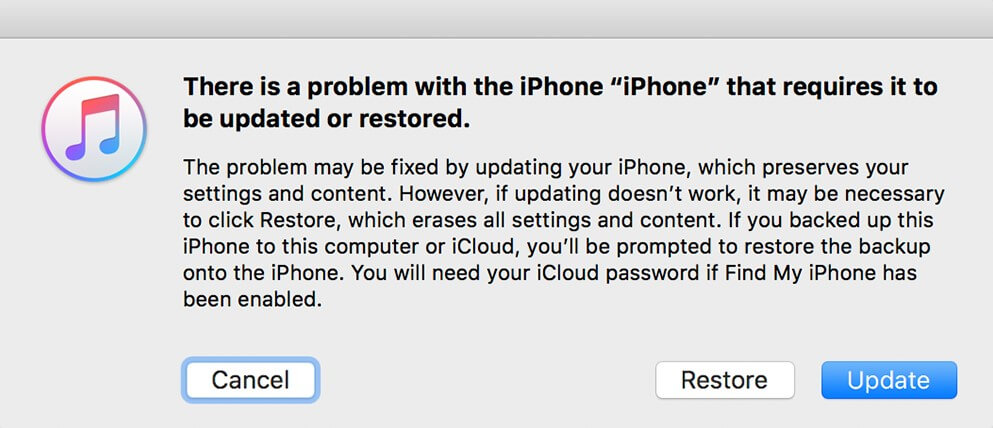
Urządzenie rozpocznie proces przywracania z nowymi ustawieniami. Dane, których nie utworzono kopii zapasowej, zostaną utracone. Jeśli udało Ci się wykonać kopię zapasową, możesz przywrócić całą swoją muzykę, filmy i zdjęcia wśród innych typów danych.
Wniosek:
W związku z tym zalecam, abyś uważał na to, co umieszczasz w swoim iPadzie Mini. Jest to zwykle pierwsza linia obrony przed wszelkimi problemami z oprogramowaniem, które mogą być spowodowane przez aplikacje innych firm, z których korzysta większość z nas.
Jeśli chcesz zwiększyć szybkość iPada Mini, możesz najpierw spróbować miękkiego resetu, a następnie zobaczyć odpowiedź. Jeśli wynik nie jest pożądany, cóż, jest Dr.Fone - oprogramowanie Data Eraser. Możesz go użyć do czyszczenia danych aplikacji, które spowalniają system.
Jednak, jak wspomniano wcześniej, w skrajnych przypadkach, na przykład w przypadku kradzieży lub uszkodzenia iPada Mini przez wirusa, konieczne jest wykonanie twardego resetu iPada Mini.
Tam, gdzie problemem jest kradzież, Dr.Fone skutecznie usuwa dane, tak że nikt nie może ich prześledzić. Dlatego ważne jest, aby dowiedzieć się, jak przywrócić ustawienia fabryczne iPada, aby go nie potrzebować. Dlatego przeczytaj i udostępnij ten artykuł, aby wzmocnić innych użytkowników urządzeń z systemem iOS.
Może ci się spodobać również
Mistrz miejsca na iOS
- Usuń aplikacje na iOS
- Usuń/zmień rozmiar zdjęć iOS
- Przywracanie ustawień fabrycznych iOS
- Zresetuj iPoda touch
- Zresetuj iPada Air
- Przywracanie ustawień fabrycznych iPada mini
- Zresetuj wyłączony iPhone
- Przywracanie ustawień fabrycznych iPhone'a X
- Przywracanie ustawień fabrycznych iPhone'a 8
- Przywracanie ustawień fabrycznych iPhone'a 7
- Przywracanie ustawień fabrycznych iPhone'a 6
- Przywracanie ustawień fabrycznych iPhone'a 5
- Zresetuj iPhone'a 4
- Przywracanie ustawień fabrycznych iPada 2
- Zresetuj iPhone'a bez Apple ID
- Usuń dane aplikacji społecznościowej iOS






James Davis
Redaktor personelu