Top 7 podstawowych rozwiązań do łatwego rozwiązywania typowych problemów z iPadem
27 kwietnia 2022 r. • Zgłoszono do: Rozwiązywanie problemów z urządzeniami mobilnymi z systemem iOS • Sprawdzone rozwiązania
Apple z pewnością dokonał ogromnego skoku w ciągu ostatnich kilku lat, wymyślając kilka serii iPadów. Chociaż wiadomo, że Apple produkuje jedne z najlepszych urządzeń, użytkownicy wciąż mają problemy z iPadem od czasu do czasu. Nie ma znaczenia, czy posiadasz iPada Air czy iPada Pro, są szanse, że w przeszłości musiałeś zmierzyć się z kilkoma problemami Apple iPad.
Aby pomóc naszym czytelnikom, postanowiliśmy skompilować informacyjny i krok po kroku przewodnik rozwiązywania różnych problemów z iPadem Pro. Rozwiązania te przydadzą Ci się przy wielu okazjach i pozwolą rozwiązać wiele problemów związanych z Twoim urządzeniem iOS.
Część 1: Typowe problemy z iPadem
Jeśli korzystasz z iPada, prawdopodobnie w przeszłości musiałeś zmierzyć się z niektórymi lub innymi problemami z iPadem. Na przykład, kiedy po raz pierwszy dostałem iPada, wystąpił problem z pobraniem oprogramowania dla iPada. Niemniej jednak udało mi się rozwiązać ten problem bez większych problemów. Użytkownik iPada może przejść przez różnego rodzaju problemy. Niektóre z tych problemów z iPadem Air lub iPadem Pro to:
- • Nie można połączyć się z siecią Wi-Fi
- • Urządzenie zostało zawieszone i nie reaguje
- • iPad ma czarny/czerwony/niebieski ekran śmierci
- • Urządzenie utkwiło w pętli restartu
- • Nie można przełączyć iPada w tryb odzyskiwania
- • Bateria iPada nie ładuje się lub ładuje się powoli
- • iPad ciągle się zawiesza
- • Ekran dotykowy iPada nie działa
- • Przycisk Home / przycisk zasilania iPada nie działa
- • Wystąpił problem z pobraniem oprogramowania na iPada i nie tylko
Może cię to zaskoczyć, ale większość tych problemów można rozwiązać, stosując kilka rozwiązań. Nie ma znaczenia, z jakim problemem masz do czynienia, jesteśmy pewni, że po zastosowaniu tych rozwiązań będziesz w stanie rozwiązać problemy Apple iPad.
Część 2: Podstawowe rozwiązania rozwiązywania typowych problemów z iPadem
Jeśli napotkasz jakiś problem związany z iPadem, cofnij się i spróbuj wdrożyć te rozwiązania. Od problemu z siecią do nieodpowiadającego urządzenia, byłbyś w stanie to wszystko naprawić.
1. Uruchom ponownie urządzenie
To może wydawać się proste, ale po ponownym uruchomieniu urządzenia będziesz w stanie rozwiązać różnego rodzaju problemy z nim związane. Jest to jedno z najłatwiejszych rozwiązań wielu problemów związanych z iOS. Po ponownym uruchomieniu urządzenia jego bieżący cykl zasilania zostanie przerwany. Dlatego po ponownym uruchomieniu możesz rozwiązać wiele problemów związanych z siecią lub baterią.
Aby ponownie uruchomić iPada, po prostu naciśnij przycisk zasilania (uśpienia/budzenia). Idealnie znajduje się na górze urządzenia. Po naciśnięciu przycisku na ekranie pojawi się suwak zasilania. Po prostu przesuń go, aby wyłączyć urządzenie. Po wyłączeniu urządzenia odczekaj chwilę i uruchom je ponownie, naciskając przycisk zasilania.
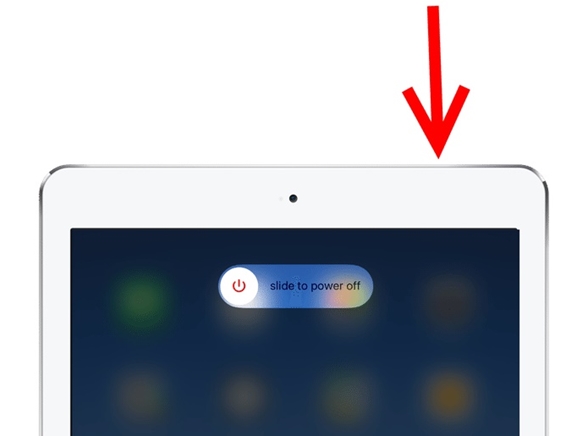
2. Wymuś ponowne uruchomienie urządzenia
Jeśli Twój iPad został zamrożony lub nie odpowiada, możesz rozwiązać ten problem, wymuszając ponowne uruchomienie. Ta metoda jest również znana jako „twardy reset”, ponieważ ręcznie przerywa cykl zasilania urządzenia. Rozważ tę technikę jako ręczne wyciągnięcie wtyczki urządzenia. Chociaż zwykle daje to produktywne wyniki, należy od czasu do czasu unikać przymusowego ponownego uruchamiania iPada.
Wymuś ponowne uruchomienie iPada za pomocą przycisku Home: Aby to zrobić, po prostu naciśnij i przytrzymaj jednocześnie przycisk Home i Power (budzenie/uśpienie). Idealnie, po 10-15 sekundach ekran urządzenia stanie się czarny i zostanie ponownie uruchomiony. Puść przyciski, gdy na ekranie pojawi się logo Apple. Wymuszone ponowne uruchomienie urządzenia umożliwi bezproblemowe rozwiązanie różnych problemów z iPadem.
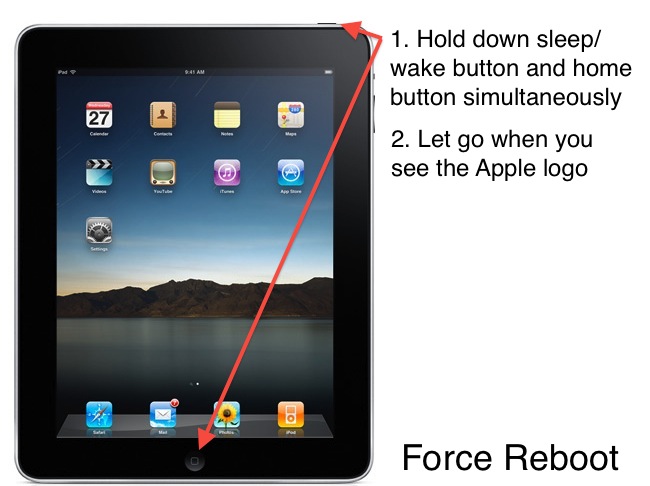
Wymuś ponowne uruchomienie iPada bez przycisku Home: Najpierw naciśnij i szybko zwolnij przycisk zwiększania głośności, a następnie naciśnij i szybko zwolnij przycisk zmniejszania głośności. Następnie naciśnij i przytrzymaj przycisk zasilania, aż iPad uruchomi się ponownie.

3. Zresetuj ustawienia sieciowe
Są chwile, kiedy napotykamy problem związany z siecią na iPadzie. Na przykład, jeśli nie możesz połączyć go z siecią Wi-Fi lub nie możesz wysyłać ani odbierać wiadomości, możesz rozwiązać ten problem za pomocą tej techniki. Po prostu zresetuj ustawienia sieciowe w urządzeniu i uruchom je ponownie, aby rozwiązać różne problemy z iPadem pro.
Przejdź do ustawień urządzenia > Ogólne i w sekcji „Resetuj” wybierz opcję „Zresetuj ustawienia sieci”. Potwierdź swój wybór, aby ponownie uruchomić urządzenie. Ponadto możesz również zresetować wszystkie ustawienia na swoim urządzeniu, jeśli masz do czynienia z częstymi problemami Apple iPad.
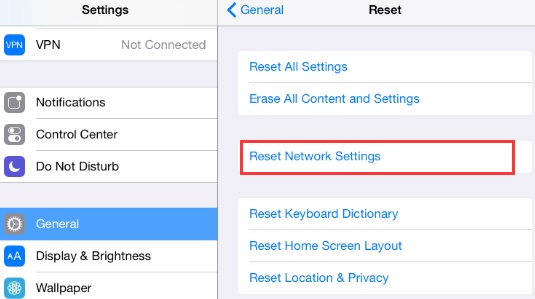
4. Usuń całą zawartość i ustawienia z urządzenia
Rozwiązanie jest podobne do przywracania ustawień fabrycznych na urządzeniu. Jeśli masz problemy z łącznością lub nie możesz używać iPada w idealny sposób, możesz również usunąć jego zawartość i ustawienia. Chociaż spowoduje to usunięcie danych z urządzenia i należy wcześniej wykonać kopię zapasową, aby uniknąć niepożądanej sytuacji.
Aby zresetować urządzenie, przejdź do Ustawienia> Ogólne> Resetuj i dotknij opcji „Usuń całą zawartość i ustawienia”. Potwierdź swój wybór i poczekaj chwilę, aż urządzenie zostanie ponownie uruchomione. Kiedy pojawił się problem z pobraniem oprogramowania na iPada, wykonałem to samo ćwiczenie, aby rozwiązać problem.
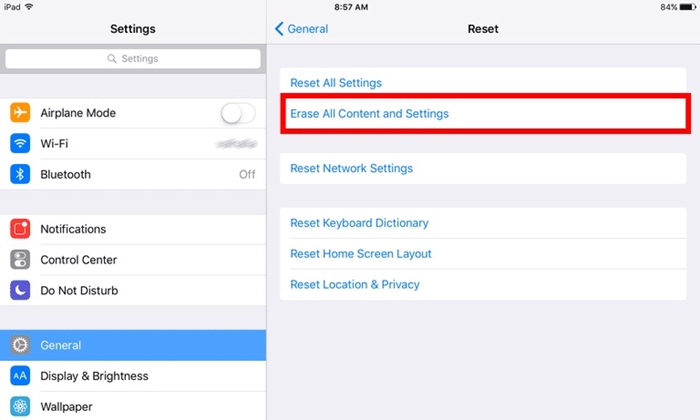
5. Przełącz iPada w tryb odzyskiwania
Jeśli masz czarny ekran śmierci na iPadzie lub jeśli urządzenie po prostu nie reaguje, możesz rozwiązać ten problem, przełączając go w tryb odzyskiwania. Następnie, korzystając z pomocy iTunes, możesz po prostu zaktualizować lub przywrócić urządzenie.
- 1. Najpierw uruchom iTunes w swoim systemie i podłącz do niego kabel Lightning/USB.
- 2. Teraz naciśnij i przytrzymaj przycisk Home na swoim urządzeniu i podłącz je do systemu. Spowoduje to wyświetlenie na ekranie symbolu „Połącz z iTunes”.
- 3. Po tym, jak iTunes rozpozna twoje urządzenie, wygeneruje następujący komunikat wyskakujący. Po prostu zaakceptuj to i przywróć urządzenie.
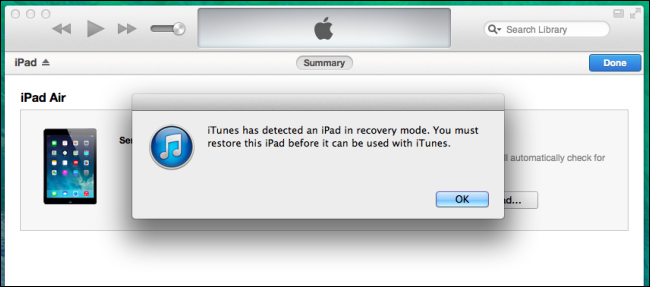
Możesz zaktualizować lub przywrócić swoje urządzenie. Jeśli jednak po aktualizacji iPad utknął w trybie odzyskiwania , możesz postępować zgodnie z tym przewodnikiem i rozwiązać ten problem.
6. Przełącz iPada w tryb DFU
Jeśli Twoje urządzenie zostało zamurowane, możesz naprawić te problemy z iPadem, umieszczając je w trybie DFU (Aktualizacja oprogramowania układowego urządzenia). Po przełączeniu iPada w tryb DFU możesz skorzystać z pomocy iTunes, aby go przywrócić. Uważaj to jednak za ostatnią opcję, ponieważ postępując zgodnie z tą techniką, utracisz swoje pliki danych. Podłącz swoje urządzenie do systemu i wykonaj następujące czynności:
- 1. Aby ustawić iPada w trybie DFU, przytrzymaj jednocześnie przycisk zasilania i ekranu głównego przez 5 sekund.
- 2. Przytrzymaj oba przyciski przez kolejne dziesięć sekund. Teraz puść przycisk zasilania, jednocześnie przytrzymując przycisk Home.
- 3. Poczekaj co najmniej 15 sekund, aż iPad wejdzie w tryb DFU.
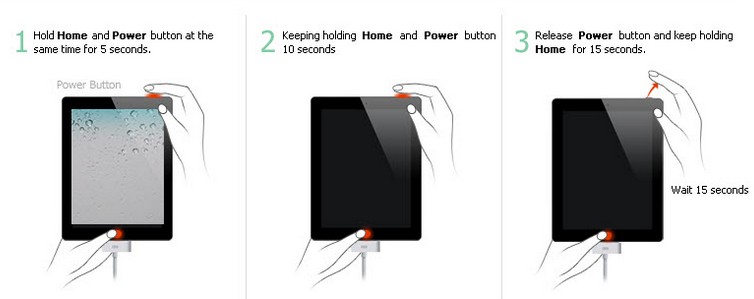
Po zakończeniu możesz wybrać go w iTunes i wybrać przywrócenie lub aktualizację urządzenia, aby rozwiązać problemy z Apple iPad.
7. Użyj narzędzia innej firmy (Dr.Fone - Naprawa systemu)
Jeśli nie chcesz stracić plików danych podczas rozwiązywania problemów z iPadem Pro, po prostu skorzystaj z pomocy Dr.Fone - Naprawa systemu (iOS) . W pełni kompatybilny z każdym wiodącym urządzeniem iOS, jego aplikacja komputerowa jest dostępna dla systemów Windows i Mac. Jest częścią zestawu narzędzi Dr.Fone, ma łatwy w użyciu interfejs i zapewnia proces klikania, aby naprawić prawie każdy poważny problem z iPadem.

Dr.Fone - Naprawa systemu (iOS)
Napraw błąd systemowy iPhone'a bez utraty danych.
- Napraw system iOS tylko w normalny sposób, bez utraty danych.
- Napraw różne problemy z systemem iOS zablokowane w trybie odzyskiwania , białe logo Apple , czarny ekran , zapętlenie przy starcie itp.
- Naprawia inne błędy iPhone'a i błędy iTunes, takie jak błąd iTunes 4013 , błąd 14 , błąd iTunes 27 , błąd iTunes 9 i inne.
- Działa ze wszystkimi modelami iPhone'a, iPada i iPoda touch.
- W pełni kompatybilny z najnowszym iOS 15.


Nie ma znaczenia, czy Twój iPad utknął w pętli ponownego uruchamiania, czy też ma ekran śmierci, Dr.Fone Odzyskiwanie systemu iOS będzie w stanie rozwiązać to wszystko w mgnieniu oka. Oprócz naprawy zamrożonego lub zamurowanego iPada, może również naprawić różne problemy, takie jak błąd 53, błąd 6, błąd 1 i inne. Po prostu używaj aplikacji od czasu do czasu, aby bez wysiłku rozwiązywać różne problemy z iPadem.
Te podstawowe rozwiązania problemów Apple iPad z pewnością przydadzą Ci się przy wielu okazjach. Teraz, gdy wiesz, jak rozwiązać te problemy z iPadem, z pewnością możesz w pełni wykorzystać swoje ulubione urządzenie z systemem iOS. Śmiało, zaimplementuj te proste poprawki i podziel się nimi z przyjaciółmi i rodziną, aby ułatwić im życie.
Napraw iPhone'a
- Problemy z oprogramowaniem iPhone'a
- Niebieski ekran iPhone'a
- Biały ekran iPhone'a
- Awaria iPhone'a
- Martwy iPhone
- Uszkodzenie iPhone'a przez wodę
- Napraw zamurowany iPhone
- Problemy z funkcją iPhone'a
- Czujnik zbliżeniowy iPhone'a
- Problemy z odbiorem iPhone'a
- Problem z mikrofonem iPhone'a
- Problem z iPhonem FaceTime
- Problem z GPS-em w iPhonie
- Problem z głośnością iPhone'a
- Digitalizator iPhone'a
- Ekran iPhone'a nie obraca się
- Problemy z iPadem
- Problemy z iPhone'em 7
- Głośnik iPhone'a nie działa
- Powiadomienie iPhone'a nie działa
- To akcesorium może nie być obsługiwane
- Problemy z aplikacją na iPhone'a
- Problem z iPhone'em na Facebooku
- iPhone Safari nie działa
- iPhone Siri nie działa
- Problemy z kalendarzem iPhone'a
- Znajdź problemy z moim iPhonem
- Problem z alarmem iPhone'a
- Nie mogę pobrać aplikacji
- Wskazówki dotyczące iPhone'a






Alicja MJ
Redaktor personelu
Ogólnie oceniane 4,5 ( 105 uczestników)