iPad ciągle się zawiesza? Oto dlaczego i prawdziwa poprawka!
27 kwietnia 2022 r. • Zgłoszono do: Rozwiązywanie problemów z urządzeniami mobilnymi z systemem iOS • Sprawdzone rozwiązania
iPad to jedna z najlepszych kreacji Apple Incorporations, która ma konkurować z tabletami innych firm. Ma elegancki i elegancki wygląd o niezrównanej wydajności. Chociaż iPad prawie nie ma żadnej wady, wielu użytkowników niedawno zgłosiło, że iPad ciągle się zawiesza w Internecie.
Jeśli napotykasz również błąd awarii iPada, możesz czuć się niewygodnie. W rezultacie nie możesz wykonać żadnego zadania, ponieważ iPad ciągle się restartuje. Na szczęście wymieniliśmy różne przyczyny awarii iPada i szczegółowy przewodnik dotyczący naprawy tej usterki za pomocą narzędzia i bez niego. Więc rozwiążmy to teraz!
Część 1: Dlaczego mój iPad ciągle się zawiesza? Spowodowane wirusy?
Być może zastanawiasz się, dlaczego Twój iPad ciągle się zawiesza lub czy Twój iPad ulega awarii z powodu wirusów? W przeciwieństwie do innych urządzeń z otwartym systemem plików, iPad nie pozwala żadnej aplikacji na bezpośredni dostęp do plików. W rezultacie złapanie wirusów jest prawie niemożliwe. Jednak złośliwe oprogramowanie może uszkodzić Twoje urządzenie. Na przykład złośliwe oprogramowanie wpłynie na iPada, jeśli użytkownicy będą pobierać aplikacje poza App Store.
Za każdym razem, gdy Twój iPad ulegnie awarii, sprawdź, czy aplikacje się zawieszają, czy Twoje urządzenie. Możesz więc sam to określić. Na przykład, jeśli używasz aplikacji na iPadzie i nagle zamyka się ona bez żadnego powodu, oznacza to, że Twoja aplikacja uległa awarii. Podobnie, jeśli aplikacja przestaje odpowiadać, ale możesz uzyskać dostęp do innych aplikacji, oznacza to, że konkretna aplikacja ulega awarii na iPadzie.
iPad przestaje odpowiadać, jeśli wystąpi jakiś problem z urządzeniem. Następnie iPad pokaże pusty ekran lub utknie na logo Apple . Różne możliwe przyczyny awarii iPada są następujące:
- Rozładowana lub słaba bateria
- Przeciążenie pamięci
- Nieaktualny system operacyjny iPada
- Jailbreak na iPadzie
- Przestarzały sprzęt
- Mało miejsca do przechowywania
- Awaria pamięci RAM
- Uszkodzone aplikacje
- Błędy oprogramowania
Część 2: Wspólne 8 poprawek dla iPada ciągle się zawiesza
Oto lista niektórych typowych poprawek, które rozwiązują problem z awarią iPada:
Poprawka 1: Ponownie zainstaluj problematyczne aplikacje
Czasami aplikacje na iPadzie często ulegają awarii. Jeśli masz ten sam problem, usuń daną aplikację i zainstaluj ją ponownie. Chociaż po usunięciu aplikacji utracisz dane aplikacji lokalnej, nie jest to duży problem. Możesz wyodrębnić dane z chmury. Wykonaj więc czynności wymienione poniżej, aby ponownie zainstalować aplikację.
Krok 1: Znajdź problematyczną aplikację. Stuknij w nią i przytrzymaj ikonę.
Krok 2: Kliknij „X” obok tej aplikacji i dotknij „Usuń”. Spowoduje to usunięcie problematycznej aplikacji z iPada.
Krok 3: Otwórz App Store na iPadzie.
Krok 4: Znajdź aplikację, którą już usunąłeś, i zainstaluj ją ponownie.
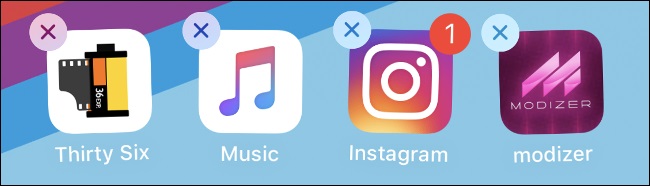
Przed usunięciem sprawdź, czy jest dostępny w App Store. Jeśli nie, nie będziesz mógł pobrać go ponownie na iPada.
Poprawka 2: Stwórz wolną przestrzeń
Jeśli na Twoim urządzeniu brakuje miejsca, może to być przyczyną awarii iPada. Zwykle niewystarczająca ilość miejsca w urządzeniu oznacza, że oprogramowanie i aplikacje nie mają miejsca na poprawne działanie. W rezultacie Twój iPad nagle się zawiesza. Dlatego najlepiej byłoby usunąć nieużywane aplikacje, usunąć niepotrzebne pliki i wyczyścić pamięć podręczną.
Aby zwolnić miejsce na iPada, wykonaj czynności wymienione tutaj:
Krok 1: Przejdź do ustawień iPada.
Krok 2: Kliknij „Ogólne”.
Krok 3: Stuknij w „Przechowywanie iPada”. Znajdziesz listę polecanych rzeczy, które możesz usunąć, aby zwolnić miejsce. Upewnij się, że na urządzeniu masz co najmniej 1 GB wolnego miejsca.
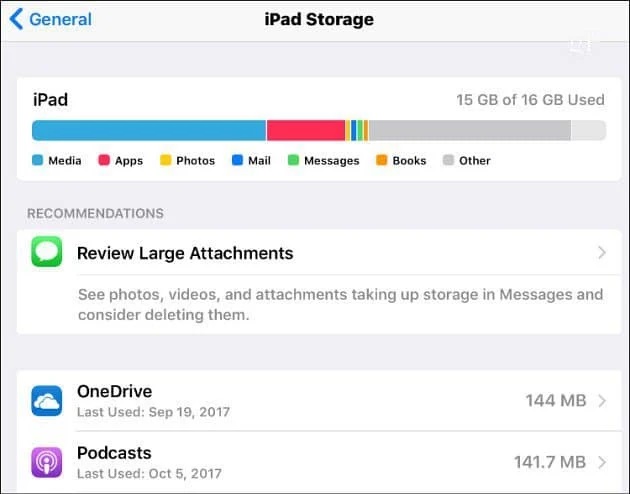
Poprawka 3: Zaktualizuj iOS do najnowszej wersji
Aktualizacja iOS obejmuje poprawki błędów oprogramowania. Ale niektóre poprawki błędów mają wpływ na aplikacje innych firm. Niektóre aplikacje używają nowej wersji iOS, aby określone funkcje działały poprawnie. Aktualizacja systemu operacyjnego iPada jest prostym i łatwym rozwiązaniem naprawiania problematycznych aplikacji. Jednak przed aktualizacją iOS wykonaj kopię zapasową urządzenia.
Oto kroki, aby zaktualizować najnowszą wersję iOS:
Krok 1: Zrób kopię zapasową iPada na iCloud lub iTunes.
Krok 2: Przejdź do ustawień iPada i kliknij opcję „Aktualizacja oprogramowania”.
Krok 3: Wybierz opcję „Pobierz i zainstaluj”. Następnie poczekaj na zakończenie procesu aktualizacji iOS.
Po pobraniu najnowszej wersji iOS zawieszające się aplikacje najprawdopodobniej będą działać bez problemu. Aktualizacja iOS do najnowszej wersji naprawdę działa.
Poprawka 4: Zresetuj wszystkie ustawienia iPada.
Jeśli urządzenie ma nieprawidłowe ustawienia, iPad ulega awarii, zwłaszcza po jakiejkolwiek aktualizacji lub modyfikacji. Zresetuj więc ustawienia urządzenia bez utraty danych, wykonując czynności wymienione poniżej:
Krok 1: Przejdź do ustawień urządzenia.
Krok 2: Kliknij kartę „Ogólne”.
Krok 3: Przejdź do opcji „Resetuj” i kliknij kartę „Zresetuj wszystkie ustawienia”.
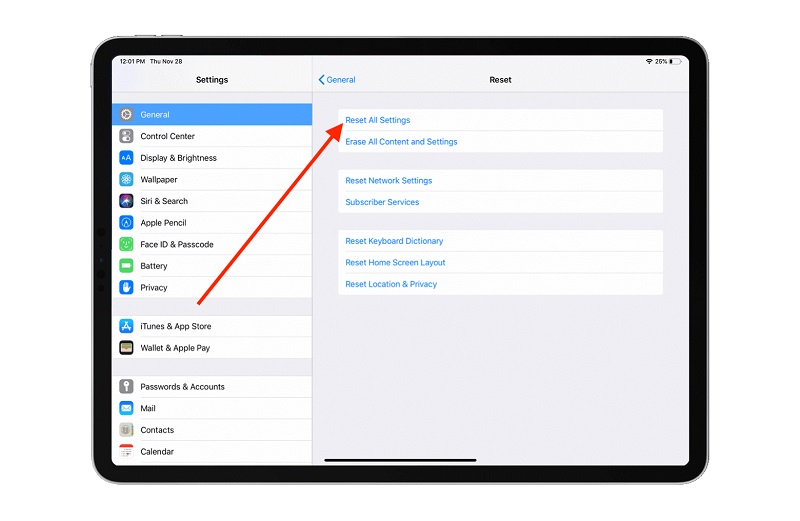
Krok 4: Wprowadź hasło, aby kontynuować.
Krok 5: Kliknij opcję „Potwierdź”, aby zatwierdzić wszystkie ustawienia do zresetowania.
Pozwól urządzeniu na zresetowanie i przywrócenie wszystkich wartości domyślnych. Po zresetowaniu urządzenia iPad sam się zrestartuje. Następnie włącz żądane funkcje.
Poprawka 5: Sprawdź stan baterii
Jeśli bateria Twojego urządzenia jest stara, może to być przyczyną awarii iPada. Dlatego najlepiej byłoby sprawdzić w odpowiednim czasie stan baterii. Aby to zrobić, postępuj zgodnie z poniższymi instrukcjami:
Krok 1: Przejdź do „Ustawień” na iPadzie.
Krok 2: Kliknij opcję „Bateria”.
Krok 3: Wybierz „Stan baterii”. Zautomatyzuje on kondycję baterii i poznasz jej stan. Jeśli akumulator wymaga naprawy, wymień go. Ponadto upewnij się, że wymieniłeś go na oryginalną baterię. Rozważ skorzystanie z profesjonalnej pomocy przy wymianie baterii.
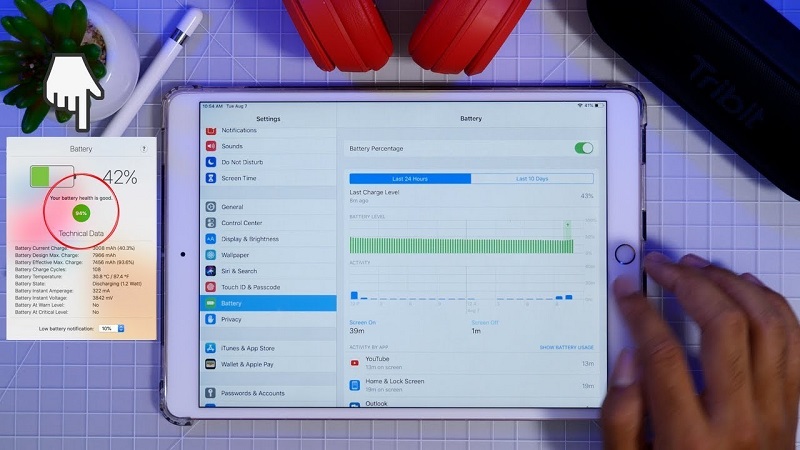
Rozwiązanie 6: Wymuś ponowne uruchomienie iPada
Wymuszanie ponownego uruchomienia iPada oznacza wykonanie twardego resetu urządzenia. Twardy reset nie powoduje utraty danych i jest bardzo bezpieczną opcją. Ponadto daje nowy początek oprogramowaniu systemowemu i aplikacjom, eliminując błędy, które mogą powodować awarie iPada. Oto instrukcje wykonywania twardego resetu:
Jeśli Twój iPad ma przycisk Home, przytrzymaj jednocześnie przycisk zasilania i Home, aż zobaczysz logo Apple na ekranie.
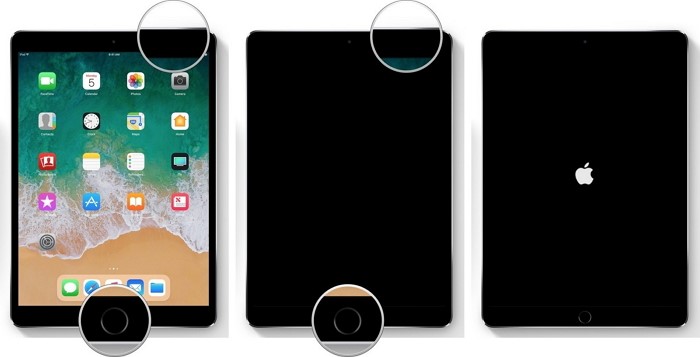
Jeśli Twój iPad nie ma przycisku Home, naciśnij i przytrzymaj przycisk zwiększania i zmniejszania głośności. Następnie naciśnij i przytrzymaj przycisk zasilania, aż iPad uruchomi się ponownie.

Rozwiązanie 7: Sprawdź swoje połączenie internetowe
Większość aplikacji wymaga połączenia z Internetem w celu uzyskania aktualnych informacji o aplikacji, Twoich lokalizacjach i innych szczegółów. Ponadto łączą się z Internetem, aby oferować swoje usługi. Jeśli nie mogą połączyć się z Internetem, iPad ciągle się zawiesza. Najłatwiejszym sposobem rozwiązania tego problemu jest wyłączenie Wi-Fi na iPadzie. Spowoduje to, że aplikacja założy, że nie ma połączenia z Internetem. Zapobiegnie to awariom urządzenia. Oto kroki, aby to zrobić:
Krok 1: Kliknij opcję „Ustawienia” na iPadzie.
Krok 2: Wybierz „WLAN” na ekranie.
Krok 3: Wyłącz przełącznik dla WLAN. Możesz także ponownie uruchomić aplikację na iPadzie, aby sprawdzić, czy wyłączenie Wi-Fi zapobiega awariom aplikacji.
Poprawka 8: Podłącz iPada do ładowania.
Czy Twoje urządzenie zachowuje się dziwnie, na przykład aplikacje się zamykają, czy iPad działa wolno? Cóż, może to być związane z słabą baterią. Podłącz więc urządzenie, aby ładować je przez kilka godzin. Następnie wykonaj to, aby potwierdzić, że masz wystarczająco dużo czasu na rozładowanie baterii.
Część 3: Zaawansowany sposób naprawy iPada ciągle się zawiesza bez utraty danych

Dr.Fone - Naprawa systemu
Napraw błędy systemu iOS bez utraty danych.
- Napraw system iOS tylko w normalny sposób, bez utraty danych.
- Napraw różne problemy z systemem iOS zablokowane w trybie odzyskiwania , białe logo Apple , czarny ekran , zapętlenie przy starcie itp.
- Zmień iOS bez iTunes w ogóle.
- Działa ze wszystkimi modelami iPhone'a, iPada i iPoda touch.
- W pełni kompatybilny z najnowszym iOS 15.

Jeśli żadne z rozwiązań nie działa, a iPad ciągle się zawiesza, będziesz musiał przywrócić oprogramowanie układowe na urządzeniu. Użyj więc skutecznego narzędzia Dr.Fone - Naprawa systemu , aby naprawić problem z awarią iPada i przywrócić firmę bez utraty danych. Jest to łatwe w użyciu profesjonalne narzędzie, które jest kompatybilne ze wszystkimi modelami iPada.
Kroki, aby naprawić problem z awarią iPada za pomocą Dr.Fone-System Repair (iOS)
Krok 1: Pobierz Dr.Fone i zainstaluj go w swoim systemie. Następnie uruchom go i wybierz opcję „Naprawa systemu”, aby rozpocząć proces.

Krok 2: Po wejściu do modułu naprawy systemu dostępne są dwa opcjonalne tryby: tryb standardowy i tryb zaawansowany. „Tryb standardowy” nie usuwa żadnych danych podczas rozwiązywania problemów z awarią iPhone'a. Kliknij więc „Tryb standardowy”.

Krok 3: Wprowadź poprawną wersję iOS w wyskakującym oknie, aby pobrać oprogramowanie układowe. Następnie dotknij przycisku „Start”.

Krok 4: Dr.Fone System Repair (iOS) pobierze oprogramowanie układowe dla twojego iPada.

Krok 5: Po pobraniu oprogramowania układowego kliknij przycisk „Napraw teraz”, aby rozpocząć przywracanie oprogramowania układowego na urządzeniu. Następnie aplikacja naprawi problem z awarią iPada.

Krok 6: iPad uruchomi się ponownie po procesie naprawy. Następnie szybko ponownie zainstaluj aplikacje. Teraz nie ulegną awarii z powodu uszkodzenia systemu iOS.
Wniosek
Teraz masz rozwiązania dla problemu z awarią iPada. Wypróbuj je i znajdź, który działa na Twoim urządzeniu. Aby szybko naprawić, użyj narzędzia do naprawy systemu Dr.Fone. Jest to szybkie i skuteczne rozwiązanie tego problemu. Jeśli żadna z poprawek nie działa, skontaktuj się ze Wsparciem Apple.
Problemy z iPhone'em
- Problemy sprzętowe iPhone'a
- Problemy z przyciskiem Home na iPhonie
- Problemy z klawiaturą iPhone'a
- Problemy ze słuchawkami iPhone'a
- iPhone Touch ID nie działa
- Przegrzanie iPhone'a
- Latarka iPhone'a nie działa
- Cichy przełącznik iPhone'a nie działa
- iPhone Sim nie jest obsługiwany
- Problemy z oprogramowaniem iPhone'a
- Kod dostępu do iPhone'a nie działa
- Mapy Google nie działają
- Zrzut ekranu iPhone'a nie działa
- Wibracje iPhone'a nie działają
- Aplikacje zniknęły z iPhone'a
- Alerty alarmowe iPhone'a nie działają
- Procent baterii iPhone'a nie jest wyświetlany
- Aplikacja na iPhone'a nie aktualizuje się
- Kalendarz Google nie synchronizuje się
- Aplikacja zdrowotna nie śledzi kroków
- Automatyczna blokada iPhone'a nie działa
- Problemy z baterią iPhone'a
- Problemy z multimediami na iPhonie
- Problem echa iPhone'a
- Czarny aparat iPhone'a
- iPhone nie odtwarza muzyki
- Błąd wideo na iOS
- Problem z telefonem iPhone
- Problem z dzwonkiem na iPhonie
- Problem z aparatem iPhone
- Problem z przednim aparatem iPhone'a
- iPhone nie dzwoni
- iPhone nie brzmi
- Problemy z pocztą iPhone
- Zresetuj hasło do poczty głosowej
- Problemy z pocztą e-mail na iPhone'a
- E-mail z iPhone'a zniknął
- Poczta głosowa iPhone'a nie działa
- Poczta głosowa iPhone'a nie działa
- iPhone nie może uzyskać połączenia z pocztą
- Gmail nie działa
- Poczta Yahoo nie działa
- Problemy z aktualizacją iPhone'a
- iPhone utknął na logo Apple
- Aktualizacja oprogramowania nie powiodła się
- Aktualizacja weryfikująca iPhone'a
- Nie można się skontaktować z serwerem aktualizacji oprogramowania
- Problem z aktualizacją iOS
- Problemy z połączeniem/siecią iPhone'a
- Problemy z synchronizacją iPhone'a
- iPhone jest wyłączony Połącz z iTunes
- iPhone bez usługi
- Internet iPhone'a nie działa
- iPhone WiFi nie działa
- iPhone Airdrop nie działa
- Hotspot iPhone'a nie działa
- Airpody nie łączą się z iPhonem
- Apple Watch nie paruje się z iPhonem
- Wiadomości iPhone'a nie synchronizują się z komputerem Mac






Daisy Raines
Redaktor personelu
Ogólnie oceniane 4,5 ( 105 uczestników)