Jak pobierać muzykę na iPhone'a bez iTunes?
27 kwietnia 2022 r. • Złożono do: iPhone Data Transfer Solutions • Sprawdzone rozwiązania
Na całym świecie używa się około 700 milionów iPhone'ów. Każda ważna aktualizacja i każda zmiana doprowadziły do świetnego rozwiązania lub wielkich problemów dla użytkowników iPhone'a. Pobieranie muzyki na iPhone'a to również wielki problem. Jeśli chcesz pobierać muzykę na iPhone'a, nie masz już opcji bez iTunes . W tym artykule opiszę 5 sposobów na nauczenie się pobierania muzyki na iPhone'a bez iTunes.
- Część 1. Pobierz muzykę na iPhone'a bez iTunes przez Apple Music
- Część 2. Pobierz muzykę na iPhone'a bez iTunes z Dropbox
- Część 3. Pobierz muzykę na iPhone'a bez iTunes z Google Music
- Część 4. Przesyłaj i zarządzaj muzyką na iPhonie bez iTunes za pomocą Dr.Fone-Manager
- Część 5. Pobierz muzykę na iPhone'a bez iTunes za pomocą Media Monkey
Część 1. Pobierz muzykę na iPhone'a bez iTunes przez Apple Music
Strumieniowe przesyłanie muzyki jest niesamowite, ponieważ możesz słuchać dowolnej piosenki, nie tracąc miejsca w telefonie. Ale jeśli chodzi o dane komórkowe, przesyłanie strumieniowe muzyki może być bardzo kosztowne.
Jeśli masz włączoną subskrypcję Apple Music i bibliotekę muzyczną iCloud, możesz łatwo pobrać dowolny utwór, listę odtwarzania lub album na iPhone'a, aby słuchać w trybie offline. Po prostu wykonaj ten proces, aby dowiedzieć się, jak umieścić muzykę na iPhonie bez iTunes za pośrednictwem Apple Music-
Krok 1: Uruchom aplikację „Muzyka” z ekranu głównego iPhone'a.
Krok 2: Przejdź do utworu, albumu lub listy odtwarzania, którą chcesz pobrać.
Krok 3: Naciśnij przycisk „więcej”, wygląda jak kilka kropek po prawej stronie nazwy muzyki.
Krok 4: Stuknij w „Udostępnij w trybie offline”.
Krok 5: Rozpocznie się proces pobierania i będziesz mógł sprawdzić stan pobierania na pasku pobierania u góry ekranu swojego iPhone'a.
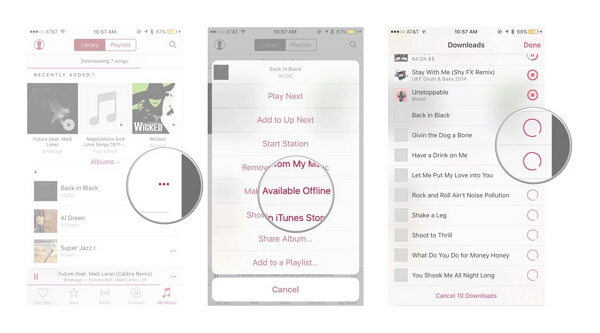
Część 2. Pobierz muzykę na iPhone'a bez iTunes z Dropbox
Możesz łatwo nauczyć się pobierać utwory na iPhone'a bez iTunes z Dropbox. Po prostu postępuj zgodnie z tym procesem
Krok 1: załóż konto Dropbox. Ponieważ możesz łatwo przesyłać swoje utwory na konto Dropbox i odtwarzać je za pomocą iPhone'a.
Krok 2: Pobierz i zainstaluj oprogramowanie Dropbox na swoim komputerze. Spowoduje to utworzenie folderu Dropbox na twoim komputerze. Jeśli zachowasz dowolny plik w tym folderze, zostanie on automatycznie przesłany do magazynu Twojego konta Dropbox.
Krok 3: Skopiuj całą muzykę, którą chcesz pobrać na iPhone'a i wklej ją do tego folderu Dropbox na swoim komputerze.
Krok 4: Poczekaj na przesłanie utworów. Będziesz mógł zobaczyć swoje postępy w menu Dropbox w zasobniku systemowym. To w pełni zależy od Twojego połączenia internetowego i liczby przesłanych plików.
Krok 5: Pobierz aplikację Dropbox na iPhone'a ze sklepu z aplikacjami. Do pobrania za darmo. Następnie zaloguj się na swoje konto Dropbox z iPhone'a po zainstalowaniu aplikacji.
Krok 6: Stuknij w piosenkę, którą lubisz, a Dropbox zacznie ją parować. Jeśli chcesz zapisać utwór do słuchania offline, przesuń utwór, który chcesz zachować na urządzeniu, od lewej do prawej i naciśnij „Gwiazdę”, aby oznaczyć utwór jako ulubiony. Spowoduje to zapisanie utworu do słuchania offline.
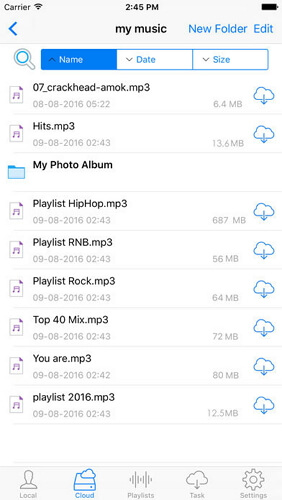
Zalecane: jeśli do zapisywania plików używasz wielu dysków w chmurze, takich jak Google Drive, Dropbox, OneDrive i Box. Przedstawiamy Wondershare InClowdz do zarządzania wszystkimi plikami na dyskach w chmurze w jednym miejscu.

Wondershare InClowdz
Migruj, synchronizuj i zarządzaj plikami chmury w jednym miejscu
- Przenieś pliki w chmurze, takie jak zdjęcia, muzyka, dokumenty z jednego dysku na drugi, np. Dropbox na Dysk Google.
- Twórz kopie zapasowe muzyki, zdjęć i filmów z jednego urządzenia, aby przenieść je na inny, aby zapewnić bezpieczeństwo plików.
- Synchronizuj pliki w chmurze, takie jak muzyka, zdjęcia, filmy itp. z jednego dysku w chmurze na drugi.
- Zarządzaj wszystkimi dyskami w chmurze, takimi jak Google Drive, Dropbox, OneDrive, box i Amazon S3 w jednym miejscu.
Część 3. Pobierz muzykę na iPhone'a bez iTunes z Google Music
Możesz łatwo umieścić muzykę na iPhonie bez iTunes z Google Music. Po prostu wykonaj ten prosty proces, aby dowiedzieć się, jak umieścić muzykę na iPhonie bez iTunes lub komputera –
Krok 1: Zarejestruj konto Google, jeśli go nie masz. Jeśli masz jakieś konto Gmail lub YouTube, to już je masz, nie musisz tworzyć nowego. Jedno konto Google pozwoli Ci bezpłatnie przesłać do 50 000 utworów na konto Muzyki Google Play. Następnie możesz przesyłać strumieniowo te utwory z dowolnego miejsca, korzystając z aplikacji Muzyka Google Play na iPhonie. Musisz zalogować się do Muzyki Google Play na music.google.com.
Krok 2: Pobierz i zainstaluj narzędzie Menedżer muzyki Google na swoim komputerze i zaloguj się do programu przy użyciu swojego konta Google. Po zalogowaniu przejdź do opcji „Prześlij utwory do Google Play”.
Krok 3: Wybierz dowolny folder, który chcesz przeskanować w poszukiwaniu muzyki.
Krok 4: Możesz także zdecydować, czy muzyka Google ma automatycznie przesyłać utwory. Menedżer muzyki będzie zawsze aktualizować Twoją kolekcję muzyki dzięki tej funkcji automatycznego przesyłania.
Krok 5: Poczekaj, aż cała Twoja muzyka zostanie poprawnie przesłana. Następnie możesz zainstalować aplikację Muzyka Google Play na telefonie i zalogować się na swoje konto Google w tej aplikacji, aby słuchać muzyki w dowolnym momencie. Możesz także pobrać utwory do słuchania offline.
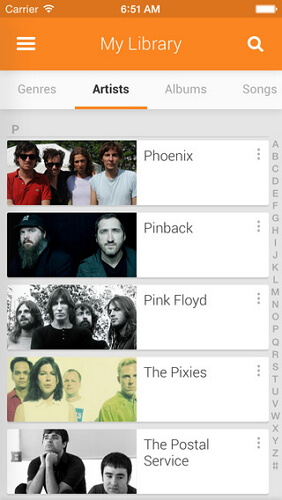
Część 4. Przesyłaj i zarządzaj muzyką na iPhonie bez iTunes
Możesz łatwo przesyłać i zarządzać muzyką na iPhonie za pomocą Dr.Fone - Menedżer telefonu (iOS) bez iTunes. To świetne narzędzie, które pozwoli w ciągu kilku sekund przenieść muzykę na iPhone'a z komputera. Proszę postępować zgodnie z tym procesem poprawnie –
Krok 1: Pobierz narzędzie Dr.Fone - Menedżer telefonu (iOS) na swój komputer i uruchom program. Musisz także podłączyć iPhone'a do komputera za pomocą kabla do transmisji danych.
Krok 2: Zobaczysz opcję o nazwie „Muzyka” w pierwszym interfejsie Dr.Fone, musisz kliknąć tę opcję, a następnie zobaczysz okno zarządzania muzyką. Teraz musisz kliknąć przycisk dodawania, a następnie wybrać Dodaj plik lub folder.
Krok 3: Od Ciebie zależy, czy chcesz wybrać wybrane utwory do zaimportowania na iPhone'a, czy chcesz przenieść cały folder.
Krok 4: Na koniec musisz przejrzeć komputer i wybrać utwory lub foldery, które chcesz zaimportować do iPhone'a, klikając przycisk Otwórz. Przelew zostanie zrealizowany automatycznie.

Dr.Fone - Menedżer telefonu (iOS)
Pobierz i zarządzaj muzyką na iPhonie bez iTunes
- Przesyłaj, zarządzaj, eksportuj/importuj swoją muzykę, zdjęcia, filmy, kontakty, SMS-y, aplikacje itp.
- Twórz kopie zapasowe muzyki, zdjęć, filmów, kontaktów, SMS-ów, aplikacji itp. na komputerze i łatwo je przywracaj.
- Przesyłaj muzykę, zdjęcia, filmy, kontakty, wiadomości itp. z jednego smartfona na drugi.
- Przesyłaj pliki multimedialne między urządzeniami iOS i iTunes.
- W pełni kompatybilny z iOS 7, iOS 8, iOS 9, iOS 10, iOS 11, iOS 12, iOS 13 i iPod.

Czasami, jeśli masz już muzykę w iTunes i chcesz zsynchronizować bibliotekę iTunes z iPhonem , jest to łatwe. Lub chcesz przesłać muzykę z iPhone'a na Maca, można to zrobić również za pomocą Dr.Fone Phone Manager. Ucz się więcej.
Część 5. Pobierz muzykę na iPhone'a bez iTunes za pomocą Media Monkey
Media Monkey to świetny i znany odtwarzacz muzyki i menedżer na platformę Windows. Możesz go również użyć do zsynchronizowania muzyki z iPhonem, wykonując kilka prostych kroków.
Krok 1: Pobierz i zainstaluj Media Monkey na swoim komputerze.
Krok 2: Pobierz potrzebne usługi iTunes. Możesz także pobrać iTunes jak zwykle, jeśli chcesz zarządzać plikami danych. Musisz pobrać instalator iTunes. Następnie musisz zmienić nazwę pliku iTunesSetup.exe (lub iTunes64Setup.exe) na iTunesSetup.zip (lub iTunes64Setup.zip). Następnie musisz dwukrotnie kliknąć plik .zip, aby go otworzyć i znaleźć MSI (lub AppleMobileDeviceSupport64.msi). Przeciągnij ten plik na pulpit. Zainstaluj usługę połączenia na swoim komputerze. Teraz pobierz i zainstaluj QuickTime na swoim komputerze.
Krok 3: Otwórz Media Monkey na komputerze, gdy iPhone jest do niego podłączony. Następnie wybierz iPhone'a z lewego menu, które pokaże Ci podsumowanie pamięci Twojego iPhone'a.
Krok 4: Teraz kliknij kartę „Automatyczna synchronizacja”, aby wybrać, czy utwory, których nie wybrałeś do synchronizacji z iPhonem, mają zostać usunięte, czy nie, a także, czy iPhone powinien synchronizować się automatycznie po podłączeniu.
Krok 5: Sprawdź kartę „Opcje”, aby obsłużyć ustawienia importowania utworów, okładek albumów i innych opcji.
Krok 6: Możesz dodać całą swoją muzykę do biblioteki Media Monkey, aby móc nią zarządzać za pomocą narzędzi. Media Monkey będzie również monitorować Twoje foldery, aby aktualizować bibliotekę.
Krok 7: Możesz zsynchronizować muzykę z iPhonem. Kliknij prawym przyciskiem myszy utwór, aby wybrać „Wyślij do”, a następnie wybierz „Twój iPhone”. Możesz także wybrać swoje urządzenie z karty automatycznej synchronizacji, a następnie wybrać wykonawców, albumy, gatunki i listy odtwarzania, aby je zsynchronizować. Następnie musisz kliknąć przycisk „Zastosuj”, aby zapisać swoje wybory.
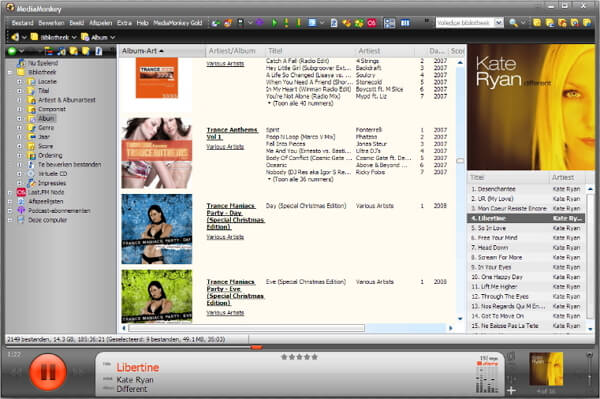
Wniosek
Istnieje wiele sposobów pobierania muzyki na iPhone'a bez iTunes, ale najbardziej stabilnym i skutecznym sposobem bez utraty danych jest Dr.Fone - Menedżer telefonu (iOS). To narzędzie jest kompleksowym rozwiązaniem, gdy chcesz przesyłać dane lub zarządzać nimi na swoim iPhonie lub urządzeniu z Androidem. W tym artykule znajdziesz 5 łatwych i użytecznych sposobów, dzięki którym możesz łatwo pobierać muzykę na iPhone'a bez korzystania z iTunes. Możesz też dowiedzieć się więcej ze społeczności Wondershare Video Community .
Transfer muzyki z iPhone'a
- Przenieś muzykę na iPhone'a
- Przenieś muzykę z iPada na iPhone'a
- Przenieś muzykę z zewnętrznego dysku twardego na iPhone'a
- Dodaj muzykę do iPhone'a z komputera
- Przenieś muzykę z laptopa na iPhone'a
- Przenieś muzykę na iPhone'a
- Dodaj muzykę do iPhone'a
- Dodaj muzykę z iTunes do iPhone'a
- Pobierz muzykę na iPhone'a
- Przenieś muzykę z komputera na iPhone'a
- Przenieś muzykę z iPoda na iPhone'a
- Umieść muzykę na iPhonie z komputera
- Przenieś multimedia audio do iPhone'a
- Przenieś dzwonki z iPhone'a na iPhone'a
- Przenieś MP3 na iPhone'a
- Przenieś płytę CD na iPhone'a
- Przenieś książki audio na iPhone'a
- Umieść dzwonki na iPhonie
- Przenieś muzykę z iPhone'a na komputer
- Pobierz muzykę na iOS
- Pobierz utwory na iPhone'a
- Jak pobrać darmową muzykę na iPhone'a?
- Pobieranie muzyki na iPhone'a bez iTunes
- Pobierz muzykę do iPoda
- Przenieś muzykę do iTunes
- Więcej wskazówek dotyczących synchronizacji muzyki z iPhone'a






James Davis
Redaktor personelu