Najprostsze rozwiązanie do przesyłania muzyki z iPhone'a do iTunes
27 kwietnia 2022 r. • Złożono do: iPhone Data Transfer Solutions • Sprawdzone rozwiązania
Jak przenieść muzykę z iPhone'a do iTunes?
Nasi czytelnicy zadają nam to pytanie dość często, ponieważ trudno im przenieść muzykę z iPhone'a do iTunes. Ponieważ iTunes ma swoje ograniczenia, możesz skorzystać z pomocy dowolnego narzędzia innej firmy do zarządzania swoją muzyką. Chociaż istnieje mnóstwo aplikacji, które twierdzą, że przesyłają utwory bezpośrednio z iPhone'a do iTunes, niewiele z nich daje potrzebne wyniki. Nie martw się, jesteśmy tutaj, aby Ci pomóc. W tym przewodniku zapoznamy Cię z najprostszym sposobem przesyłania muzyki z iPhone'a do iTunes. Czytaj dalej i dowiedz się, jak przesyłać utwory z iPhone'a do iTunes za pomocą jednego kliknięcia.
Część 1: Przenieś muzykę z iPhone'a do iTunes za pomocą jednego kliknięcia
Najłatwiejszym i jednym z najszybszych sposobów przesyłania muzyki z iPhone'a do iTunes jest skorzystanie z pomocy Dr.Fone - Menedżer telefonu (iOS) . Posiada przyjazny dla użytkownika i intuicyjny interfejs, który pozwoli przenieść utwory z iPhone'a do iTunes za pomocą jednego kliknięcia. Oprócz nauki przesyłania muzyki z iPhone'a do iTunes, możesz również używać go do zarządzania innymi rodzajami plików danych . Umożliwi Ci łatwe przesyłanie zdjęć , filmów, kontaktów, wiadomości i innych danych z komputera na iPhone'a.
Ponadto możesz użyć Dr.Fone - Menedżer telefonu (iOS) do zarządzania urządzeniem, tworzenia kopii zapasowych iPhone'a lub po prostu przenoszenia jego zawartości między różnymi źródłami. Aby dowiedzieć się, jak przesyłać utwory z iPhone'a do iTunes, możesz zastosować te dwa podejścia.
1. Przenieś nośnik iPhone'a do iTunes jednym kliknięciem
Jeśli chcesz dowiedzieć się, jak synchronizować muzykę z iPhone'a do iTunes, możesz po prostu skorzystać z tego rozwiązania. W ten sposób wszystkie pliki muzyczne na iPhonie zostaną zsynchronizowane z iTunes. Ta technika jest przydatna dla tych, którzy chcą odbudować całą swoją bibliotekę iTunes jednym kliknięciem. Aby dowiedzieć się, jak przenieść muzykę z iPhone'a do iTunes za jednym razem, wykonaj następujące kroki:
1. Najpierw pobierz Dr.Fone - Menedżer telefonu (iOS) na komputer Mac lub komputer z systemem Windows. Po uruchomieniu wybierz opcję „Menedżer telefonu” z jego domu.

2. Podłącz iPhone'a do systemu i poczekaj, aż zostanie wykryty. Aplikacja automatycznie go wykryje i udostępni migawkę. Stąd wybierz opcję „Przenieś multimedia urządzenia do iTunes”.

3. Twoje urządzenie zostanie automatycznie przeskanowane przez aplikację, a jego dane zostaną wyświetlone w różnych kategoriach. Aby przenieść muzykę z iPhone'a do iTunes, upewnij się, że opcja „Muzyka” jest włączona przed kliknięciem przycisku „Start”.

4. Spowoduje to bezpłatne przesłanie muzyki z iPhone'a do iTunes i poinformuje Cię o postępie na ekranie.
5. Po zakończeniu procesu zostaniesz o tym powiadomiony. W ten sposób możesz za jednym razem przesyłać utwory z iPhone'a do iTunes.
2. Selektywnie przesyłaj muzykę z iPhone'a do iTunes
Możesz także użyć Dr.Fone - Menedżer telefonu (iOS), aby selektywnie przesyłać utwory z iPhone'a do iTunes. W ten sposób możesz przenieść dowolny utwór lub plik audio do swojego systemu, iTunes lub dowolnego innego urządzenia. Aby dowiedzieć się, jak przesyłać utwory z iPhone'a do iTunes, wykonaj następujące kroki:
1. Uruchom zestaw narzędzi Dr.Fone i przejdź do jego modułu „Menedżer telefonu”. Podłącz swoje urządzenie do systemu i poczekaj na jego wykrycie przez aplikację.

2. Przejdź do zakładki „Muzyka” z paska nawigacyjnego. Tutaj możesz wyświetlić wszystkie pliki audio zapisane w telefonie, wymienione w różnych kategoriach.

3. Po prostu wybierz pliki, które chcesz przenieść. Możesz także wybrać wiele plików muzycznych.
4. Teraz kliknij ikonę eksportu na pasku narzędzi. Otrzymasz możliwość wyeksportowania wybranych plików na komputer lub iTunes.

5. Po prostu wybierz wybraną opcję i przenieś muzykę z iPhone'a do iTunes za darmo.

Część 2: Dlaczego nie zsynchronizować muzyki z iPhone'a bezpośrednio z iTunes?
Wielu użytkowników najpierw korzysta z pomocy iTunes, aby nauczyć się synchronizować muzykę z iPhone'a do iTunes. Aby zsynchronizować multimedia iTunes z iPhonem, możesz przejść do jego zakładki Muzyka i włączyć opcję „Synchronizuj muzykę”. Chociaż spowoduje to przeniesienie tylko plików muzycznych z biblioteki iTunes na iPhone'a.
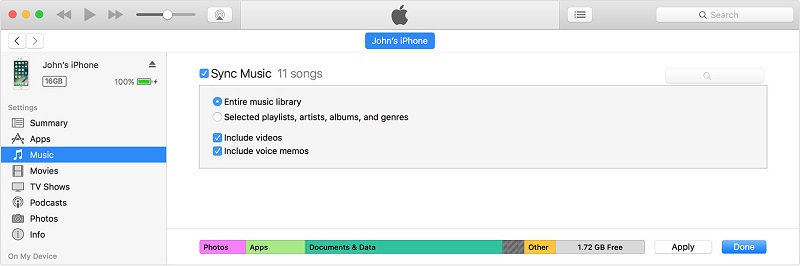
Aby dowiedzieć się, jak synchronizować muzykę z iPhone'a do iTunes, musisz przejść do jego Plik> Urządzenia i wybrać transfer zakupów z iPhone'a. Spowoduje to przeniesienie zakupionych plików muzycznych z iPhone'a do iTunes.
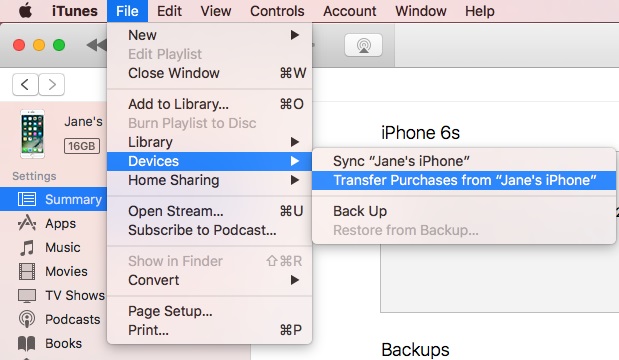
Dlatego możesz przesyłać tylko pliki zakupione na iPhonie (ze sklepu iTunes lub dowolnego innego źródła). Nawet po przesłaniu zakupionych plików są szanse, że nie będziesz mógł ich odtworzyć w iTunes. Aby to zrobić, musisz autoryzować komputer, odwiedzając zakładkę „Konta”.
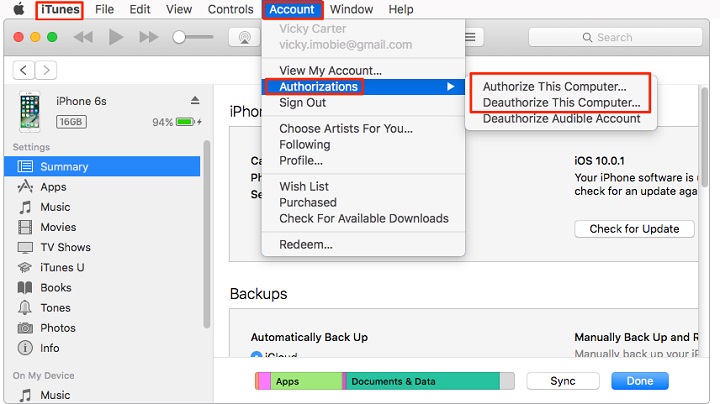
Nie trzeba dodawać, że przesyłanie muzyki z iPhone'a do iTunes jest dość skomplikowanym procesem. Ponadto możesz przesyłać tylko zakupione treści i nie możesz przenosić plików audio między różnymi źródłami, co można zrobić za pomocą Dr.Fone - Menedżer telefonu (iOS).
Korzystając z Dr.Fone - Menedżer telefonu (iOS) , możesz po prostu przesyłać utwory z iPhone'a do iTunes za pomocą jednego kliknięcia. Jest to niewątpliwie jeden z najłatwiejszych i najszybszych sposobów na nauczenie się przesyłania muzyki z iPhone'a do iTunes. Narzędzie jest niezwykle proste w obsłudze i z pewnością pozwoli bezproblemowo zarządzać urządzeniem i jego danymi.
Transfer muzyki z iPhone'a
- Przenieś muzykę na iPhone'a
- Przenieś muzykę z iPada na iPhone'a
- Przenieś muzykę z zewnętrznego dysku twardego na iPhone'a
- Dodaj muzykę do iPhone'a z komputera
- Przenieś muzykę z laptopa na iPhone'a
- Przenieś muzykę na iPhone'a
- Dodaj muzykę do iPhone'a
- Dodaj muzykę z iTunes do iPhone'a
- Pobierz muzykę na iPhone'a
- Przenieś muzykę z komputera na iPhone'a
- Przenieś muzykę z iPoda na iPhone'a
- Umieść muzykę na iPhonie z komputera
- Przenieś multimedia audio do iPhone'a
- Przenieś dzwonki z iPhone'a na iPhone'a
- Przenieś MP3 na iPhone'a
- Przenieś płytę CD na iPhone'a
- Przenieś książki audio na iPhone'a
- Umieść dzwonki na iPhonie
- Przenieś muzykę z iPhone'a na komputer
- Pobierz muzykę na iOS
- Pobierz utwory na iPhone'a
- Jak pobrać darmową muzykę na iPhone'a?
- Pobieranie muzyki na iPhone'a bez iTunes
- Pobierz muzykę do iPoda
- Przenieś muzykę do iTunes
- Więcej wskazówek dotyczących synchronizacji muzyki z iPhone'a






Alicja MJ
Redaktor personelu