
iTunes Not Running Well?
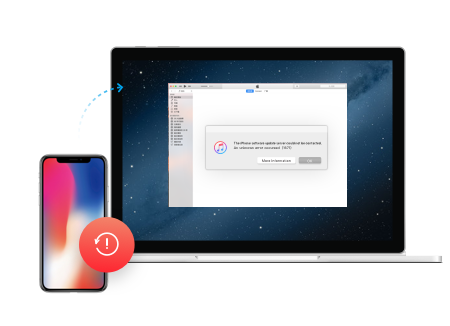
Get Dr.Fone - iTunes Repair to diagnose your iTunes, and fix all iTunes errors, iTunes connection & syncing issues.
Check NowNapraw Nie można połączyć się ze sklepem iTunes Store na Twoim iPhonie / iPadzie
07 marca 2022 r. • Złożono do: Zarządzanie danymi urządzenia • Sprawdzone rozwiązania
Apple słynie z tworzenia doskonałych aplikacji i oprogramowania. Ale czasami nawet Apple nie zachowuje tego samego standardu. Ten sam problem wystąpił z ostatnim błędem „Nie można połączyć się ze sklepem iTunes”. Wielu użytkowników Apple na całym świecie napotkało ten problem. Dlatego w tym artykule postanowiliśmy omówić możliwe przyczyny tego problemu i zasugerować dziesięć najlepszych sposobów naprawy niemożności połączenia się ze sklepem iTunes. W tym artykule omówiliśmy również błąd „nie mogliśmy ukończyć żądania sklepu iTunes”.
Część 1: Główne powody, dla których nie można połączyć się z problemem ze sklepem iTunes na urządzeniach z systemem iOS
Ilekroć napotykasz błąd nie można połączyć się ze sklepem iTunes, jest to głównie spowodowane problemami z połączeniem internetowym (najczęściej z powodu wolnej sieci). Może się to również zdarzyć, jeśli spróbujesz uzyskać dostęp do sklepu z aplikacjami podczas jego aktualizacji. Ale poza tymi dwoma głównymi problemami istnieje kilka innych przyczyn tego błędu. Rzućmy więc okiem na 10 najlepszych sposobów naprawy tego iTunes.
1. Wyłącz/włącz kontrolę rodzicielską na swoim urządzeniu Apple
To jedna z idealnych metod dla każdego użytkownika iOS. Ponieważ błąd „nie mogliśmy ukończyć żądania sklepu iTunes” jest zwykle spowodowany tym błędem. Postępuj zgodnie z instrukcjami podanymi poniżej:
Musisz uruchomić iTunes i przejść do menu Preferencje, które będzie znajdować się w górnym menu.
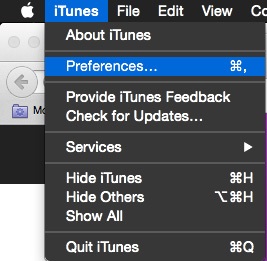
Następnie znajdź opcję „Kontrola rodzicielska”. Wyłącz „dostęp użytkownika” do „iTunes Store”. Teraz powinieneś zezwolić na dostęp do iTunesU.
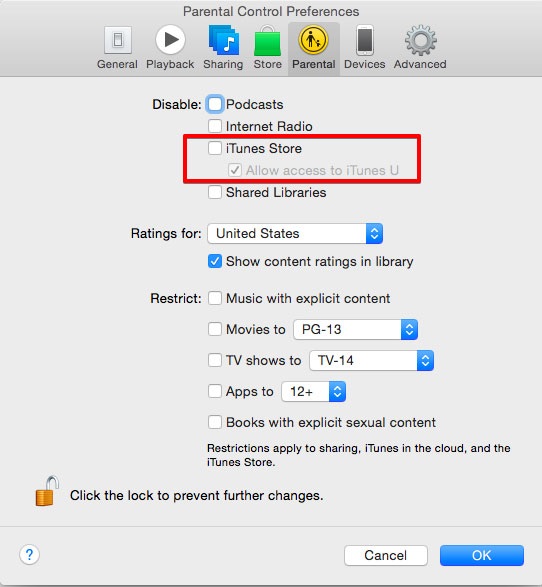
Teraz zamknij iTunes i uruchom go ponownie. Postępując zgodnie z tą metodą, jeśli możesz uzyskać dostęp do iTunesU bez żadnych problemów, powinieneś wrócić do menu Kontrola rodzicielska. Stamtąd należy włączyć dostęp do sklepu iTunes.
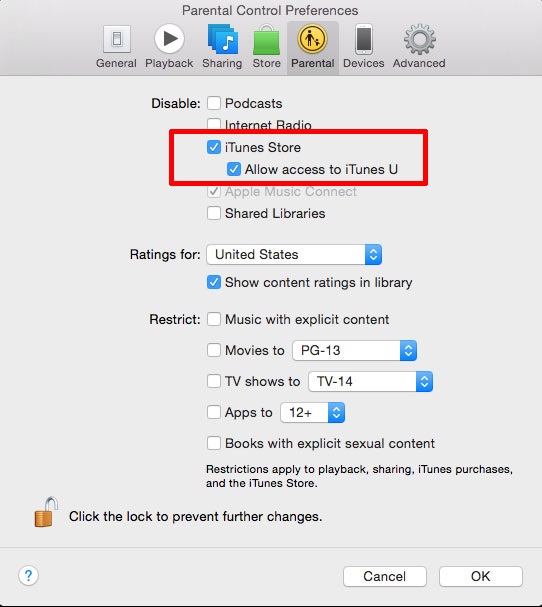
Teraz wyjdź z iTunes i uruchom go ponownie. Możesz teraz uzyskać dostęp do wybranego sklepu iTunes.
2. Napraw swoje połączenie internetowe
Jak już wspomnieliśmy, ten problem może również wystąpić z powodu połączenia danych. Musisz więc upewnić się, że twoja sieć jest poprawnie skonfigurowana. Postępuj zgodnie z instrukcjami podanymi poniżej
Jeśli korzystasz z połączenia Wi-Fi, upewnij się, że Twoja sieć Wi-Fi jest w Twoim zasięgu
Upewnij się, że twoje Wi-Fi umożliwia połączenie z siecią.
Spróbuj zresetować Wi-Fi. Możesz to zrobić, po prostu ponownie uruchamiając urządzenie.
3. Uruchom ponownie swoją sieć
Najczęstsze problemy, z jakimi borykają się użytkownicy iOS, są zwykle związane z ich mobilną transmisją danych. Jeśli więc korzystasz z danych mobilnych, aby uzyskać dostęp do Internetu, powinieneś wypróbować tę metodę. Postępuj zgodnie z instrukcjami podanymi poniżej:
Wyłącz komórkową transmisję danych, a następnie włącz ją od nowa
Upewnij się, że Twój plan transmisji danych jest aktywny
Spróbuj otworzyć inną aplikację/stronę internetową, aby upewnić się, że nie jest to problem związany z Twoim nośnikiem danych.
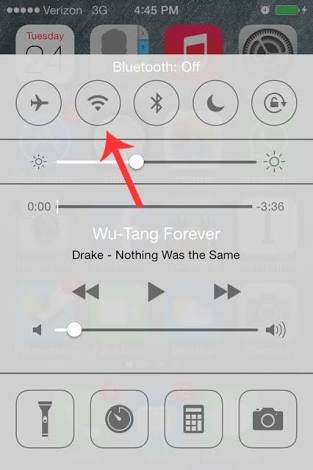
4. Przełącz się z sieci komórkowej na Wi-Fi
Możesz określić tę metodę jako prymitywną i może być dziecinną. Ale musisz pamiętać, że wszystko jest do przyjęcia, o ile działa. Spróbuj więc przełączyć się z mobilnej transmisji danych na Wi-Fi i odwrotnie (jeśli korzystasz z Wi-Fi, w pierwszej kolejności). Aby sprawdzić, czy ta metoda działa w Twoim przypadku, wykonaj poniższe czynności:
Zmień źródło połączenia internetowego (Wi-Fi na dane mobilne lub odwrotnie)
Zamknij aplikację iTunes (musisz ją zamknąć w ostatnim menu aplikacji)
Teraz musisz ponownie uruchomić aplikację iTunes Store na swoim urządzeniu Apple.
Najprawdopodobniej powinno to naprawić błąd braku połączenia ze sklepem iTunes.
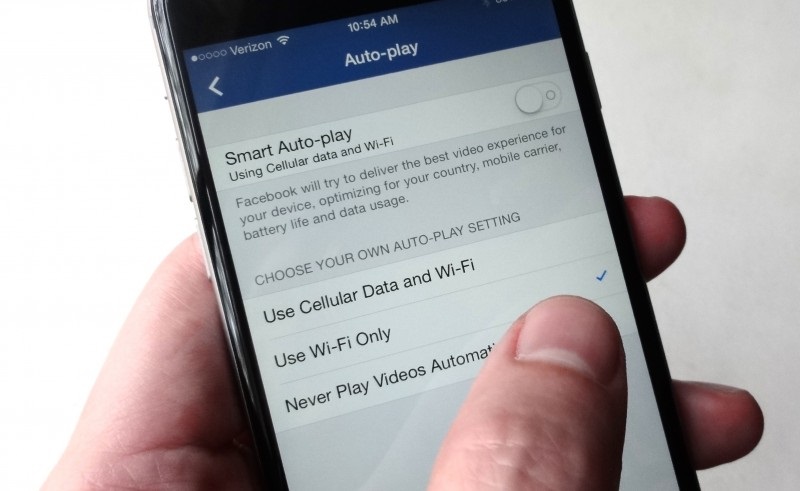
5. Zmodyfikuj datę i godzinę swojego urządzenia
Ta metoda jest popularna od dawna. Wiele osób myślało, że kiedyś to działało, ale według ostatnich doniesień działa to nawet teraz. Postępuj zgodnie z instrukcjami podanymi poniżej
Należy wybrać Ustawienia, wybrać opcję Ogólne, a następnie wybrać „Data i czas”
Teraz musisz włączyć „Ustaw automatycznie” na WŁ.
Teraz spróbuj ponownie uruchomić aplikację iTunes
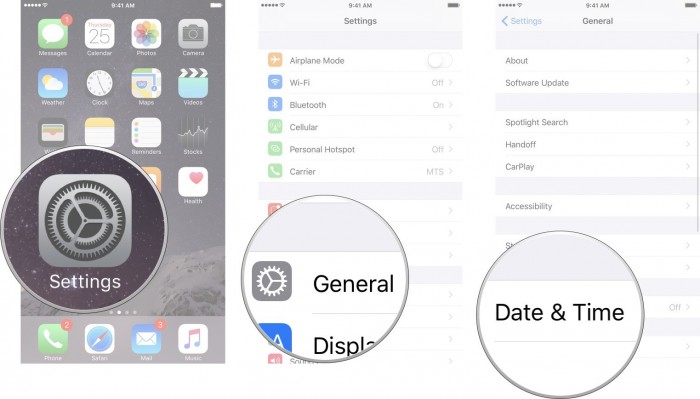
6. Aktualizacja oprogramowania
Przestarzały system operacyjny może być jedną z głównych przyczyn tego problemu. Przejdź do ustawień i wybierz „Aktualizacja oprogramowania”, aby sprawdzić wersję iOS. Musisz również upewnić się, że:
Twój Mac ma również zainstalowany najnowszy system operacyjny.
Upewnij się, że Twoje Safari jest zaktualizowane.
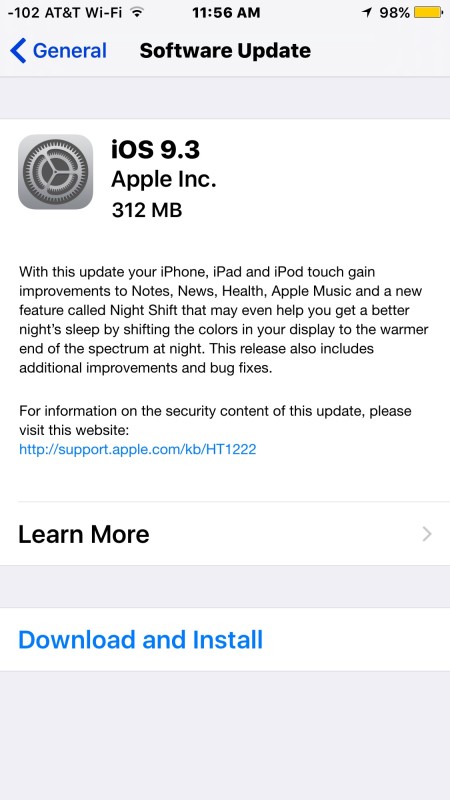
7. Rozwiąż problemy z zaporą sieciową
Zapora sieciowa na komputerze może być przyczyną problemu z połączeniem ze sklepem iTunes. Postępuj zgodnie z instrukcjami podanymi poniżej:
Napraw problem z zaporą sieciową na komputerze z systemem Windows
Musisz przejść do ustawień ułatwień dostępu i zezwolić iTunes na dostęp do Internetu.
Możesz wyłączyć serwery proxy, jeśli uważasz, że stanowią one prawdziwy problem.
Jeśli to nie zostanie rozwiązane, możesz skontaktować się z dostawcą Internetu. Powinny włączyć „porty i proxy”.
Napraw problem z zaporą sieciową na Macu
Jeśli masz zaporę sieciową na komputerze Mac, może to uniemożliwiać komputerowi połączenie się z siecią. Musisz więc odpowiednio to skonfigurować.
Czasami Twoje połączenie może zostać naruszone z powodu problemów z pękiem kluczy. Zresetowanie go może ci w dużym stopniu pomóc.
8. Uruchom ponownie urządzenie
Przejdźmy teraz do metody najłatwiejszej, a zarazem najbardziej użytecznej (czasami). Możesz spróbować zrestartować urządzenie, aby naprawić problem z połączeniem ze sklepem iTunes. Spowoduje to zresetowanie połączenia, sklepu z aplikacjami i wszystkich innych ustawień, co może pomóc w rozwiązaniu problemu. Alternatywnie spróbuj wykonać prosty twardy reset. Dla tego:
Musisz nacisnąć i przytrzymać przycisk blokady wraz z przyciskiem home, musisz je przytrzymać, aż ekran urządzenia stanie się pusty.
Teraz naciskaj przycisk zasilania, aż pojawi się logo Apple. To musi rozwiązać problem.

9. Zaktualizuj aplikację App Store
Główną przyczyną tego błędu może być nieaktualny sklep iTunes Store. Musisz więc upewnić się, że Twoja aplikacja Store jest aktualna. W razie potrzeby musisz go zaktualizować. Teraz spróbuj ponownie uruchomić aplikację sklepu iTunes, a to naprawi błąd „nie mogliśmy ukończyć żądania sklepu iTunes”.
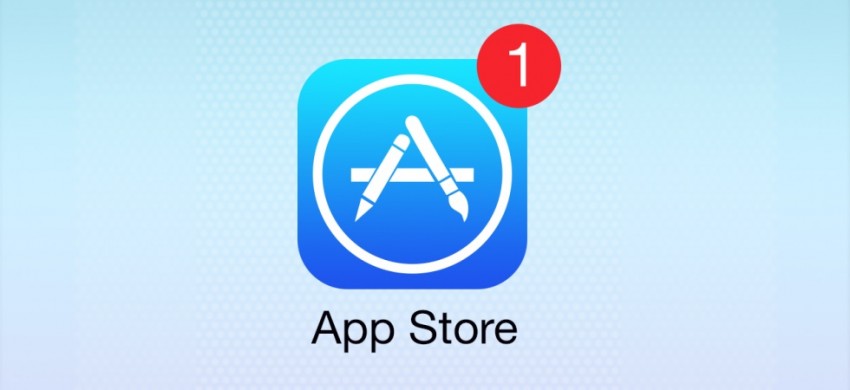
10. Wyjmij i ponownie włóż kartę SIM
Na koniec możesz spróbować wyjąć kartę SIM i spróbować wymienić ją w urządzeniu Apple. Chociaż ten proces będzie pomocny tylko wtedy, gdy korzystasz z danych mobilnych do łączenia się z Internetem. Postępuj zgodnie z instrukcjami podanymi poniżej:
Wyłącz iPhone'a/iPada i wyjmij kartę SIM za pomocą narzędzia do wysuwania dostarczonego z iPhonem.
Teraz zastąp go urządzeniem i zasil iPhone'a/iPada.
Włącz połączenie danych i spróbuj ponownie uruchomić iTunes Store.
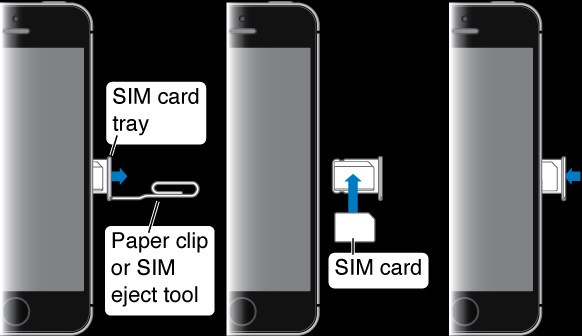
W tym artykule omówiliśmy 10 najlepszych metod naprawy problemu z brakiem połączenia ze sklepem iTunes. Mam nadzieję, że którakolwiek z tej metody z pewnością pomoże ci, że iTunes nie może połączyć się z błędem sklepu iTunes. Wszystkie poprawki zostały wyjaśnione w możliwie najprostszy sposób, aby każdy mógł to zrozumieć. Na koniec mam nadzieję, że spodobał Ci się ten artykuł.
Wskazówki dotyczące iTunes
- Problemy z iTunes
- 1. Nie można połączyć się ze sklepem iTunes
- 2. iTunes nie odpowiada
- 3. iTunes nie wykrywa iPhone'a
- 4. Problem iTunes z pakietem instalacyjnym Windows
- 5. Dlaczego iTunes jest wolny?
- 6. iTunes się nie otwiera
- 7. Błąd iTunes 7
- 8. iTunes przestał działać w systemie Windows
- 9. iTunes Match nie działa
- 10. Nie mogę połączyć się z App Store
- 11. App Store nie działa
- Poradniki iTunes
- 1. Zresetuj hasło iTunes
- 2. Aktualizacja iTunes
- 3. Historia zakupów iTunes
- 4. Zainstaluj iTunes
- 5. Uzyskaj bezpłatną kartę iTunes
- 6. Aplikacja iTunes Remote na Androida
- 7. Przyspiesz powolny iTunes
- 8. Zmień skórkę iTunes
- 9. Sformatuj iPoda bez iTunes
- 10. Odblokuj iPoda bez iTunes
- 11. Udostępnianie domowe iTunes
- 12. Wyświetl teksty iTunes
- 13. Wtyczki iTunes
- 14. Wizualizatory iTunes




James Davis
Redaktor personelu