Dlaczego iTunes działa tak wolno i jak przyspieszyć działanie iTunes?
27 kwietnia 2022 r. • Złożono do: Zarządzanie danymi urządzenia • Sprawdzone rozwiązania
iTunes to wspaniały menedżer multimediów opracowany przez Apple Inc. Jest to rodzaj aplikacji służącej do zarządzania multimediami mobilnymi. Będąc oficjalnym zasobem muzycznym Apple, iTunes z dnia na dzień zwiększa swoją popularność. Stale dodaje nowe i wspaniałe funkcje, które przyciągają użytkowników. Jednak problem pojawia się w momencie, gdy użytkownicy zaczynają odczuwać usterkę w radzeniu sobie z powolnym iTunes i dlatego zaczynają pytać, dlaczego iTunes jest tak powolny? Dlaczego działa wolno w systemie Windows? i dlaczego po aktualizacji tak często się zawiesza?
Tutaj podjęliśmy wysiłek, aby rozwiązać Twój problem, mając do czynienia z iTunes i jego usługami. Zapewnia narzędzie do naprawy i 12 sposobów na przyspieszenie iTunes, dzięki czemu możesz cieszyć się muzyką, filmami i nie tylko za pomocą iTunes, nie martwiąc się o opóźnienia w ładowaniu i pobieraniu.
- Narzędzie do naprawy iTunes, które przyspiesza działanie iTunes
- 12 szybkich poprawek, aby iTunes działał szybciej
- Usuwanie nieużywanych list odtwarzania
- Usuwanie kolumny, nieużywana
- Wyczyść pamięć podręczną
- Wyłącz automatyczne pobieranie
- Wyłączanie funkcji automatycznej synchronizacji
- Wyłącz funkcję Genius
- Powtarzające się wiadomości tekstowe
- Usuń usługi, które nie są używane
- Podczas konwersji utworu wymagane jest okno preferencji
- Sprawdź, czy istnieje stara kopia zapasowa
- Usuwanie zduplikowanych plików
- Alternatywa dla iTunes
Narzędzie do naprawy iTunes, które przyspiesza działanie iTunes
iTunes działa coraz wolniej? Najczęstsze przyczyny to: (a) istnieje wiele plików systemowych iTunes, które poważnie wpływają na wydajność systemu, (b) nieznane uszkodzone komponenty iTunes wpływają na połączenie między iTunes a iPhonem oraz (c) występują nieznane problemy podczas synchronizacji iPhone'a z iTunes.
Musisz zdiagnozować i naprawić (jeśli to konieczne) problemy z iTunes w 3 aspektach, aby naprawić działanie iTunes działa wolno.

Dr.Fone - Naprawa iTunes
Najlepsze narzędzie do diagnozowania i rozwiązywania problemów, które spowalniają działanie iTunes
- Zdiagnozuj wszystkie składniki iTunes przed naprawieniem problemów.
- Napraw wszelkie problemy, które wpływają na połączenie i synchronizację iTunes.
- Nie wpływa na istniejące dane podczas rozwiązywania problemów, które spowalniają działanie iTunes.
- Napraw składniki iTunes w kilka minut.
Wykonaj następujące czynności, aby uruchomić iTunes w ciągu kilku minut:
- Pobierz narzędzie do diagnostyki i naprawy iTunes. Uruchom go i zobaczysz następujący ekran.

- W głównym interfejsie kliknij „Naprawa systemu” w pierwszym rzędzie opcji. Następnie wybierz „Naprawa iTunes”.

- Napraw problemy z połączeniem z iTunes: Kliknij „Napraw problemy z połączeniem z iTunes”, aby zdiagnozować połączenie między iPhonem a iTunes. Wyniki diagnozy pojawiają się wkrótce. Uzyskaj rozwiązanie problemów z połączeniem, jeśli takie istnieją.
- Napraw problemy z synchronizacją iTunes: Kliknij „Napraw błąd synchronizacji iTunes”, aby sprawdzić, czy Twój iPhone synchronizuje się prawidłowo z iTunes. Wyświetl wyniki diagnozy, jeśli pojawi się jakiekolwiek ostrzeżenie.
- Napraw błędy iTunes: Ten krok ma na celu naprawienie wszystkich problemów ze składnikiem iTunes. Kliknij „Napraw błędy iTunes”, aby sprawdzić i naprawić problemy ze składnikiem iTunes.
- Napraw błędy iTunes w trybie zaawansowanym: Jeśli są jakieś problemy, których nie można naprawić, powinieneś wybrać tryb Zaawansowane naprawianie, klikając „Naprawa zaawansowana”.

Po tych wszystkich krokach Twój iTunes zostanie znacznie przyspieszony. Po prostu daj temu szansę.
12 szybkich poprawek, aby iTunes działał szybciej
Wskazówka 1: Usuwanie nieużywanych list odtwarzania
iTunes używa do tworzenia inteligentnych list odtwarzania zgodnie ze specyfikacją muzyczną i aktualizowania ich od czasu do czasu. Czasami nieużywane listy odtwarzania zajmują dużo miejsca i wykorzystują zasoby systemowe. Możesz więc usunąć takie nieużywane inteligentne listy odtwarzania, aby przyspieszyć iTunes:
- Otwórz iTunes
- Wybierz listę odtwarzania i kliknij ją prawym przyciskiem myszy
- Kliknij Usuń
- Przed usunięciem poprosi o usunięcie w celu potwierdzenia. Kliknij Usuń
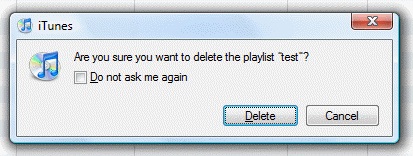
Przed usunięciem upewnij się, że chcesz go usunąć, ponieważ usunięcie spowoduje trwałe usunięcie inteligentnej listy odtwarzania.
Wskazówka 2: Usuwanie kolumny, nieużywana
W iTunes pod listą odtwarzania znajduje się wiele kolumn, niektóre z nich nie są ważne, ale zajmują miejsce. Te nieużywane kolumny i dane przechwytują dużą ilość danych, spowalniając w ten sposób przetwarzanie iTunes. Możesz je usunąć, aby zwolnić trochę miejsca. Proces jest prosty.
- Otwórz iTunes
- Kliknij prawym przyciskiem myszy na górze kolumny
- Usuń zaznaczenie, aby usunąć
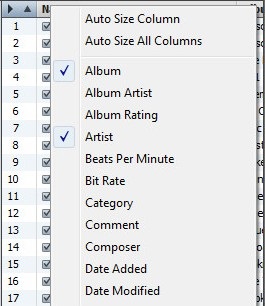
Wskazówka 3: Wyczyść pamięć podręczną
Odwiedzanie sklepów iTunes online w poszukiwaniu muzyki, filmów, programów telewizyjnych itp. tworzy niektóre pliki tymczasowe, które są przechowywane w pamięci podręcznej. Problem pojawia się w momencie, gdy pamięć podręczna ulega uszkodzeniu, co może powodować spowolnienie działania programu iTunes, a czasem także wyświetlanie komunikatów o błędach. Aby uniknąć takiego błędu, możesz usunąć pamięć podręczną.
- iTunes
- Edytować
- Preferencje
- Wybierz opcję zaawansowaną
- W „Zresetuj pamięć podręczną iTunes Store” kliknij „Zresetuj pamięć podręczną”
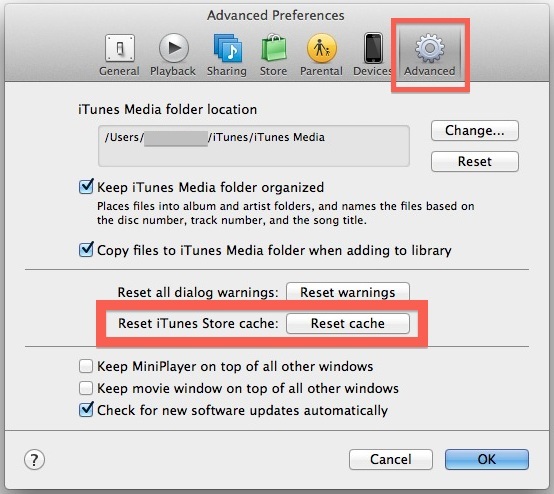
Wskazówka 4: Wyłącz automatyczne pobieranie
Gdy tylko urządzenie połączy się z Internetem, funkcja automatycznego pobierania rozpocznie pobieranie zgodnie z nowymi aktualizacjami i wcześniej przeszukaną historią. Wykorzystuje to zasoby i dane, dzięki czemu iTunes działa wolno. Musisz wyłączyć tę funkcję, aby poprawić jej wydajność. Kroki to:
- Uruchom iTunes
- Wybierz menu Edycja
- Preferencje
- Opcja sklepu
- Odznacz opcje automatycznego pobierania
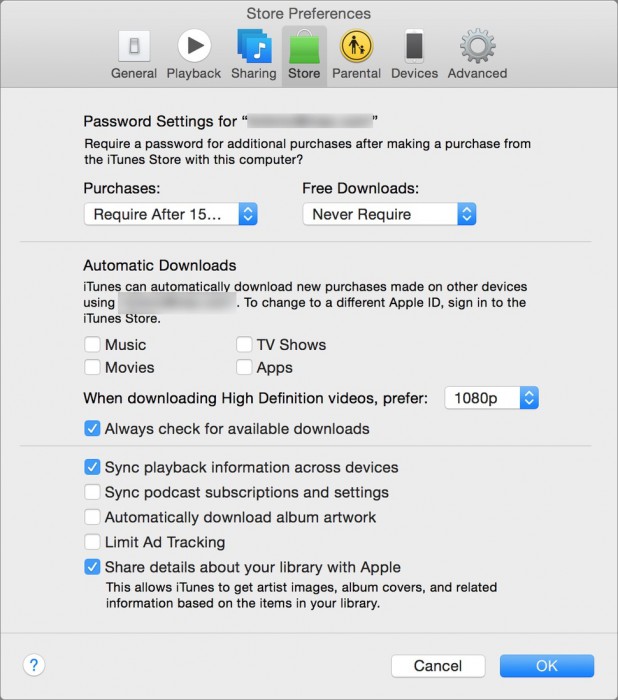
Wskazówka 5: Wyłączanie funkcji automatycznej synchronizacji
Po podłączeniu urządzenia do komputera iTunes automatycznie zsynchronizuje dane. Cały czas nie chcemy synchronizować danych. Ta funkcja iTunes spowalnia pracę. Cóż, masz na to rozwiązanie. Możesz wyłączyć tę funkcję, wykonując kilka prostych kroków.
- Otwórz iTunes
- Kliknij Preferencje
- Kliknij Urządzenia
- Kliknij – Zapobiegaj automatycznej synchronizacji iPodów, iPhone'ów i iPadów
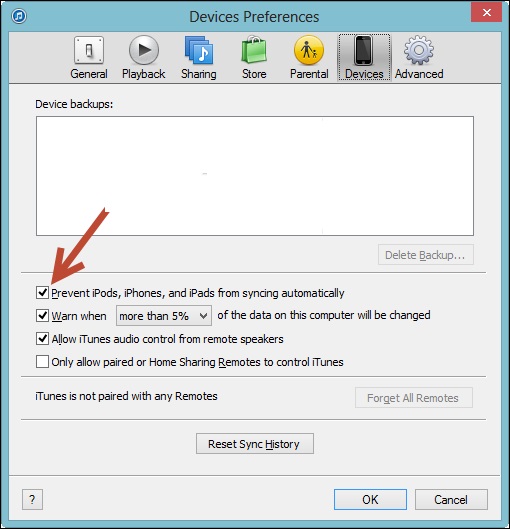
Wskazówka 6: Wyłącz funkcję Genius
Funkcja Genius w iTunes wykorzystuje dane, których używamy, np. śledzi rodzaj muzyki, której słuchasz, porównuje ją z różnymi parametrami, a następnie, zgodnie z zebranymi danymi z biblioteki muzycznej, wysyła szczegóły do Apple. W związku z tym wykorzystuje różne zasoby iTunes, które spowalniają przetwarzanie iTunes. Możemy wyłączyć tę funkcję, aby nie wysyłała danych do Apple, wykonując określone czynności.
- iTunes
- Kliknij opcję Sklep
- Wyłącz funkcję Genius
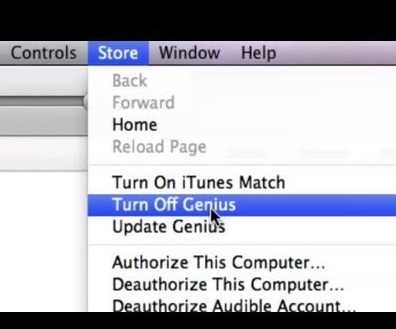
Wskazówka 7: Powtarzające się wiadomości tekstowe
Podczas poruszania się po różnych funkcjach w iTunes natrafiasz na krótką wiadomość tekstową „Nie pokazuj ponownie tej wiadomości”. Czasami ten komunikat pojawia się kilka razy, powodując opóźnienie w wyborze lub wykonaniu zadania w iTunes. Za każdym razem, gdy otrzymałeś taką wiadomość, zaznacz ją, spowoduje to zatrzymanie ponownego pojawiania się wiadomości.
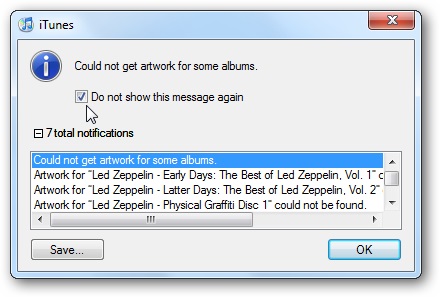
Wskazówka 8: Usuń usługi, które nie są używane
iTunes jest zalany licznymi usługami. Niektóre są przydatne, ale nie wszystkie. Takie jak subskrypcja podcastów, informacje o odtwarzaniu, opcja udostępniania mojej biblioteki itp. Te niepotrzebne usługi spowalniają przetwarzanie iTunes. Dlatego wymagane jest ich usunięcie w odpowiednim czasie, aby uniknąć jakichkolwiek zakłóceń.
- Otwórz iTunes
- Wybierz Edytuj
- Kliknij Preferencje
- Kliknij Sklep
- Odznacz niepotrzebne opcje, takie jak Synchronizuj subskrypcję podcastów

Wskazówka 9: podczas konwersji utworu wymagane jest okno preferencji
Zauważysz, że za każdym razem, gdy konwertujesz utwory do formatu ACC, po pewnym czasie proces konwersji zwalnia, dzieje się tak z powodu aktualizacji interfejsu użytkownika. Aby uniknąć takiego spowolnienia, podczas procesu konwersji należy pozostawić otwarte okno preferencji; zatrzyma to iTunes przed aktualizacją interfejsu użytkownika.
- Otwórz iTunes
- Wybierz menu Edycja
- Otwórz preferencje (do czasu konwersji)
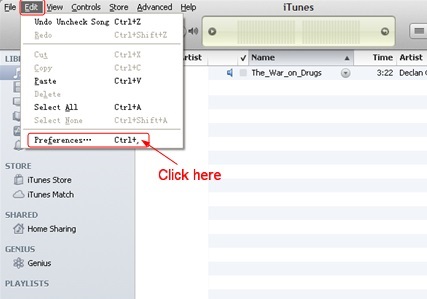
Wskazówka 10: Sprawdź, czy istnieje stara kopia zapasowa
Wiele razy używamy do tworzenia kopii zapasowych toru i po pewnym czasie o nich zapominamy, co zajmuje miejsce na urządzeniu. Nadszedł więc czas, aby sprawdzić, czy jest jakaś kopia zapasowa, która nie jest używana. W tym celu musisz otworzyć aplikację iTunes i postępować zgodnie z instrukcjami.
- Wybierz menu iTunes
- Wybierz Preferencje
- Wybierz urządzenia
- Wyświetlona lista kopii zapasowych
- Zaznacz, że chcesz usunąć
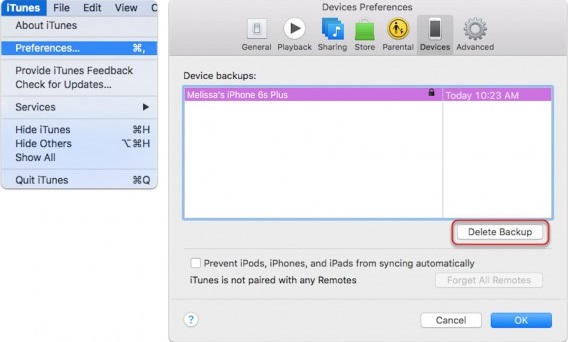
Spowoduje to usunięcie starych plików kopii zapasowej. To nie jest obecnie używane.
Wskazówka 11: Usuwanie zduplikowanych plików
iTunes ma wiele plików zapewniających różne funkcje. Ale musimy sprawdzać nasze pozycje w plikach. Ponieważ mogą istnieć szanse, że niektóre pliki zostaną zduplikowane, co spowalnia system i wykorzystuje przestrzeń iTunes. Wymagane kroki do ich usunięcia to:
- Otwórz iTunes
- Kliknij Plik
- Wybierz Moja biblioteka
- Kliknij Pokaż duplikaty
- Kliknij prawym przyciskiem utwór, który chcesz usunąć
- Kliknij OK, aby potwierdzić usunięcie
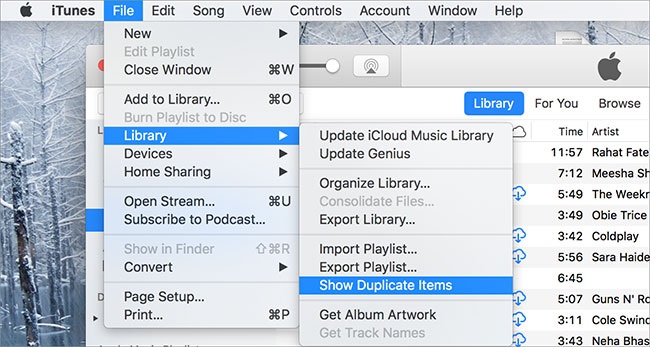
Dalsze procesy można sprawdzić na stronie wsparcia Apple .
Wskazówka 12. Alternatywa dla iTunes

Dr.Fone - Menedżer telefonu (iOS)
Przesyłaj zdjęcia z komputera do iPoda/iPhone'a/iPada bez iTunes
- Przesyłaj, zarządzaj, eksportuj/importuj swoją muzykę, zdjęcia, filmy, kontakty, SMS-y, aplikacje itp.
- Twórz kopie zapasowe muzyki, zdjęć, filmów, kontaktów, SMS-ów, aplikacji itp. na komputerze i łatwo je przywracaj.
- Przesyłaj muzykę, zdjęcia, filmy, kontakty, wiadomości itp. z jednego smartfona na drugi.
- Przesyłaj pliki multimedialne między urządzeniami iOS i iTunes.
- W pełni kompatybilny z iOS 7 do iOS 15 i iPod.
Chociaż znamy iTunes od wielu lat, ze względu na pewne problemy z nim utrudniające korzystanie z niego. W tym celu proponujemy alternatywę dla niego. Zarządzanie i synchronizacja danych mobilnych może stać się łatwe dzięki Dr.Fone - Menedżer telefonu (iOS) . Zmniejszy to obciążenie związane z powolnym przetwarzaniem i sprawi, że korzystanie z multimediów będzie łatwiejsze i bardziej wszechstronne.

Wykonanie tych kroków z pewnością pomoże Ci rozwiązać problem wolnej prędkości iTunes w systemie Windows i Twoim urządzeniu. Dzięki temu Twoje doświadczenia z iTunes są lepsze i nie musisz ponownie zadawać tego pytania, dlaczego iTunes jest wolny, ponieważ teraz masz już odpowiedź. Mając nadzieję, że ten artykuł pomógł ci znaleźć właściwe rozwiązania.
Wskazówki dotyczące iTunes
- Problemy z iTunes
- 1. Nie można połączyć się ze sklepem iTunes
- 2. iTunes nie odpowiada
- 3. iTunes nie wykrywa iPhone'a
- 4. Problem iTunes z pakietem instalacyjnym Windows
- 5. Dlaczego iTunes jest wolny?
- 6. iTunes się nie otwiera
- 7. Błąd iTunes 7
- 8. iTunes przestał działać w systemie Windows
- 9. iTunes Match nie działa
- 10. Nie mogę połączyć się z App Store
- 11. App Store nie działa
- Poradniki iTunes
- 1. Zresetuj hasło iTunes
- 2. Aktualizacja iTunes
- 3. Historia zakupów iTunes
- 4. Zainstaluj iTunes
- 5. Uzyskaj bezpłatną kartę iTunes
- 6. Aplikacja iTunes Remote na Androida
- 7. Przyspiesz powolny iTunes
- 8. Zmień skórkę iTunes
- 9. Sformatuj iPoda bez iTunes
- 10. Odblokuj iPoda bez iTunes
- 11. Udostępnianie domowe iTunes
- 12. Wyświetl teksty iTunes
- 13. Wtyczki iTunes
- 14. Wizualizatory iTunes






Alicja MJ
Redaktor personelu
Ogólnie oceniane 4,5 ( 105 uczestników)