The Ultimate Ways to Reset Your Apple ID Password
Apr 27, 2022 • Filed to: Fix iOS Mobile Device Issues • Proven solutions
It is very disturbing to forget your Apple ID passwords, which may cause great data loss to you. Common scenarios like a tough passcode or irregular changes in the passwords can lead you to forget your Apple ID password. Such are the cases when you need to know how to recover iCloud password.
Moreover, if you are a new iOS user and the overwhelming advanced system has confused you, you can solve the problems yourself. First of all, you should know the guide for Apple ID account recovery in case you lose access to your iOS device. To get enlightened on this topic, you will be covering the following important and related aspects:
Situation 1: If You Have Two-Factor Authentication Enabled
Two-Factor Authentication means adding an extra security layer to your iOS device. In this way, only you can access to your account even if someone else has your password. With two-factor authentication, the user will access his account via trusted devices or the web. If he signs in to a new device, a password and a six-digit verification code would be required.
If you have two-factor authentication enabled on your iPhone and want to reset the Apple ID password, then the following methods would help you with the matter.
1. How to Reset Your Apple ID Password on an iPhone or iPad
In case you want to renew your iPhone password, follow the given steps to reset the Apple ID password on your iPad or iPhone:
Step 1: Head over the "Settings" app and choose the Apple account from the top of the menu. Now, select "Password & Security" > “Change Password”, and enter your current passcode if your iPhone is protected with a password.
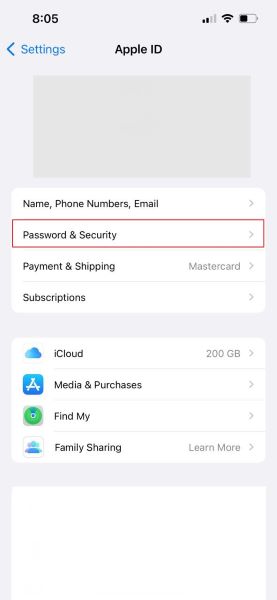
Step 2: Now, you will be allowed to enter your new password and verify it by typing it again. Make sure to provide at least 8 characters long password.
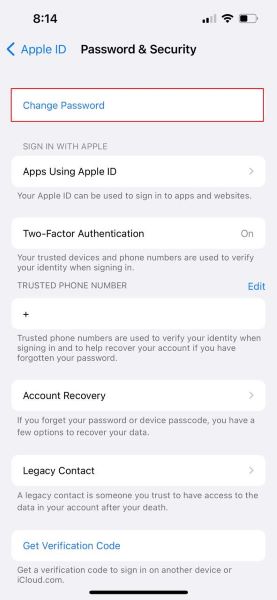
Step 3: You will have the option to force all the devices and websites to sign out from your Apple ID. Approve the option by pressing the "Sign out other devices." Now, you are all done as your iOS device password has been reset.
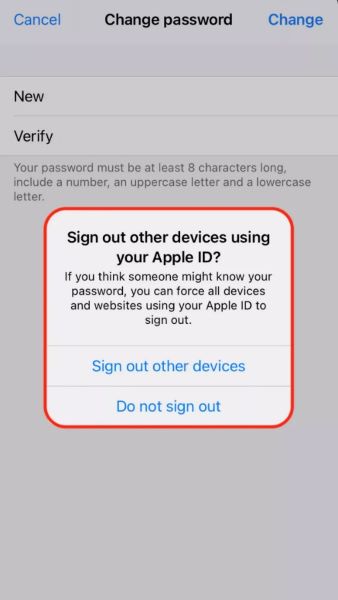
2. How to Reset Your Apple ID Password on a Mac
The Apple ID account recovery procedure on a Mac is a bit different. You need to abide by the given steps and reset the password on your system:
Step 1: If you have macOS Catalina or the latest version, launch the Apple menu and go to the "System Preferences." Then, click on the "Apple ID" option. In case of the earliest versions of macOS, go to "System Preferences" < "iCloud." Now, choose the "Account Details" and select the "Security" option.
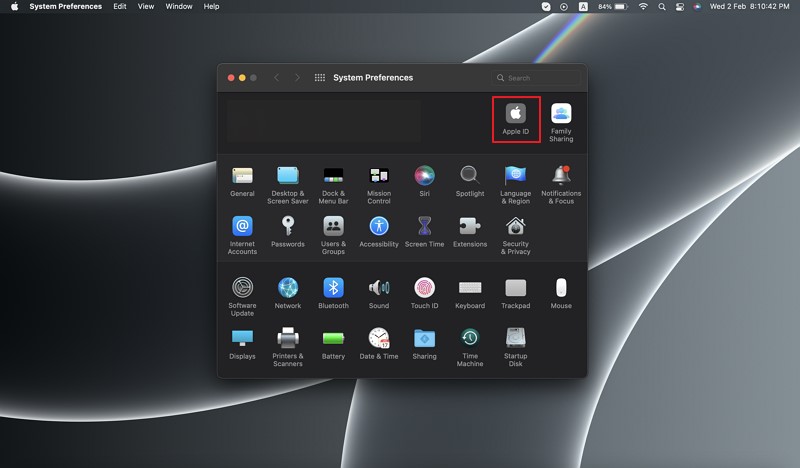
Step 2: Now click on the "Password & Security" option and press "Change Password." Now, you may be provoked to provide your password for an administrator's account. Then, click "OK."
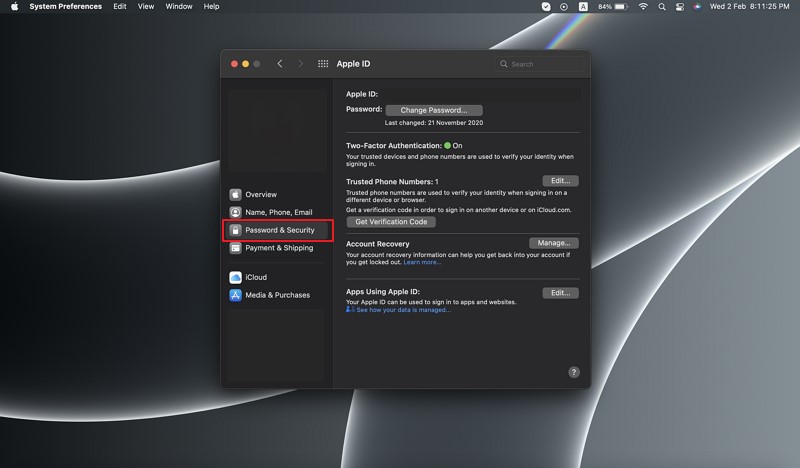
Step 3: Provide your new password and retype it in the "Verify" field. Click on the "Change" button, and all the devices will be signed out from your account. Enter the new password to your Apple devices when you next use them.
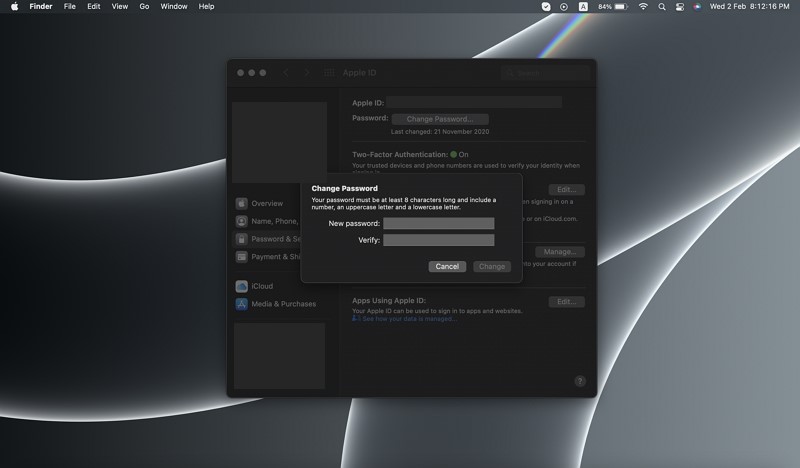
3. How to Reset Your Apple ID Password on the iForgot Website
As two-factor authentication adds a security layer to an iOS device, follow the provided steps to carry out Apple account recovery on the iForgot website:
Step 1: Head over the Apple’s iForgot website and provide the authentic Apple ID. Now, click on the "Continue" button.
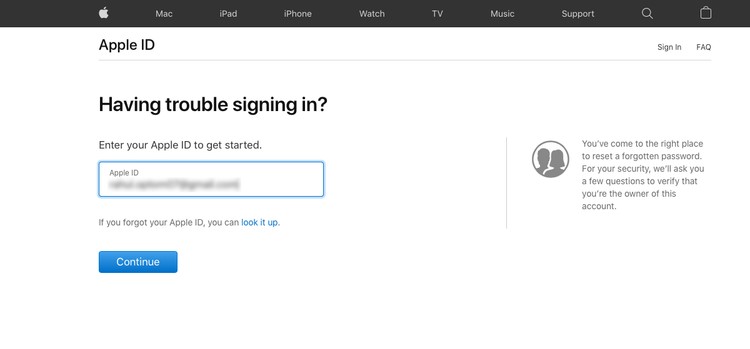
Step 2: Now, give your phone number and press “Continue” to go further. You will be required to check the trusted devices. A “Reset Password” pop-windows will appear. Tap on the “Allow” button.
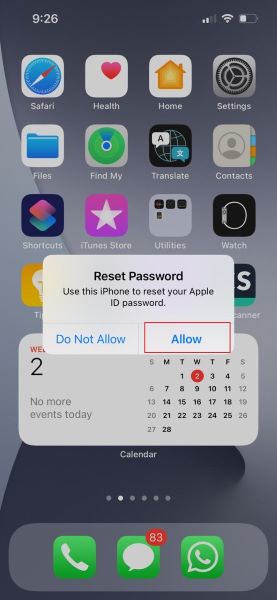
Step 3: Enter the device’s password. Now, you will be entailed to enter your new password and re-enter it for verification. Click on “Next” to save changes.
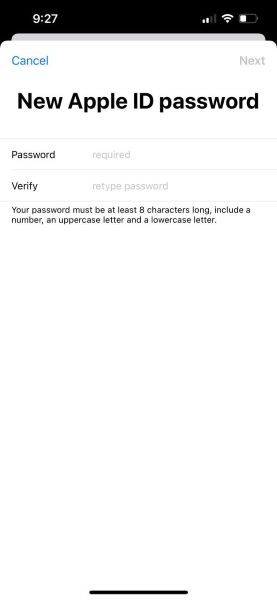
4. How to Reset Your Apple ID Password Using the Apple Support App
If you are unable to access your iOS device, you can reset the Apple ID password from any relative’s iOS device via the Apple Support app. Follow the given steps on the Apple Support App to retrieve Apple ID password.
Step 1: First, download the "Apple Support App." Once the application is opened, press on "Products" present on the top of the screen.
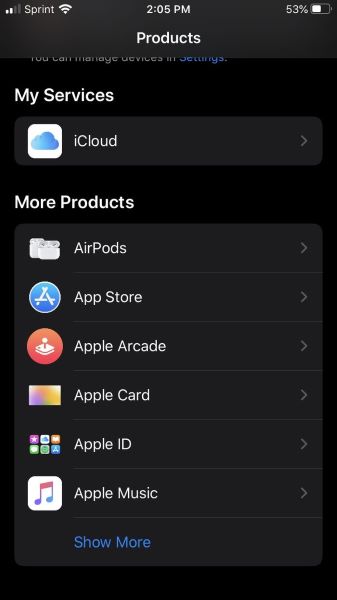
Step 2: After scrolling down, you will recognize the "Apple ID" option. Click on it and select the "Forgot Apple ID Password" option.
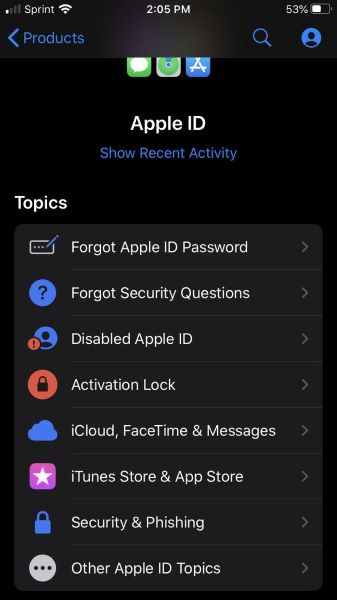
Step 3: Tap on “Get Started” and then click on the “A Different Apple ID” link. Now, provide the Apple ID to reset its password. Press
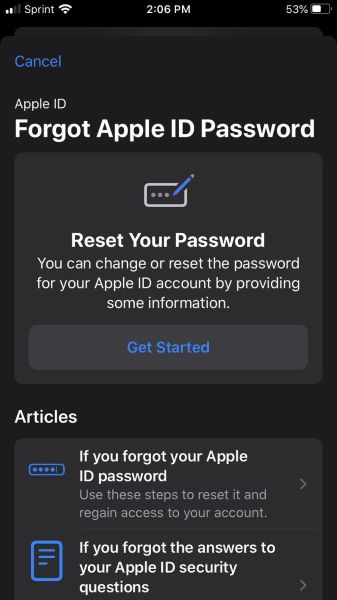
Situation 2: If You Use Two-Step Verification
Before two-factor authentication, Apple offered two-step verification in which the user had to go through two steps to authenticate the login process. A short numeric code is sent to the user via the "Find My iPhone" app on the iOS device or through the number on any other device. If your Apple software is older than iOS 9 or OS X El Capitan, then your Apple device will use a two-step verification process.
Here, we will acknowledge the steps you need to follow to perform Apple ID password recovery with two-step verification:
Step 1: Access the iForgot website and provide your Apple ID. Now, press on “Continue” button to initiate the Apple password recovery.
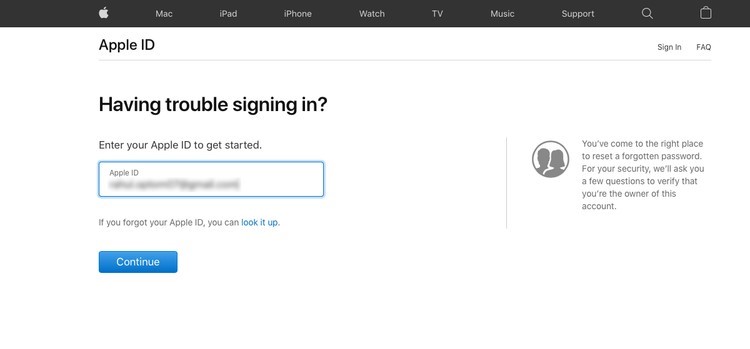
Step 2: Follow the screen instructions and enter the recovery key. You have to select a trusted device to receive the verification code. Now, enter the code within the given space, and you will be able to create a new Apple ID password. After setting up the new password, click on "Reset Password."
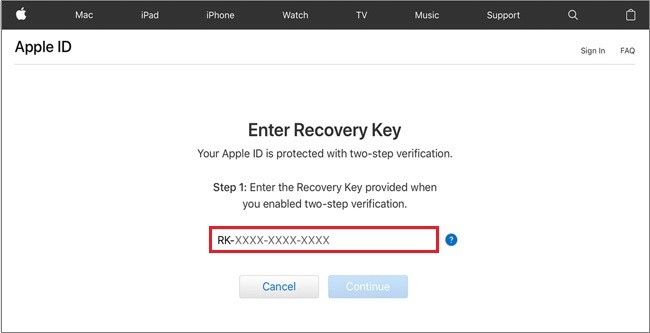
Part 3: Use iOS 15 to Prevent Forgetting Apple ID
There are multiple scenarios why one needs to protect himself with recovery contacts. You might lose your device or forget the valuable passcode of your iPhone. A backup plan would save you from losing access to your iOS device’s data and accomplishing the iCloud account recovery.
In order to prevent yourself from forgetting the Apple ID password, a trusted device running an iOS 15 or the latest version would be required.
2.1. How to Prevent the Loss of Apple ID via a Recovery Contact?
You can invite your trusted person with an iOS device to be your recovery contact in case you forget the Apple ID. For this purpose, you are required to follow this step-by-step guide:
Step 1: Launch the “Settings” app on your iOS device. Now, click on the “Apple ID” banner present at the top of the main menu.
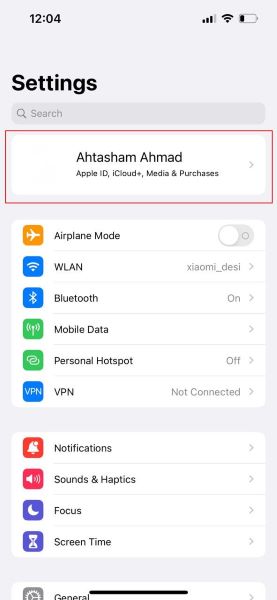
Step 2: Press the "Password & Security" < "Account Recovery." <"Recovery Assistance" section. Now, tap on the "Add Recovery Contact" option.
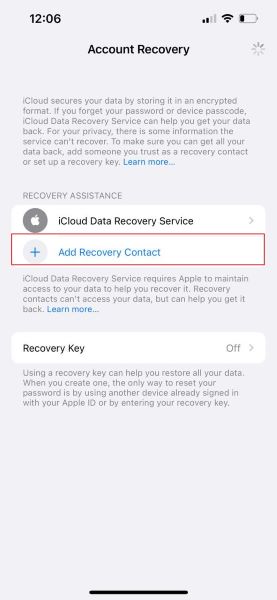
Step 3: Now, click on "Add Recovery Contact" and select the recovery contact. By clicking on "Next," you will be allowed to send your recovery contact a notification of you adding them as a recovery contact. Tap on "Send" to send the message to them and click on "Done" to finish the process.
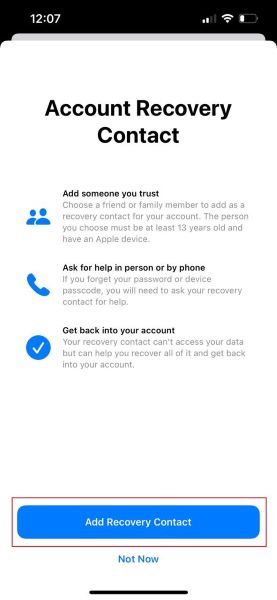
Part 4: Use Dr.Fone - Password Manager to Recover your Apple ID
Dr.Fone – Password Manager is a trustful tool that helps secure your iPhone/iPad passwords without exploiting your privacy. This efficient tool assists Apple ID account recovery and retrieving the app login passwords with ease.
Besides Apple ID account recovery, there are many valuable features that Dr.Fone proposes:
- Find your mail passwords of Outlook, Gmail, and AOL accounts easily.
- Help in recovering the Wi-Fi passwords of your iOS devices without the need of jailbreaking them.
- Export your iPhone or iPad passwords to different formats. Import them to other applications, including Keeper, 1Password, LastPass, etc.
- Fone will help scan the accounts and find back your Google account, Facebook, Twitter, or Instagram passwords.
Guide steps to use Password Manager
If you want to recover your password on the iPhone via Dr.Fone – Password Manager, pursue the given steps:
Step 1: Download Dr.Fone Software
First, download and launch Dr.Fone on your computer. Choose the “Password Manager” feature from Dr.Fone’s main interface.

Step 2: Interlink iOS Device to PC
Now, connect your iOS device to the computer via a lightning cable. Click on the "Trust" button.

Step 3: Initiate the Password Scan
Now, press on "Start Scan" button to detect your account password. After a few minutes of the scan, all the passwords will be displayed. Click on the "Apple ID" to attain your Apple ID's password.

Conclusion
Do you know how to retrieve Apple ID password? You never know when you might, unfortunately, lose access to your iPhone by forgetting its passcode. In such a scenario, you should know the procedure of Apple ID password recovery. Besides, it is necessary to manage your Apple ID password in a good way, Password Manager is of help.
Reset iPhone
- Fix iPhone's Apple ID Issue

Selena Lee
chief Editor
Generally rated4.5(105participated)