Mar 07, 2022 • Filed to: Fix iOS Mobile Device Issues • Proven solutions
An iPhone can get exhausted as well. It's true. It happens very often that an iPhone may stop functioning in its ideal state. It may become slow, or it may start hanging, or develop one of several different errors. When this happens, don't worry, it just means your iPhone needs a refresher. For that you can perform the factory reset, also referred to as the hard reset.
As the name suggests, the factory reset feature basically sets your iPhone back to factory settings. This is great for your iPhone, however it also means that you'll lose all your data and information, all your pictures, music, etc, everything will be lost. However, don't worry we've got you covered. You can read on to find out how to perform a factory reset and also how to ensure that you don't suffer any data loss.
- Basic information
- Part 1: How to factory reset iPhone via settings (Easy Solution)
- Part 2: How to factory reset iPhone with iTunes (Fast Solution)
- Part 3: How to factory reset iPhone with Full Data Eraser (Permanent Solution)
- Part 4: How to factory reset iPhone with Find My iPhone (Remote Solution for Lost iPhone)
- Part 5: How to factory reset iPhone with System Recovery (Safe Solution)
Basic Information
Reasons to perform a Factory Reset:
- Fix an iPhone that isn't working in optimal shape.
- Remove a virus or malware that has taken over your system.
- Reset iPhone to factory settings, perhaps before gifting it to someone else or selling it.
- Clear out the memory space.
Notes:
- If you intend on selling the iPhone and you want to remove all the personal data from it, then you should choose to “Erase All Settings and Contents” using iTunes mentioned in Part 1 below. However, you should know that even when you wipe all the data from your iPhone, remnants of the data remains which can later be recovered using certain iOS Data Recovery software. To ensure that no part of your personal details are left over in the iPhone, I would suggest you use Dr.Fone - Data Eraser (iOS) , which is a software that can ensure that all the data is wiped away from your iPhone with no trace left behind. You can read about it in detail in Part 3.
- If you're performing the factory reset for functionality purposes and intend to continue using it, then you should use the methods in Part 1 and Part 2 as they are quite easy to follow. However, you should back up the data before you perform the factory reset.
- If you want to perform a factory reset to fix functionality issues but don't want to suffer data loss, then you should backup your iPhone and use the iOS System Recovery method in Part 5.
- If you encounter various iPhone errors such as iPhone error 21, iTunes error 3014, iPhone error 9, iPhone stuck on Apple logo, etc, then you can try out the solutions in Part 1, Part 2, or iOS System Recovery in Part 5.
- If you lost your iPhone, or you fear your iPhone may have been stolen, you can use the method in Part 4 to factory reset it remotely.
Part 1: How to factory reset iPhone via settings (Easy Solution)
Step 1. Create a back up of your data so you can retrieve your data after the factory reset.
Step 2. Go to Settings > General > Reset > Erase All Contents and Settings.
Step 3. You might be asked to enter your Passcode. If you've set up a Restriction Password, you'll have to enter that as well.
Step 4. You'll get an option to 'Erase iPhone' or 'Cancel.' Select the former.
Step 5. The factory reset will be complete in just a few minutes and you'll have a brand new iPh-one in your hand!

Part 2: How to factory reset iPhone with iTunes (Fast Solution)
What you need to do before a factory reset
- Make sure that you have the latest version of iTunes.
- Make a backup of your iPhone before performing the factory reset.
- Make sure that your 'Find My iPhone' and 'activation lock' are turned off. You can make sure by going to Settings > iCloud.
How to restore your iPhone into factory settings with iTunes
Step 1. Now launch iTunes on your computer, and connect your iPhone to the computer with a cable.
Step 2. You might be asked for your passcode, or you might be asked to 'Trust this Computer.
Step 3. Select your iPhone, then go to Summary > Restore iPhone.

Step 4. Click 'Restore' to confirm. iTunes will factory reset your iPhone and then proceed to install the latest iOS.

Step 5. Your iPhone will now restart as if it were brand new!
In case you've forgotten your passcode, you can read this article to find out how to factory reset iPhone without passcode.
Part 3: How to factory reset iPhone with Dr.Fone - Data Eraser (iOS) (Permanent Solution)
This method will show you how to completely erase all data on your iPhone without leaving a trace using Dr.Fone - Data Eraser (iOS). So that even after you give it over to someone else, they can't use a software to recover your data.
Note: Make sure that your 'Find My iPhone' and 'Activation Lock' are turned off when you're about to use this method.

Dr.Fone - Data Eraser (iOS)
Erase iPhone/iPad Entirely or Seletively in 5 Minutes.
- Simple, click-through, process.
- You select which data you want to erase.
- Your data is permanently deleted.
- Nobody can ever recover and view your private data.
How to permanently factory reset iPhone
Step 1: Connect iPhone to computer.
Connect your iPhone to the computer using a cable. Launch Dr.Fone and select the 'Erase' option from the menu. Then select Erase Full Data to wipe your iPhone completely.

Step 2: Erase the iPhone completely
Dr.Fone will immediately recognize your device. Click on 'Erase' to start wiping your iPhone clean. This is a completely permanent process.

Step 3: Wait
Keep your iPhone connected to the computer while the erasure continues. You just need to wait for it to complete. Once it's complete, you'll have a new device with no data in it.

Step 3 Wait until the data erasure is complete
Once the erasure begins, you don't need to do anything, but wait for the end of the process, and keep that your device is connected during the whole process.

Part 4: How to factory reset iPhone with Find My iPhone (Remote Solution for Lost iPhone)
This method should be used by those who have either lost their iPhone or fear that it may have been stolen. This is primarily used as a method to prevent your data from being compromised. All Apple products come with an app called 'Find My iPhone' which basically allows you to find the location of your Apple products from your iCloud account accessed from any device. However, Find My iPhone does more than just locate your iPhone, it can also be used to activate a siren sound, or erase all the contents of the iPhone and perform a factory reset.
Note: In order for this to work, you need to have your Find My iPhone enabled by going to Settings > iCloud > Find My iPhone.
How to remotely factory reset iPhone with Find My iPhone:
Step 1. Go to iCloud.com. Log in with your Apple ID.
Step 2. Go to Find My iPhone > All Devices.
Step 3. Select the lost/stolen device.
Step 4. You'll find three options: Play Sound, Lost Mode, and Erase iPhone. Select 'Erase iPhone' to perform a factory reset.
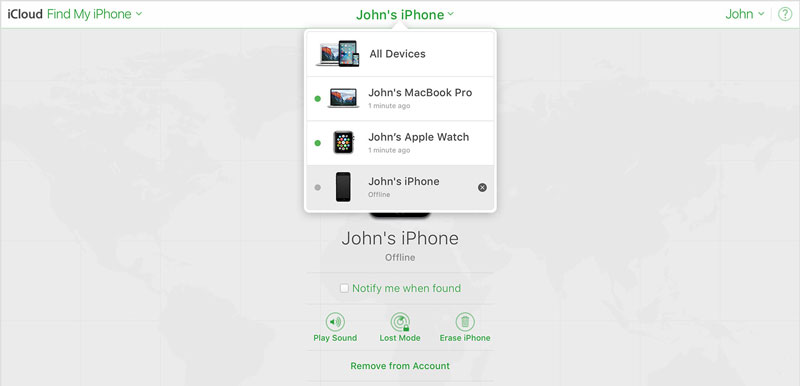
Part 5: How to factory reset iPhone with System Recovery (Safe Solution)
If you want to fix certain functionality issues of your iPhone but you don't want to suffer data loss, then Dr.Fone - System Repair is the perfect option for you. It is a really simple-to-use and reliable software that can fix all the issues being faced by your iPhone and update your iOS, but it doesn't delete any of your data.

Dr.Fone - System Repair
Fix iPhone system error without data loss.
- Only fix your iOS to normal, no data loss at all.
- Fix various iOS system issues stuck in recovery mode, white Apple logo, black screen, looping on start, etc.
- Fixes other iPhone error and iTunes errors, such as iTunes error 4013, error 14, iTunes error 27,iTunes error 9 and more.
- Works for all models of iPhone, iPad and iPod touch.
-
Fully compatible with the latest iOS version.

If you want to factory reset iPhone without any data loss, you can read the following guide on how to use Dr.Fone - System Repair.
Hopefully, these solutions can help you solve whatever problem you might have. However, if your problem has still not been solved, then you'll have to enter DFU mode. DFU mode is an extreme measure which is difficult to execute but extremely effective as it can solve potentially any problem at all, though it involves all your data being lost so you should approach it with caution and maintain a backup.
Whatever method you decide to use, do let us know down in the comments section. And if you have any other questions or concerns, we’d love to hear them!
Reset iPhone
- iPhone Reset
- 1.1 Reset iPhone without Apple ID
- 1.2 Reset Restrictions Password
- 1.3 Reset iPhone Password
- 1.4 Reset iPhone All Settings
- 1.5 Reset Network Settings
- 1.6 Reset Jailbroken iPhone
- 1.7 Reset Voicemail Password
- 1.8 Reset iPhone Battery
- 1.9 How to Reset iPhone 5s
- 1.10 How to Reset iPhone 5
- 1.11 How to Reset iPhone 5c
- 1.12 Restart iPhone without Buttons
- 1.13 Soft Reset iPhone
- iPhone Hard Reset
- iPhone Factory Reset






James Davis
staff Editor