Jak usunąć ekran blokady Samsung S20/S20+?
28 kwietnia 2022 r. • Złożono do: Wskazówki dotyczące różnych modeli Androida • Sprawdzone rozwiązania
Wyobraź sobie, że u Ciebie mieszkają niegrzeczne dzieci i nie podoba Ci się pomysł, że mają dostęp do Twojego urządzenia Samsung przez cały czas, aby dobrze się bawić. Jesteś tym dość sfrustrowany, ale na dobre zmieniłeś hasło. Jednak po pewnym czasie spędzonym na innych czynnościach sam nie jesteś w stanie przypomnieć sobie, co ustawiłeś jako nowe hasło i nie możesz odblokować ekranu blokady Samsung. Możesz także zresetować konto Samsung . Tym razem rodzaj frustracji, jaki dostaniesz, będzie innego poziomu. Dobrze! Nie denerwować! Pomożemy Ci z kilkoma korzystnymi sposobami łatwego usunięcia ekranu blokady Samsung. Pozwól nam zbadać, co może Ci pomóc najlepiej.
- Część 1: Usuń ekran blokady Samsung S20 / S20 + przez oprogramowanie Dr.Fone
- Część 2: Odblokuj ekran blokady Samsung S20/S20+ za pomocą konta Google
- Część 3: Usuń ekran blokady Samsung S20 / S20 + za pomocą „Znajdź mój telefon”
- Część 4: Usuń ekran blokady Samsung S20 / S20 + za pomocą Menedżera urządzeń Android firmy Google
- Część 5: Dodatkowa wskazówka: Utwórz kopię zapasową danych telefonu na wypadek nieoczekiwanego zablokowania telefonu
Część 1: Usuń ekran blokady Samsung S20 / S20 + przez oprogramowanie Dr.Fone
Jednym z najlepszych sposobów odblokowania ekranu blokady Samsun jest Dr.Fone - Odblokowanie ekranu (Android). Kiedy już masz to narzędzie, czas pozbyć się wszystkich zmartwień, ponieważ pomoże to w najprostszy sposób usunąć wzór, kod PIN, hasła, a nawet odciski palców. Podczas pracy z nim doświadczysz rzeczy, których nigdy wcześniej nie doświadczyłeś. Obiecuje pełne rezultaty, 100% gwarancji i robi dokładnie to, co mówi. Oto niektóre funkcje, które są dostarczane z narzędziem. Przeczytaj punkty, aby dowiedzieć się więcej o Dr.Fone - Odblokowanie ekranu (Android).
Główne cechy:
- Narzędzie może działać bezproblemowo na wszystkich modelach Androida.
- Jest naprawdę łatwy w obsłudze i nie wymaga specjalnej wiedzy technicznej.
- Wszystkie rodzaje ekranu blokady można łatwo usunąć za pomocą narzędzia.
- Jest całkowicie bezpieczny i niezawodny w użyciu.
- Posiadanie tego narzędzia może być przyjemnością, ponieważ nie uszkadza żadnych Twoich danych.
Przewodnik krok po kroku:
Krok 1: Pobierz i otwórz narzędzie
Aby rozpocząć, musisz pobrać Dr.Fone - Odblokowanie ekranu (Android) na swój komputer. W tym celu odwiedź oficjalną stronę programu i kliknij przycisk Pobierz. Po zakończeniu wykonaj formalności instalacyjne, aby zainstalować program. Następnie uruchom program, klikając dwukrotnie ikonę na pulpicie. Gdy zobaczysz główny interfejs, kliknij kartę „Odblokuj ekran”.

Krok 2: Podłącz urządzenie
Weź telefon Samsung S20/S20+ i za pomocą oryginalnego kabla USB nawiąż połączenie między urządzeniem a komputerem. Teraz na następnym ekranie zobaczysz trzy opcje. Aby kontynuować, musisz nacisnąć „Odblokuj ekran Androida”.

Krok 3: Wybierz model urządzenia
Na kolejnym ekranie musisz wybrać odpowiedni model telefonu. Dostępna będzie lista modeli, z której można wybrać właściwy. Jest to ważne, ponieważ program zapewnia różne pakiety odzyskiwania dla różnych modeli urządzeń.

Krok 4: Wejdź w tryb pobierania
Następnie musisz przełączyć urządzenie w tryb pobierania. W tym celu oto trzy kroki, które należy wykonać:

Krok 5: Pakiet odzyskiwania
Gdy Samsung S20/S20+ jest w trybie pobierania, rozpocznie się pobieranie pakietu odzyskiwania dla Twojego urządzenia. Zachowaj cierpliwość, aż się zakończy.

Krok 6: Usuń ekran blokady Samsung
Po pobraniu pakietu odzyskiwania naciśnij przycisk „Usuń teraz”. Żadne dane nie zostaną usunięte ani naruszone w trakcie tego procesu. Ekran blokady zostanie usunięty za jakiś czas. Teraz możesz uzyskać dostęp do swojego Samsunga S20/S20+ bez konieczności podawania hasła.
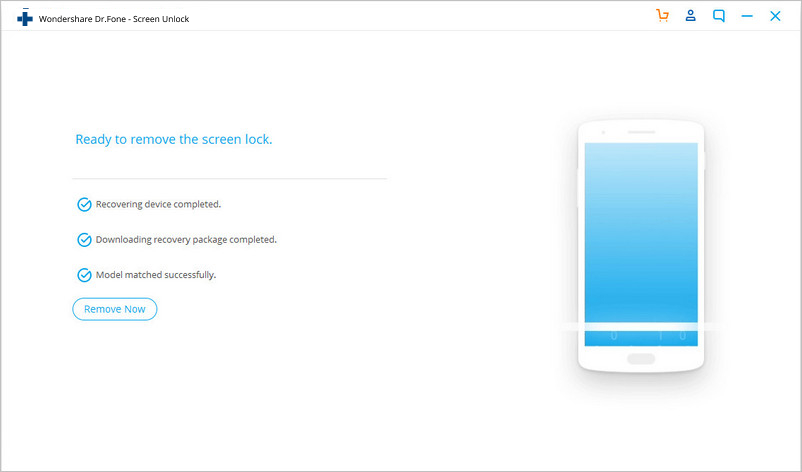
Część 2: Odblokuj ekran blokady Samsung S20/S20+ za pomocą konta Google
Innym sposobem, który może pomóc w pozbyciu się problemu, jest konto Google. Korzystając z opcji Zapomniałem hasła i wprowadzając dane logowania Google, możesz usunąć ekran blokady Samsung. Jednak ta metoda może być odpowiednia do użycia, jeśli Twój Android działa na Androidzie 4 i niższym. Jeśli masz szczęście i kwalifikujesz się do tego, oto jak możesz wykonać tę metodę. Co więcej, korzystając w ten sposób, Twoje dane nie zostaną w żaden sposób naruszone i nie będziesz obawiać się ich utraty.
Przewodnik krok po kroku
Krok 1: Na zablokowanym ekranie Samsung wprowadź hasło lub wzór lub cokolwiek, co ustawiłeś jako blokadę. Wpisz go pięć razy.
Krok 2: Na ekranie zobaczysz „Zapomniałeś wzoru”. Dotknij go, gdy go zobaczysz.
Krok 3: Na wyświetlonym ekranie musisz wprowadzić swoje dane uwierzytelniające Google lub zapasowy kod PIN. Twoje urządzenie zostanie pomyślnie odblokowane.
Część 3: Usuń ekran blokady Samsung S20 / S20 + za pomocą „Znajdź mój telefon”
Jeśli powyższe metody nie są dla Ciebie przydatne, możesz zresetować hasło przez Find My Mobile. Zanim zaczniesz się zastanawiać, Find My Mobile to specjalna funkcja w urządzeniach Samsung, która pomaga w różnych funkcjach. Ta usługa pozwala usunąć ekran blokady Samsung w kilka minut, wykonać kopię zapasową lub przywrócić, a nawet usunąć dane, jeśli chcesz.
Zanim przedstawimy Ci działania, które należy podjąć, upewnij się, że masz włączone zdalne sterowanie w swoim urządzeniu. Aby to zrobić, przejdź do „Ustawienia” i przejdź do „Ekran blokady i zabezpieczenia”. Wybierz „Znajdź mój telefon” > „Piloty”.
Krok 1: Upewnij się, że w pierwszej kolejności założyłeś swoje konto Samsung. Po zakończeniu musisz użyć danych logowania tego konta, aby zalogować się na oficjalnej stronie Find My Mobile.
Krok 2: Naciśnij przycisk „Zablokuj mój ekran” zaraz po tym.
Krok 3: Teraz musisz wprowadzić nowy kod PIN w pierwszym podanym polu. Po zakończeniu naciśnij przycisk „Zablokuj” podany u dołu ekranu. Spowoduje to zmianę poświadczeń ekranu blokady Samsung.
Krok 4: Możesz już iść! Możesz użyć tego nowego kodu PIN i odblokować ekran blokady Samsung.
Część 4: Usuń ekran blokady Samsung S20 / S20 + za pomocą Menedżera urządzeń Android firmy Google
Na koniec możesz ominąć hasło blokady ekranu Samsung za pomocą Menedżera urządzeń Android firmy Google. Jest to funkcja bezpieczeństwa, która może pomóc w zlokalizowaniu urządzenia, jeśli je zgubisz. Możesz użyć tej metody tylko wtedy, gdy Twoja lokalizacja jest włączona, a Menedżer urządzeń Android jest włączony na Twoim urządzeniu. Podczas pracy z tą metodą miej też przy sobie dane logowania do konta Google. Oto kroki, aby odblokować ekran blokady Samsung za pomocą Menedżera urządzeń Android.
Przewodnik krok po kroku:
Krok 1: Użyj innego smartfona lub komputera, aby odwiedzić http://www.google.com/android/devicemanager . Na tej stronie użyj swoich danych logowania Google, które masz na swoim urządzeniu, aby się zalogować.
Krok 2: Teraz w interfejsie Menedżera urządzeń Android wybierz urządzenie, które chcesz odblokować.
Krok 3: Zaraz potem kliknij opcję „Zablokuj”. Gdy to zrobisz, musisz wprowadzić hasło. To będzie hasło tymczasowe. Ponownie naciśnij „Zablokuj”. Ponadto nie musisz wpisywać żadnej wiadomości naprawczej.
Krok 4: Wyskakujące okienko z potwierdzeniem pojawi się, jeśli wszystko pójdzie dobrze. Na tym zobaczysz trzy przyciski, tj. „Ring”, „Lock” i „Erase”.
Krok 5: Pole hasła pojawi się teraz na twoim telefonie. Tutaj możesz wprowadzić hasło, którego użyłeś powyżej. Ekran blokady Samsung zostanie teraz odblokowany. Możesz teraz przejść do Ustawień, aby zmienić hasło swojego życzenia.
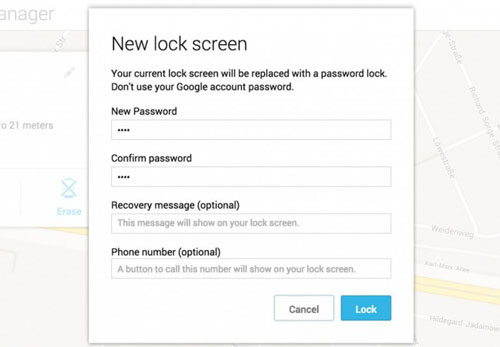
Część 5: Dodatkowa wskazówka: Utwórz kopię zapasową danych telefonu na wypadek nieoczekiwanego zablokowania telefonu
Skoro już wiesz, jak usunąć blokadę ekranu Samsung, dlaczego nie zadbasz o swoje dane w urządzeniu? Wiemy, jak drogie są dla Ciebie Twoje dane. Sugerujemy więc użycie dr.fon - Kopia zapasowa telefonu (Android) na wypadek, gdybyś chciał zapisać wszystko na wypadek przyszłych strat. Oto jak:
Krok 1: Otwórz narzędzie po zainstalowaniu i kliknij opcję „Kopia zapasowa telefonu”.

Krok 2: Włącz debugowanie USB na urządzeniu i podłącz je do komputera.

Krok 3: Naciśnij przycisk „Kopia zapasowa” i wybierz typy danych. Ponownie kliknij „Kopia zapasowa”. Rozpocznie się tworzenie kopii zapasowej.

Dolna linia
Poznaliśmy różne sposoby odblokowania ekranu blokady Samsunga. Uważamy, że każde rozwiązanie ma swoją zaletę, ale korzystanie z Dr.Fone - Odblokowanie ekranu (Android) wyeliminuje wszelkie komplikacje i z łatwością spełni Twoje cele. Jednak wszystko zależy od Ciebie i tylko do Ciebie. Daj nam znać, która metoda okazała się odpowiednia i napisz nam komentarz poniżej, dzieląc się z nami swoim doświadczeniem. Mamy nadzieję, że spodobał Ci się ten post i teraz nie martwisz się już o odblokowanie ekranu Samsunga. Aby uzyskać więcej takich ciekawych tematów, zostań z nami i bądź na bieżąco. Możesz również zapytać nas o wszystko, jeśli masz pytanie dotyczące tego tematu lub jakiegokolwiek innego. Dziękuję Ci!
Samsung S20
- Przełącz się na Samsung S20 ze starego telefonu
- Przenieś iPhone'a SMS do S20
- Przenieś iPhone'a do S20
- Przenieś dane z Pixela do S20
- Przesyłaj SMS-y ze starego Samsunga na S20
- Przenieś zdjęcia ze starego Samsunga do S20
- Przenieś WhatsApp do S20
- Przenieś się z S20 na PC
- Usuń ekran blokady S20






Alicja MJ
Redaktor personelu
Ogólnie oceniane 4,5 ( 105 uczestników)