Inteligentne metody 3 do łatwego przesyłania wiadomości SMS z iPhone'a na Androida (w zestawie Samsung S20)
27 kwietnia 2022 r. • Złożono do: Wskazówki dotyczące różnych modeli Androida • Sprawdzone rozwiązania
„Właśnie dostałem rękę do nowego urządzenia z Androidem i mam problemy z płynnym przesłaniem SMS-ów z iPhone'a na moje urządzenie z Androidem. Oferujemy trzy wygodne metody przesyłania wiadomości z iPhone'a na urządzenie z Androidem.”
Najnowsze statystyki wykazały, że obecnie jest ponad 2,5 miliarda aktywnych użytkowników. Wśród tych użytkowników większość z nich to były użytkownik Apple. Przed zmianą urządzenia musisz przesłać dane z iPhone'a na Androida Samsung, zwłaszcza SMS. Chociaż zadanie jest proste, będziesz drapał się po głowie bez prostego przewodnika.
Być może zastanawiasz się, że zadanie przesyłania SMS-ów jest trochę techniczne, ale po przeczytaniu tego artykułu zdasz sobie sprawę, że nic w tym przewodniku nie jest zbyt trudne do wdrożenia.
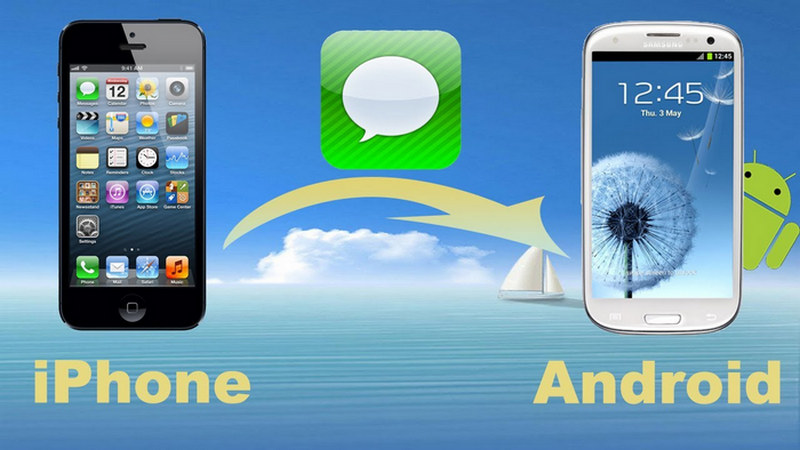
Część 1: Przenieś SMS-y z iPhone'a na Androida za pomocą Dr.Fone w ciągu kilku minut
Jedną z najlepszych aplikacji, których możesz użyć do szybkiego przesyłania wiadomości z iPhone'a na nowe urządzenie z Androidem, jest dr. fone . Wystarczy najpierw zainstalować aplikację z tego linku , aby uzyskać dostęp do tego narzędzia. Dobrą rzeczą w tym oprogramowaniu jest to, że działa idealnie na prawie wszystkich smartfonach, takich jak Samsung, Motorola, Huawei, Oppo i wszystkich innych.
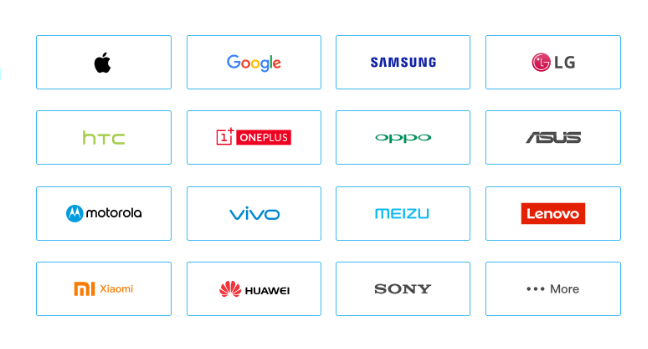
Obsługuje również najnowsze systemy operacyjne iPhone i Android, dzięki czemu nie będziesz mieć większego problemu z przesyłaniem SMS-ów lub innych plików. Przejdźmy od razu do kilku kroków, które należy wykonać, aby szybko przenieść wiadomości z iPhone'a na urządzenia z Androidem:
Krok 1. Uruchom Dr.Fone
Pierwszą rzeczą, którą musisz zrobić, to uruchomić aplikację Dr.Fone na PC. Po uruchomieniu tej aplikacji zobaczysz opcję „Przeniesienie telefonu”. Jeśli nie masz komputera, możesz skorzystać z tej aplikacji w wersji mobilnej, która jest dostępna tutaj .

Krok 2. Podłącz zarówno urządzenie z Androidem, jak i iPhone'a do komputera
Musisz podłączyć zarówno urządzenia z Androidem, jak i iPhone'a do komputera przez USB. Po połączeniu obu urządzeń system automatycznie wykryje oba urządzenia. Poczekaj chwilę, aż zobaczysz interfejs, wyświetlający całą zawartość.

Krok 3. Po prostu prześlij swoje wiadomości w ciągu minuty lub więcej
Przebyłeś długą drogę. Czy było to łatwe? Myślę, że tak, ponieważ łatwo jest mi dojść do tej części. Teraz musisz zaznaczyć wiadomości tekstowe i kliknąć przycisk Start. Bądź cierpliwy, podczas gdy ta super-aplikacja wykona za Ciebie wszystkie ciężkie zadania w krótkim czasie.

Część 2: Przenieś SMS-y z iPhone'a na Androida za pomocą kopii zapasowej i przywracania
Drugą metodą pomyślnego przeniesienia wiadomości z iPhone'a na nowe urządzenie z Androidem jest użycie funkcji tworzenia kopii zapasowych i przywracania. Pozwól, że ostrzegę Cię o jednej rzeczy. Metoda, o której tutaj wspomnę, to najbardziej rozbudowany sposób przesyłania wiadomości z iPhone'a na urządzenie z Androidem. To trochę trudne, ale nie poddawaj się, ponieważ ujawnię krok po kroku, jak poprawnie zastosować tę metodę.
Krok 1. Podłącz iPhone'a do komputera i poczekaj, aż iTunes się uruchomi
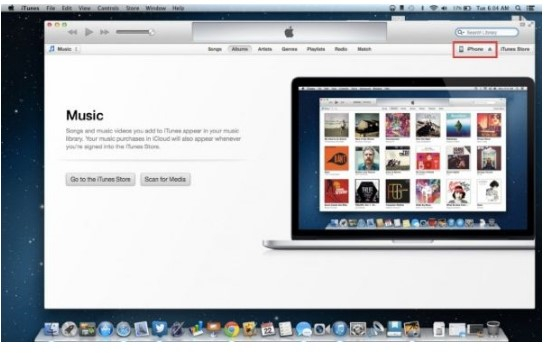
Krok 2. Kliknij kartę iPhone w prawym górnym rogu aplikacji.
Krok 3. Następnie wybierz „Ten komputer”, aby wykonać kopię zapasową pliku na komputerze.
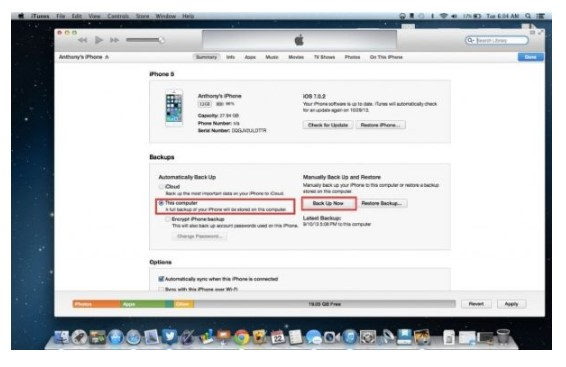
Krok 4. Wybierz lokalizację, a następnie wykonaj kopię zapasową pliku.
Krok 5. Znajdź lokalizację pliku kopii zapasowej. Nie musisz się jednak dziwić, jeśli zobaczysz plik kopii zapasowej o dziwnej nazwie.
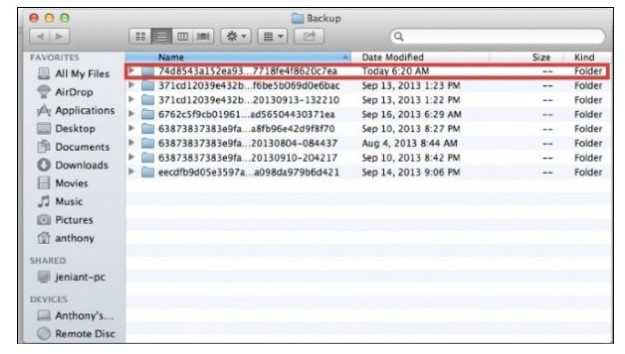
Jeśli jesteś użytkownikiem systemu Windows, prawdopodobnie znajdziesz plik kopii zapasowej w lokalizacji:
/Użytkownicy/(Nazwa użytkownika)/AppData/Roaming/Komputer Apple/Synchronizacja mobilna/Kopia zapasowa
Jeśli używasz iMaca, plik kopii zapasowej zostanie umieszczony w poniższej lokalizacji:
/(użytkownik)/Biblioteka/Obsługa aplikacji/Synchronizacja mobilna/Kopia zapasowa
Sprawdź opcję i kliknij menu Idź, jeśli nie możesz znaleźć pliku kopii zapasowej.
Krok 6. Twój plik kopii zapasowej to ten z najnowszym znacznikiem czasu.
Krok 7. Czas na prace ręczne
Nie martw się zbytnio, ponieważ ten krok nie będzie zbyt techniczny. Mając to na uwadze, musisz wykonać jakąś pracę ręczną. Najpierw musisz przenieść plik kopii zapasowej do pamięci urządzenia z Androidem. Jeśli chcesz dodać więcej pamięci do urządzenia z Androidem, dobrze jest skopiować plik kopii zapasowej na pulpit, aby w przyszłości łatwo znaleźć ten plik.
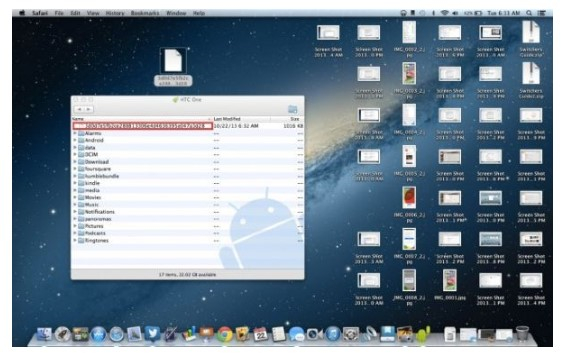
Krok 8. Podłącz urządzenie z Androidem do komputera
Powinieneś teraz przeglądać pliki na urządzeniu z Androidem za pomocą Eksploratora Windows lub Findera (OSX).
Krok 9. Umieść plik kopii zapasowej w głównym folderze w Android SD.
Krok 10. Odłącz urządzenie z Androidem i wyszukaj aplikację
Liczne aplikacje mogą za Ciebie załatwić sprawę. Niektórzy z nich są:
- Eksport SMS
- SMSBackUpandRestore
- iSMS2droid
W tym samouczku skorzystam z iSMS2droid.
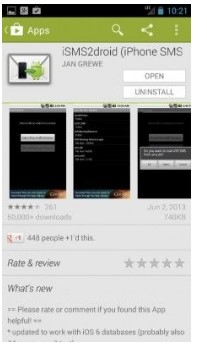
Krok 11. Uruchom aplikację i wybierz „Wybierz bazę danych iPhone SMS”.
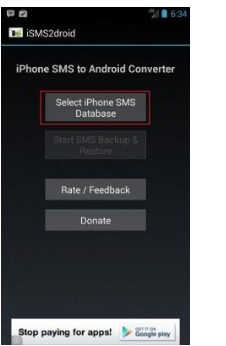
Krok 12. Wybierz plik wiadomości tekstowej i kliknij go.
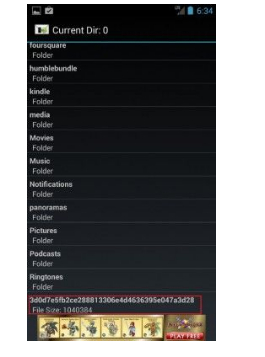
Krok 13. Wybierz wiadomości tekstowe
Powinieneś teraz poinstruować aplikację, aby przekonwertowała wszystkie teksty do wersji przyjaznej dla systemu Android, klikając „Wszystkie”.
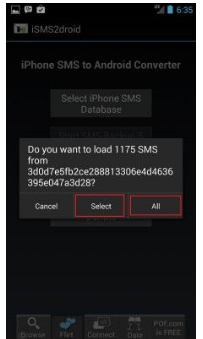
Część 3: Użyj aplikacji producentów smartfonów, aby przenieść swoje SMS-y
Niektórzy producenci uprościli sprawy dla swoich klientów. Niektóre aplikacje, których możesz używać do przesyłania plików, to:
- Klon telefonu dla użytkowników Huawei
- Inteligentny przełącznik dla użytkowników Samsung
- Adapter szybkiego przełączania dla Google Pixel.
Wyjaśnię proces przesyłania plików i SMS-ów za pomocą Samsung Smart Switch. Samsung oferuje kabel USB-OTG.
Krok 1. Podłącz iPhone'a i smartfon Samsung za pomocą kabla USB-OTG.
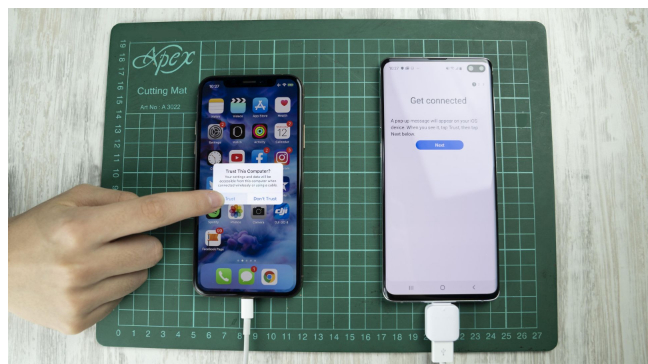
Krok 2. Pobierz Samsung Smart Switch z Playstore
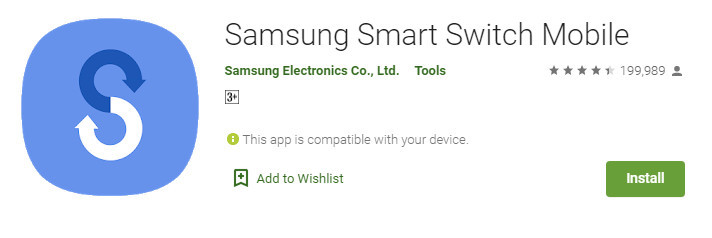
Krok 3. Otwórz aplikację i zezwól im na przesyłanie plików
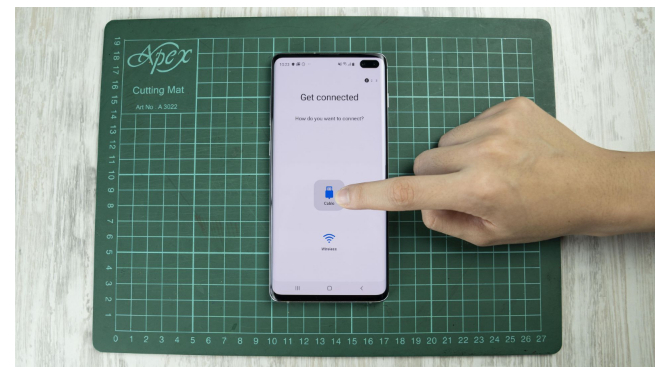
Krok 4. Wybierz przycisk zaufania z wyskakującego okna
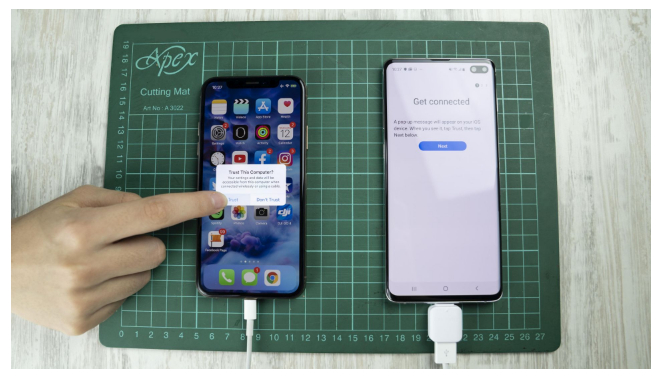
Zlokalizowanie telefonu iPhone i połączenie z nim zajmie trochę czasu. Proces może zająć trochę czasu, jeśli rozmiar plików w telefonie iPhone jest duży. Nie przerywaj procesu.
Krok 5. Wybierz Wiadomości z opcji
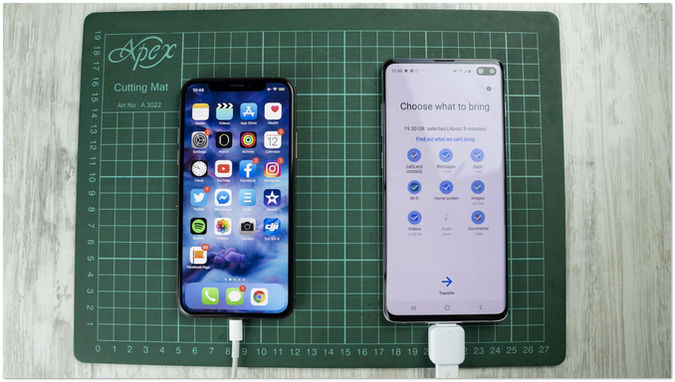
Krok 6. Kliknij przycisk Gotowe, a zadanie zostanie zakończone
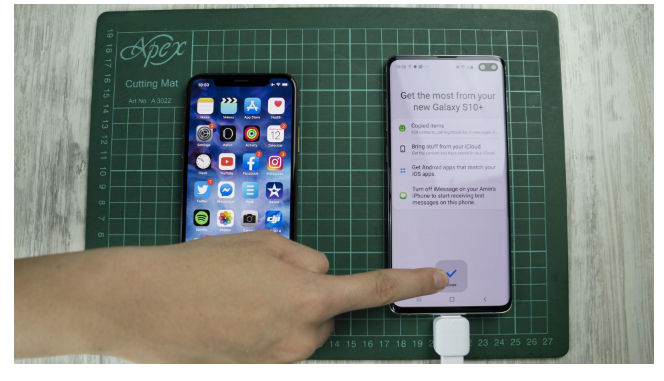
Wniosek:
Jeśli przeczytałeś ten artykuł, daj mi znać, czy instrukcje, o których wspomniałem, były techniczne, czy nie. Myślę, że nie było to takie trudne. Po prostu spróbuj wybrać jedną z metod, które lubisz najbardziej i poinformuj naszych odbiorców o swoich wrażeniach po zakończeniu przesyłania wiadomości.
Samsung S20
- Przełącz się na Samsung S20 ze starego telefonu
- Przenieś iPhone'a SMS do S20
- Przenieś iPhone'a do S20
- Przenieś dane z Pixela do S20
- Przesyłaj SMS-y ze starego Samsunga na S20
- Przenieś zdjęcia ze starego Samsunga do S20
- Przenieś WhatsApp do S20
- Przenieś się z S20 na PC
- Usuń ekran blokady S20





Alicja MJ
Redaktor personelu