5 łatwych sposobów przesyłania kontaktów z iPhone'a na Androida
27 kwietnia 2022 r. • Złożono do: iPhone Data Transfer Solutions • Sprawdzone rozwiązania
Ilekroć przenosimy się z jednego urządzenia na drugie, pierwszą rzeczą, którą chcemy zrobić, jest przeniesienie naszych kontaktów. W końcu nie możemy komunikować się z nikim bez naszej listy kontaktów. Co zaskakujące, wielu osobom trudno jest przenieść kontakty z iPhone'a na Androida . Prawda jest taka, że można znaleźć niezliczone sposoby przenoszenia kontaktów z iPhone'a na Androida. Nie musisz się zbytnio martwić o problemy ze zgodnością różnych systemów i możesz dowolnie wymieniać stare telefony, gdy pojawi się nowa wersja telefonu, na przykład nadchodząca seria Samsung Galaxy S22. Możesz użyć aplikacji innej firmy, usługi w chmurze (takiej jak iCloud) i iTunes. Czytaj dalej, aby dowiedzieć się, jak przenieść kontakty z iPhone'a na Androida na różne sposoby 5.
- Część 1: Przenieś wszystkie kontakty z iPhone'a na Androida jednym kliknięciem
- Część 2: Przenieś kontakty z iPhone'a na Androida za pomocą konta Google
- Część 3: Importuj kontakty z iPhone'a na Androida za pomocą iCloud
- Część 4: Skopiuj kontakty z iPhone'a na Androida za pomocą iTunes
- Część 5: Przełącz kontakty z iPhone'a na Androida bez komputera
Część 1: Przenieś wszystkie kontakty z iPhone'a na Androida jednym kliknięciem
Najłatwiejszym sposobem przeniesienia wszystkich kontaktów iPhone'a na Androida jest użycie Dr.Fone - Przeniesienie telefonu . Część zestawu narzędzi Dr.Fone może łatwo przenieść wszystkie dane z jednego urządzenia na drugie za pomocą jednego kliknięcia. Aplikacja jest kompatybilna z każdym wiodącym modelem Androida i iPhone'a. Możesz przenieść swoje dane z iPhone'a na Androida i odwrotnie. Oprócz międzyplatformowego przesyłania danych obsługiwany jest również transfer danych z iPhone'a na iPhone'a i Androida na Androida .
Aplikacja obsługuje również przesyłanie wszystkich wiodących typów danych, takich jak filmy, muzyka, zdjęcia, wiadomości i wiele innych. Niezwykle łatwy w użyciu, jest niezbędnym narzędziem dla każdego użytkownika smartfona. Aby dowiedzieć się, jak przenieść kontakty z iPhone'a na Androida, możesz wykonać następujące czynności:
Krok 1. Przede wszystkim uruchom zestaw narzędzi Dr.Fone na komputerze Mac lub komputerze z systemem Windows, a na ekranie powitalnym odwiedź moduł „Przeniesienie telefonu”.

Krok 2. Podłącz urządzenia z systemem Android i iOS do systemu i pozwól aplikacji wykryć je automatycznie. Ponieważ chcesz wyeksportować kontakty z iPhone'a do Androida, iPhone powinien być źródłem, a Android powinien być urządzeniem docelowym. Możesz użyć przycisku Odwróć, aby zamienić ich pozycje.
Krok 3. wybierz kategorię danych, które chcesz przenieść. Po zaznaczeniu opcji „Kontakty”, kliknij przycisk „Rozpocznij transfer”, aby rozpocząć proces.

Krok 4. Usiądź wygodnie i poczekaj kilka minut, ponieważ aplikacja synchronizuje kontakty z iPhone'a na Androida. Upewnij się, że oba urządzenia są podłączone do systemu do czasu zakończenia procesu.

Krok 5. Po zakończeniu przesyłania zostanie wyświetlony komunikat. Na koniec możesz bezpiecznie usunąć 2 urządzenia z systemu.

Część 2: Przenieś kontakty z iPhone'a na Androida za pomocą konta Google
Innym szybkim i bezproblemowym sposobem synchronizowania kontaktów z iPhone'a na Androida jest użycie konta Google. Ponieważ możesz dodać swoje konto Google na iPhonie, możesz również użyć go do synchronizacji kontaktów. Podczas konfigurowania Androida możesz korzystać z tego samego konta Google. Aby dowiedzieć się, jak importować kontakty z iPhone'a na Androida za pomocą konta Google, możesz wykonać te szybkie kroki.
Krok 1. Odblokuj iPhone'a i przejdź do jego Ustawienia> Poczta, kontakty, kalendarze> Dodaj konto i dotknij „Google”.
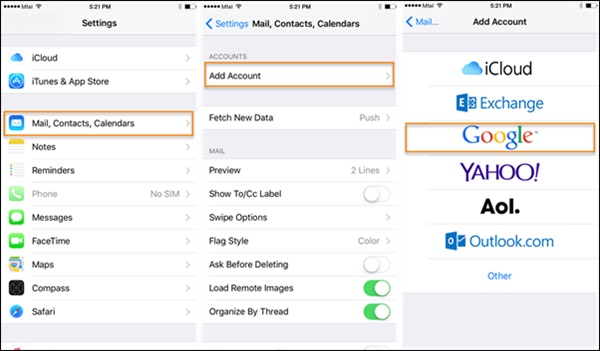
Krok 2. Zaloguj się przy użyciu poświadczeń konta Google i przyznaj telefonowi niezbędne uprawnienia dostępu do danych Gmaila.
Krok 3. Teraz możesz stąd wrócić do swojego konta Google i włączyć opcję synchronizacji dla „ Kontakty ”.
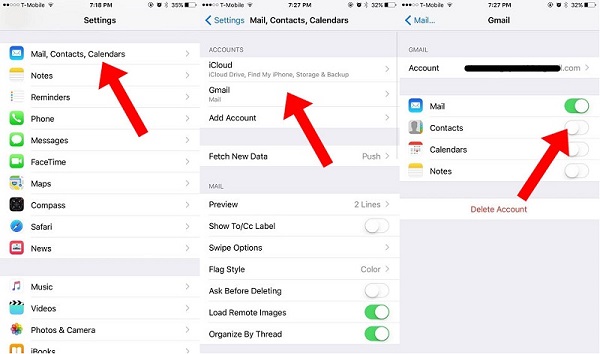
Krok 4. Po zsynchronizowaniu kontaktów z kontem Google możesz łatwo uzyskać do nich dostęp na dowolnym urządzeniu z Androidem. Możesz użyć aplikacji Kontakty Google lub użyć tego samego konta, aby skonfigurować urządzenie do automatycznej synchronizacji kontaktów.
Część 3: Importuj kontakty z iPhone'a na Androida za pomocą iCloud
Innym prostym sposobem synchronizowania kontaktów z iPhone'a na Androida jest użycie iCloud. Po pierwsze, musisz zsynchronizować kontakty iPhone'a z iCloud, a później możesz wyeksportować je do pliku VCF. W tym celu vCard można zaimportować do Kontaktów Google. Tak – brzmi to trochę skomplikowanie. W końcu narzędzia Dr.Fone zapewniają tak bezproblemowy sposób przenoszenia kontaktów z iPhone'a na Androida w porównaniu z tą techniką. Jest to jednak bezpłatne rozwiązanie i może być twoim planem B. Aby dowiedzieć się, jak przenieść kontakty z iPhone'a na Androida za pośrednictwem iCloud, wykonaj następujące kroki.
1. Zanim przejdziesz dalej, upewnij się, że Twoje kontakty z iPhone'a są zsynchronizowane z iCloud . Aby to zrobić, przejdź do ustawień iCloud i włącz synchronizację dla 1.Contacts.
2. Świetnie! Po zsynchronizowaniu kontaktów z iCloud możesz łatwo uzyskać do nich zdalny dostęp. Przejdź do iCloud.com i zaloguj się przy użyciu swojego Apple ID.
3. Po zalogowaniu się na swoje konto iCloud przejdź do opcji „Kontakty” z ekranu głównego.
4. Spowoduje to wyświetlenie listy wszystkich zsynchronizowanych kontaktów. Wybierz kontakty, które chcesz przenieść. Aby wybrać wszystkie kontakty, kliknij ikonę koła zębatego (ustawienia) w prawym dolnym rogu.
5. Po dokonaniu żądanych wyborów ponownie przejdź do jego ustawień (ikona koła zębatego) i wybierz „ Eksportuj vCard ”. Spowoduje to zapisanie pliku VCF zawierającego wszystkie dane kontaktowe.
6. Teraz przejdź do Gmaila i zaloguj się danymi swojego konta. Wybierz opcję Kontakty. Możesz też przejść do oficjalnej strony Kontaktów Google.
7. W tym miejscu możesz wybrać opcję Importuj plik. Kliknij opcję vCard i przejrzyj zapisany plik VCF, który właśnie wyeksportowałeś z iCloud.
8. Po zaimportowaniu tych kontaktów na swoje konto Google możesz łatwo uzyskać do nich dostęp również na podłączonym urządzeniu.
Część 4: Skopiuj kontakty z iPhone'a na Androida za pomocą iTunes
Jeśli jesteś zapalonym użytkownikiem iTunes, możesz wypróbować tę technikę, aby wyeksportować kontakty z iPhone'a do Androida. Wcześniej iTunes ma funkcję synchronizowania kontaktów z kontem Google, Outlook i Windows. Teraz funkcja Google została usunięta z iTunes. Dlatego najpierw musisz zsynchronizować swoje kontakty z kontem Windows, a później możesz je wyeksportować na kartę. Nie trzeba dodawać, że technika może być również nieco skomplikowana. Możesz jednak zaimplementować te kroki, aby skopiować kontakty z iPhone'a na Androida za pomocą iTunes.
1. Uruchom najnowszą wersję iTunes z systemu i podłącz iPhone'a za pomocą kabla.
2. Wybierz podłączone urządzenie i przejdź do jego zakładki Informacje. Włącz opcję „ Synchronizuj kontakty ” i wybierz synchronizację z Kontaktami systemu Windows.
3. Upewnij się, że wybrałeś synchronizację „Wszystkie kontakty” przed kliknięciem przycisku „ Zastosuj” .
4. Świetnie! Po zsynchronizowaniu kontaktów iPhone'a z kontem Windows możesz bezpiecznie usunąć urządzenie. Przejdź do swojego konta > Kontakty i kliknij przycisk „Eksportuj” na pasku narzędzi.
5. Wybierz eksport kontaktów do vCard i wybierz lokalizację, w której chcesz zapisać plik VCF.
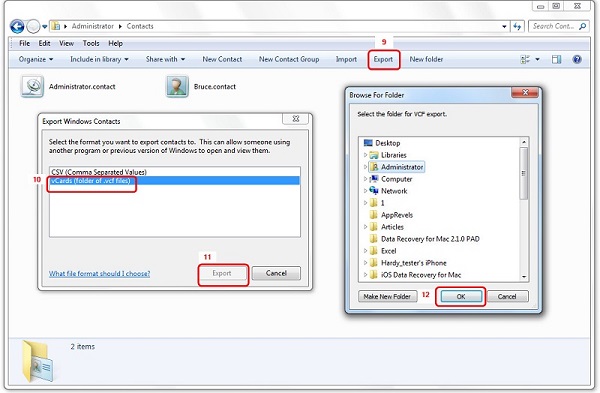
6. Na koniec możesz ręcznie skopiować plik VCF na urządzenie z Androidem lub zaimportować go również do Kontaktów Google.
Część 5: Przełącz kontakty z iPhone'a na Androida bez komputera
Często użytkownicy nie chcą używać komputera do eksportowania kontaktów z iPhone'a do Androida. Jeśli masz te same wymagania, możesz skorzystać z aplikacji do przesyłania danych. Chociaż istnieje wiele aplikacji, które mogą pomóc w przenoszeniu kontaktów z iPhone'a na Androida, polecam My Contacts Backup. Dzieje się tak, ponieważ aplikacja jest dostępna zarówno w iOS App Store , jak i Google Play Store . Aby użyć tej aplikacji do przesyłania kontaktów z iPhone'a na Androida, wykonaj następujące kroki.
1. Najpierw pobierz aplikację Moje kontakty na iPhone'a i uruchom ją. Przyznaj aplikacji wymagane uprawnienia dostępu do Twoich kontaktów.
2. Aplikacja automatycznie wykryje wszystkie kontakty zapisane na Twoim urządzeniu i da Ci możliwość wysłania ich pocztą lub zapisania na swoim serwerze.
3. Możesz również wybrać wysłanie kontaktów e-mailem na własne konto Gmail. Na Twoje konto zostanie wysłany plik VCF, który można później pobrać i zsynchronizować.
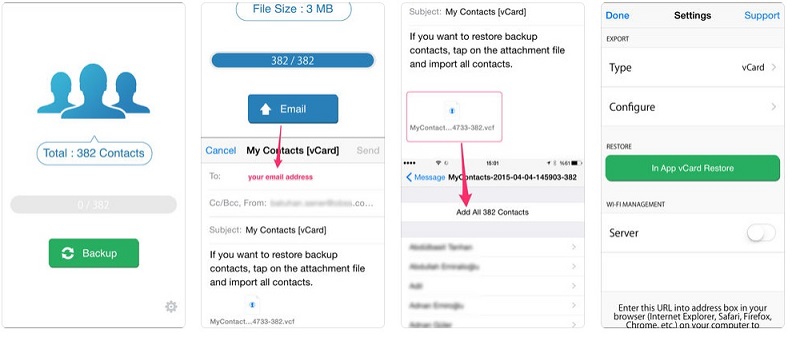
4. Dodatkowo możesz również przesłać kontakty na swój serwer.
5. Teraz musisz zainstalować aplikację Kopia zapasowa moich kontaktów na swoim urządzeniu z Androidem i sklepie Google Play.
6. Uruchom aplikację i wybierz przywracanie kontaktów za pomocą wizytówki vCard w aplikacji. W ten sposób wszystkie zapisane kontakty zostaną wyeksportowane na urządzenie z Androidem.
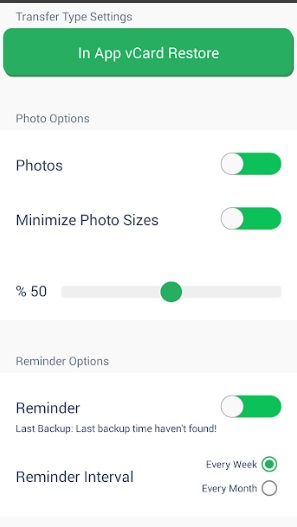
Teraz, gdy znasz 7 różnych sposobów przenoszenia kontaktów z iPhone'a na Androida, możesz łatwo spełnić swoje wymagania. Spośród wszystkich 8 dostarczonych opcji Dr.Fone - Przeniesienie telefonu to najszybsza i najwygodniejsza opcja przenoszenia wszystkich kontaktów jednocześnie.
Przeniesienie kontaktu z iPhone'a
- Przenieś kontakty iPhone'a na inne media
- Przenieś kontakty z iPhone'a do Gmaila
- Skopiuj kontakty z iPhone'a na kartę SIM
- Synchronizuj kontakty z iPhone'a na iPada
- Eksportuj kontakty z iPhone'a do Excela
- Synchronizuj kontakty z iPhone'a na Maca
- Przenieś kontakty z iPhone'a na komputer
- Przenieś kontakty z iPhone'a na Androida
- Przenieś kontakty do iPhone'a
- Przenieś kontakty z iPhone'a na iPhone'a
- Przenieś kontakty z iPhone'a na iPhone'a bez iTunes
- Synchronizuj kontakty programu Outlook z iPhone'em
- Przenieś kontakty z iPhone'a na iPhone'a bez iCloud
- Importuj kontakty z Gmaila do iPhone'a
- Importuj kontakty do iPhone'a
- Najlepsze aplikacje do przesyłania kontaktów na iPhone'a
- Synchronizuj kontakty iPhone'a z aplikacjami
- Aplikacje do przesyłania kontaktów z Androida na iPhone'a
- Aplikacja do przesyłania kontaktów na iPhone'a
- Więcej sztuczek kontaktowych na iPhone'a





Alicja MJ
Redaktor personelu