Stop WhatsApp auto-saving photos? Solved
Apr 27, 2022 • Filed to: Manage Social Apps • Proven solutions
Around 1.5 billion people around the world are regularly using WhatsApp. This Facebook-owned chatting network is incredibly popular among people from all age group. Chatting, sharing images, videos and even files is easy with WhatsApp. However, the major drawback that the App has is it can automatically download the media to your phone. Let’s check out how to stop whatsapp photo saving Androidand not allow the App to swallow data and consume storage of your phone’s capacity. Let this drawback not harm your phone’s performance or your internet usage at any cost.

Part 1: Why does the WhatsApp save photos automatically?
WhatsApp saves all of the images and videos that you receive by automatically downloading them to your phone’s gallery. The good picture here is that you’ll never miss a photo, while the bad picture is that it eats up a lot of your phone’s memory and also consumes your data storage. Cleaning WhatsApp’s automatically downloaded pictures and videos, makes room on your phone, while it can be too tedious as well.

But, apart from all this, there arises a question as to why do the WhatsApp save photos automatically. According to WhatsApp, images are saved so that users can have quick and prompt access to their photos. This is certainly and definitely true. But, it can be troublesome for you. This can be an extreme headache and might also cost you the performance of your phone. The WhatsApp settings photo saving becomes unmanageable and this becomes too difficult for you to keep your gallery in the track.
Part 2: Where are the WhatsAppp Photos Stored?
Many times, it becomes difficult for people to find out or locate the place where WhatsApp’s image is downloaded. Although you can always check the WhatsApp’s particular chats for any image or video that you are looking for, this is a really tiresome task. You cannot just scroll the thousands of chats unlimitedly just to seek out for one particular image. The best way to deal with it is to prevent WhatsApp saving photo to Google photos. But, before that, you need to know where the photos get stored.
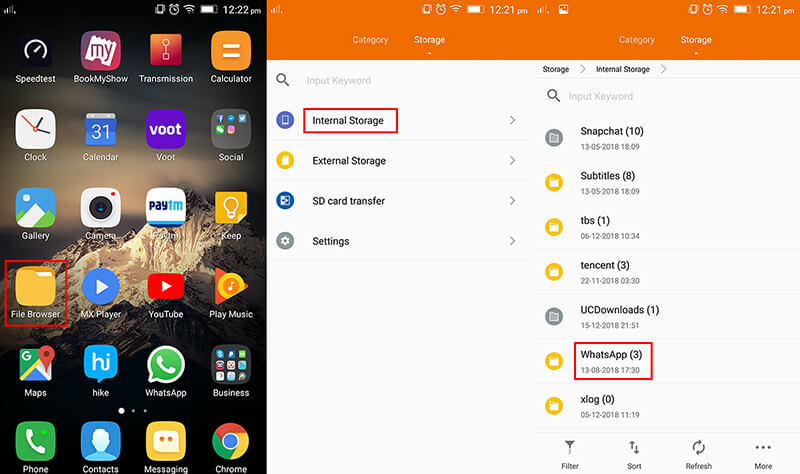
It is always better for you to know the exact location where the WhatsApp images will be stored in your Android phone. It helps you to look for the image in a particular location to ensure save your time and effort.
When the WhatsApp stores a media on Android phones, it gets stored in the phone memory in the WhatsApp/Media/Folder while saving WhatsApp photo with caption. If you have internal storage, the WhatsApp folder is located in your Internal Storage. If you do not have Internal Storage then the folder will be saved on your SD card or external SD Card.
Part 3: How to stop WhatsApp Auto-Saving Photos
Although, WhatsApp auto-saves and auto-downloads the photos of your chats, it also gives you the flexibility to disable the auto-download option for media files on your Android phones. If you are regularly using this app, you might have known by now that the photos are stores whether you want or not. Some people wonder where to find the setting in WhatsApp to stop saving photo.
Let us discuss the various ways of how to stop WhatsApp photo saving through which you can stop WhatsApp from saving photos on your Android phone.
Step 1: Go to the WhatsApp application on your Android phone and visit its “Settings” by tapping on the three-dot icon, located at the top of the app. It is the first step to stop whatsapp saving photo android.
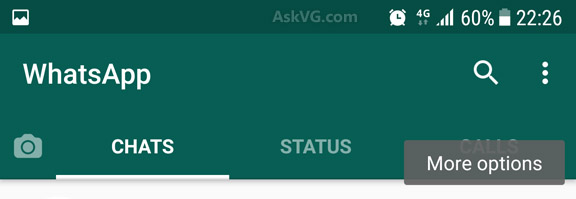
Step 2: Then, from Settings move to Data and Storage Usage and find the “Media auto-download” section for various options like Wi-Fi, Mobile Data and Roaming. How do I keep WhatsApp from saving to my photo stream? Giving an answer to this question requires you to learn the entire process and doing it on your phone.
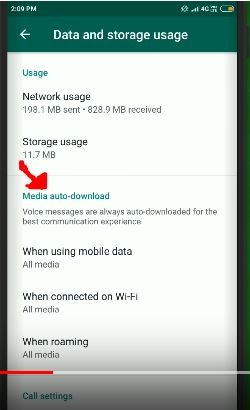
Step 3: Then disable the auto-download feature for each section – Wi-Fi, Mobile Data and Roaming. Just turn off the download feature for photos. The process for disabling the auto-download option for all sections requires you to follow the same procedure, i.e. turn off photo saving on WhatsApp on android.
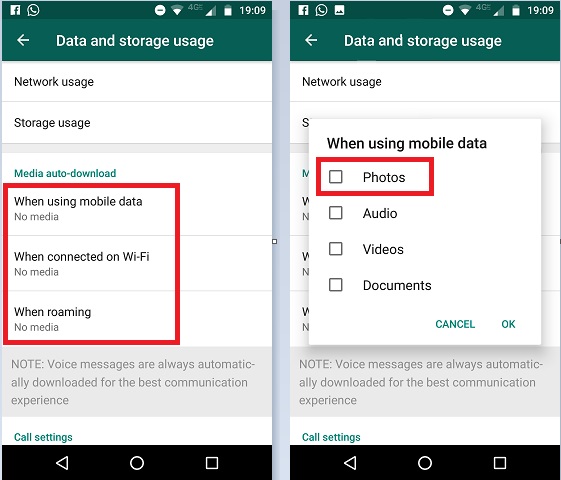
Step 4: How to turn off photo and video automatic saving in WhatsApp? WhatsApp also allows you to stop showing your downloaded photos on the main gallery of your Android phone. For this, go to the Settings section, then move to the Chats section. Then just turn off the Media Visibility option.
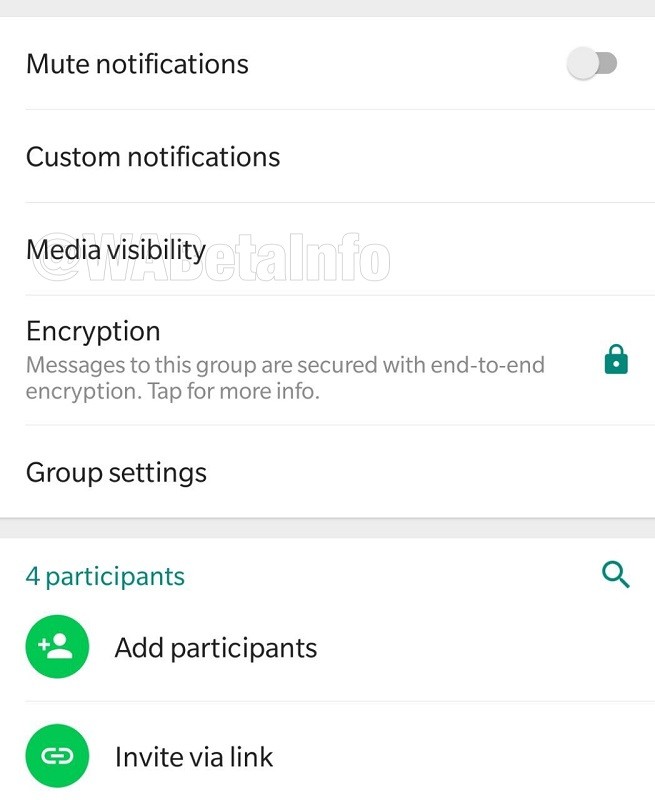
Tips: Can I backup Whatsapp photo in privacy wy
While everything else including WhatsApp image storage and saving is settled and is in your hands now, and you know how to turn off WhatsApp photo saving, it’s time to focus on the backup of the WhatsApp images. There are various ways through which you can take a backup of the WhatsApp, but the best way is through Dr.Fone.
Dr.Fone is a well-known Android Data Backup and Restore software, which allows you get an easy backup of all types of data like call history, gallery, video, messages or audio that are available on your WhatsApp app. It has proved to be of immense help for people who are always on a lookout to keep a safe backup of the WhatsAppimages or videos.
Key Features:
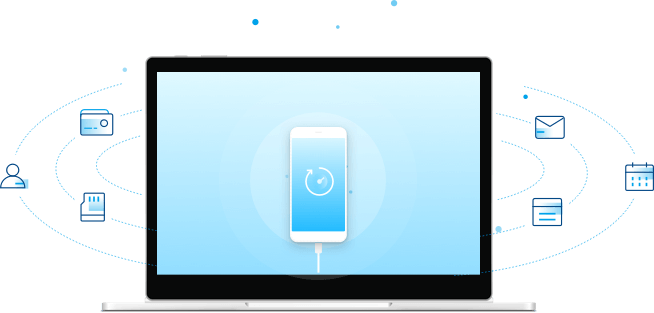
Dr.Fone- Phone Backup is a secured application for the users you to safely store and backup their WhatsApp images and other important files of any of the Android phone. The Application has the following features:
- It can selectively backup data from phone to computer in a single click.
- You can preview and restore the data to any Android device whenever you want.
- It supports and functions on more than 8000 Android devices.
- It can also restore iCloud/iTunes backup for Android devices.
- The new backup file doesn’t erase or overwrite the old ones.
Step by Step Tutorial:
With the help, of Dr.Fone- Phone Backup, it has been easy for you to how to stop WhatsApp photo from saving to gallery on LGK10 and store or backup your Android data like never before. The program gives you the liberty to selectively backup and even restore the file, document, image or video on your Android device, as per your requirement and convenience.
Let’s see how you can use this program for backup and restore of your Android data:
Step 1: Connect your Android Phone
With the help of a data cable, make sure you establish a connection between your Android phone and computer.
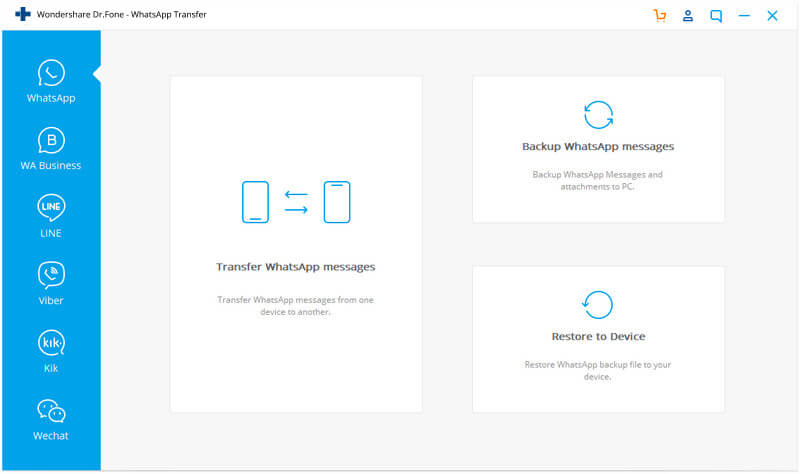
Step 2: Launch Dr.Fone on Your Computer
Launch Dr.Fone on your computer, then select “Phone Backup” among all the functions. As your phone is connected with your computer, click on the “Backup” button to start the backup of your Android phone data.
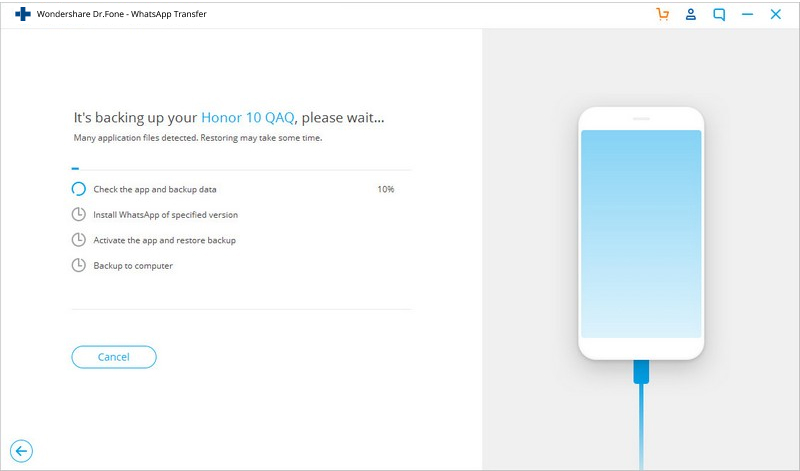
If you have used this program before, then you can view your past backup by clicking on the “View backup history” section.
Step 3: Select Backup File Types
After the Android phone is connected with the computer, select the file types that you want to backup. By default, Dr.Fone – phone Backup checks all the file types for backup. You can select the ones that you want to continue with and deselect the other files. Then click on the “Backup” button to start the process.
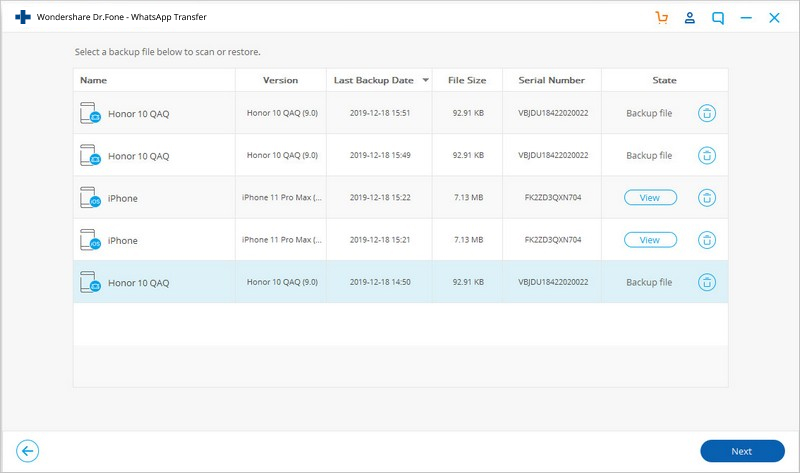
The backup process will take a few minutes to complete, it is recommended that you should not disconnect your Android phone, or use the device for any other purpose or delete any data while the process is going on.
After the backup is completed, click on the “View the backup” button to see the files that have been backed up.
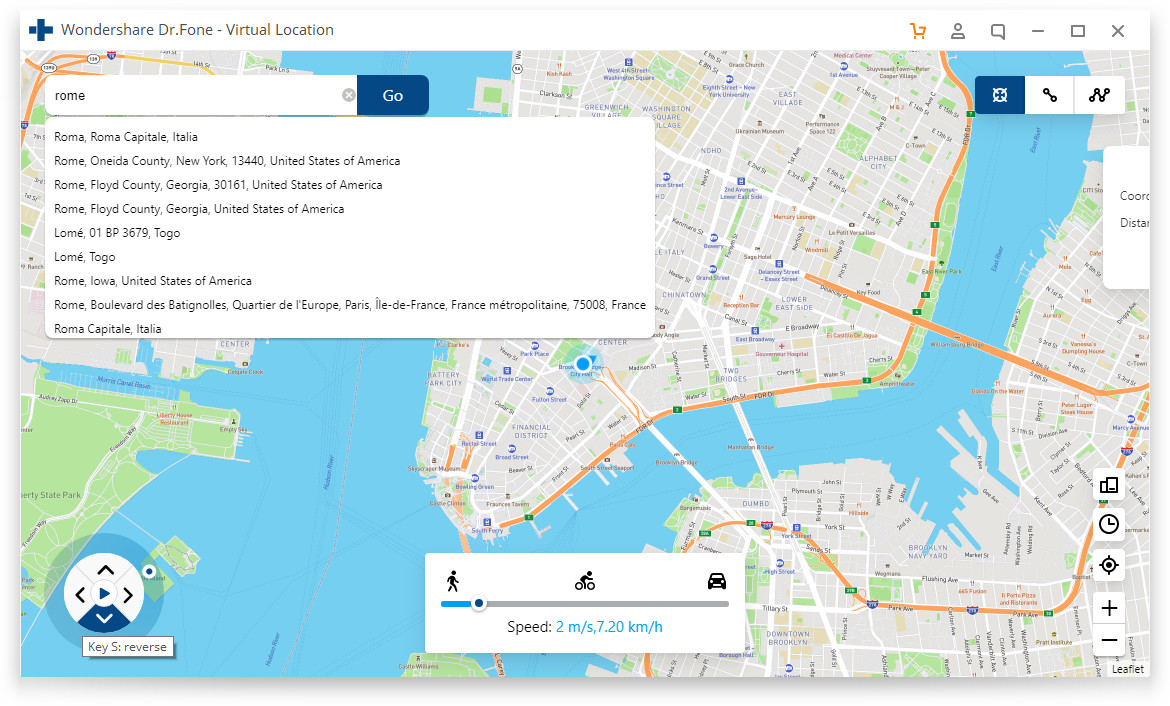
And, you are all set!
Final Words
Although WhatsApp is an interesting and popular application, its auto-downloading feature can get tedious for you after some time. It is better to learn how to stop WhatsApp photo saving Android and save yourself from the trouble of consummated phone’s storage or slow internet connection due to auto-download.
The storage and backup feature also are unveiled above to help you experience the most out of your Android phone and enjoy the phone’s features and use while it gives a smooth performance. Turn off photo saving on WhatsApp is a simple process only if you know about it. It is always good to keep yourself updated about the latest developments and technological trends to bring ease and comfort to your life.
Transfer WhatsApp to iOS
- Transfer WhatsApp to iOS




Alice MJ
staff Editor