How to Transfer WhatsApp Photos from iPhone to PC/Mac
Transfer WhatsApp to iOS
- Transfer WhatsApp to iOS
Mar 26, 2022 • Filed to: Manage Social Apps • Proven solutions
WhatsApp is used by over one billion users worldwide, which makes it one of the most popular messaging apps out there. It allows its users to transfer different kinds of data files without much trouble. From pictures to videos and contacts to location, you can share it all with your friends with WhatsApp. Though, there are times when we need to transfer WhatsApp photos from iPhone to PC.
If you don’t wish to lose your WhatsApp data (pictures, music, and more), then you should take its timely backup. One of the best ways to save it is by learning how to transfer WhatsApp data from iPhone to PC. If you are also planning to transfer WhatsApp data from iPhone to PC or Mac, then you have come to the right place. In this post, we will guide you on how to transfer WhatsApp photos from iPhone to Mac and PC in a stepwise manner.
Part 1. Best Way to Transfer WhatsApp Photos from iPhone to PC/Mac
There are different ways to transfer WhatsApp data from iPhone to PC/Mac. One of the solutions is to connect your phone to the PC/Mac and manually performing the transfer process. Though, it would be extremely time-consuming. Even taking a backup of your data on iCloud can be a little tedious at times. The best way to transfer WhatsApp photos from iPhone to PC is by using Dr.Fone - WhatsApp Transfer.
Dr.Fone - WhatsApp Transfer provides an extremely safe and reliable way to transfer WhatsApp photos from iPhone to PC. Since it is compatible with almost every iOS and Android version, you can use it to transfer content from your Android device as well. Dr.Fone - WhatsApp Transfer provides a way to backup your data and perform various other tasks as well (like restoring the backup or performing phone-to-phone transfer). Following are some of its major features:

Dr.Fone - WhatsApp Transfer
Backup WhatsApp Messages & Attachments to PC Flexibly
- Backup or export iOS WhatsApp messages to computers.
- Restore iOS WhatsApp backup to iPhone, iPad, iPod touch and Android devices.
- Compatible with iPhone 11, iOS 13, and Mac 10.15.
After using Dr.Fone - WhatsApp Transfer, you would be able to transfer WhatsApp data from iPhone to PC in no time. You can either take a selective backup or save all the major data files from your iPhone to PC. To learn how to transfer WhatsApp data from iPhone to PC, follow these steps.
- Step 1. Launch Dr.Fone - WhatsApp Transfer. Connect your iPhone to the system. From the welcome screen, select the option of “WhatsApp Transfer”.
- Step 2. Select the backup option. After connecting your device to the system, you will get a snapshot of it. Now, just go to the WhatsApp tab and select Backup WhatsApp Messages. Then the backup will start automatically.
- Step 3. Transfer WhatsApp photos from iPhone to PC or Mac. Just wait for a while as Dr.Fone will take a comprehensive backup of your phone’s data. Once it is done, you will be notified. From there, click View it, you can check the WhatsApp messages and attachments. You can then select the desired WhatsApp photos in the attachments, and click "Recover to Computer" to transfer WhatsApp photos to PC or Mac.



Part 2. Backup and Export WhatsApp Photos from iPhone to PC or Mac Manually
By following the above-mentioned drill, you would easily be able to learn how to transfer WhatsApp data from iPhone to PC. Though, in order to save your time, there are a few tips that you can follow. Keep the following suggestions in mind as you transfer WhatsApp photos from iPhone to Mac or PC.
1. Take backup on iCloud
To keep your data safe, it is always recommended to turn on iCloud backup. With this technique, you can transfer WhatsApp data from iPhone to PC (after downloading the backup file from iCloud). To do this, simply go to WhatsApp Settings > Chat Settings > Chat Backup and tap on the “Back up now” option.
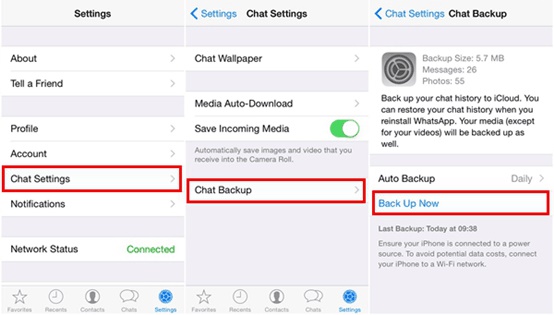
After the backup would be completed, you can log-in to your iCloud account from your PC or Mac and download the backup content.
2. Backup data with iTunes
You can also transfer WhatsApp data from iPhone to Mac or PC using iTunes. Simply connect the iPhone to the system and launch iTunes. Now, visit its “Summary” and under the “Backups” section, click on the “Backup now” button. You can take a backup of your data on your local system and later segregate WhatsApp photos from it.
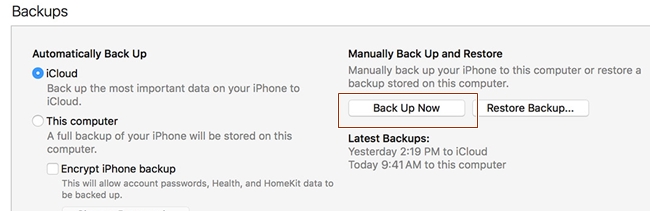
3. Email WhatsApp chats
If nothing else works, then you can always choose to email selective conversations in order to transfer WhatsApp photos from iPhone to PC (via emails). Slide the conversation you wish to save and tap on the “More” options. From here, select the option of “Email conversations” and tap on “Attach Media”.
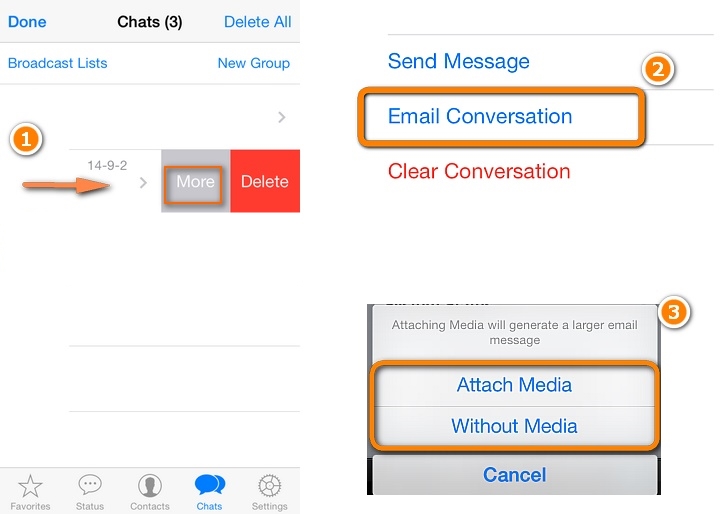
After providing the email id, you can send the entire conversation (with pictures and other media files) to someone else or yourself.
Final Words
Go ahead and transfer WhatsApp photos from iPhone to Mac or PC by following these simple and effective techniques. Feel free to share your experience of using Dr.Fone - WhatsApp Transfer with us in the comments below.






Alice MJ
staff Editor