[Resolvido] Como consertar o iPhone não fará backup no iCloud?
07 de março de 2022 • Arquivado em: Gerenciar dados do dispositivo • Soluções comprovadas
"Por que meu iPhone não faz backup no iCloud? Mesmo depois de várias tentativas, não consigo fazer backup dos dados do meu iPhone no iCloud."
Se você também tem uma dúvida como essa, veio ao lugar certo. Muitos leitores ultimamente têm feito esse tipo de consulta, pois o iPhone não faz backup no iCloud. Pode haver muitas razões para este problema. Felizmente, também existem várias maneiras de resolver isso. Para ajudá-lo, criamos este guia passo a passo. Continue lendo e descubra por que meu iPhone não faz backup de seus dados na nuvem.
Parte 1: Por que meu iPhone não faz backup no iCloud?
Um tempo atrás, eu estava fazendo a mesma pergunta - por que meu iPhone não faz backup no iCloud? Isso me fez diagnosticar esse problema de maneira aprofundada. Se você também está enfrentando esse revés, pode haver vários problemas relacionados ao seu telefone, iCloud ou à conexão. Aqui estão alguns motivos comuns pelos quais o iPhone não fará backup no iCloud.
- O recurso de backup do iCloud pode ser desativado no seu dispositivo.
- Pode haver falta de armazenamento gratuito em sua conta do iCloud.
- Uma conexão de rede não confiável também pode causar esse problema às vezes.
- Você pode ser desconectado automaticamente do seu ID Apple e iCloud.
- Seu telefone pode funcionar mal após uma atualização para uma versão instável do iOS.
Esses são apenas alguns dos problemas de por que meu iPhone não faz backup na nuvem. Discutimos suas correções na próxima seção.
Parte 2: 5 dicas para consertar o iPhone não fará backup no iCloud
Agora, quando você sabe por que não farei backup do meu iPhone no iCloud, vamos prosseguir e nos familiarizar com algumas soluções fáceis. Tente implementar essas sugestões de especialistas sempre que o iPhone não fizer backup no iCloud.
#1: Verifique se você tem uma conexão estável e o backup do iCloud está ativado
Para começar, você precisa garantir que tudo esteja funcionando corretamente no seu iPhone. Se você não estiver conectado a nenhuma rede, seu telefone não poderá fazer o backup na nuvem. Portanto, verifique se você está usando uma rede WiFi estável. Vá para Configurações> WiFi para ativá-lo. Você também pode redefinir uma rede para garantir uma conexão confiável.
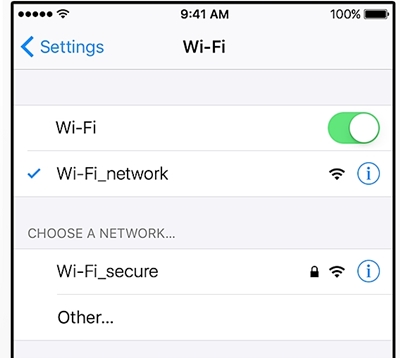
Ao mesmo tempo, o recurso de backup do iCloud também deve ser ativado. Vá para Configurações> iCloud> Armazenamento e Backup e ative manualmente a opção de backup do iCloud.
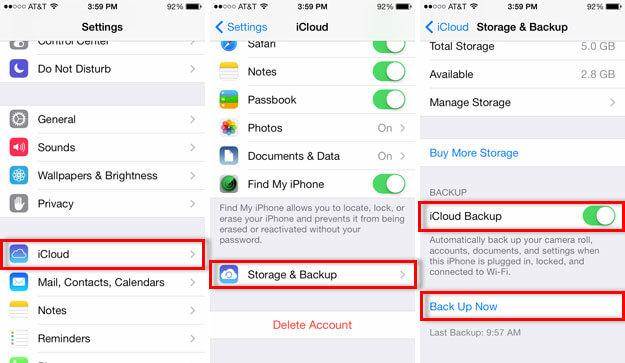
#2: Crie espaço livre suficiente no iCloud
Por padrão, a Apple oferece um espaço livre de apenas 5 GB na nuvem para cada usuário. Ele pode ser esgotado rapidamente antes de me perguntar por que não faço backup do meu iPhone na nuvem. Certifique-se de que você tenha espaço livre suficiente nele. Vá para Configurações> iCloud> Armazenamento para verificar quanto espaço livre resta na nuvem.
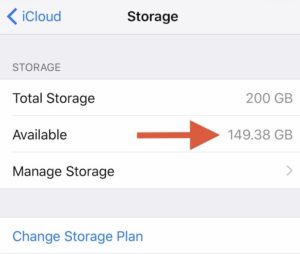
Se você não tiver espaço suficiente, talvez seja necessário comprar mais armazenamento na nuvem. No entanto, você também pode excluir algo da unidade para liberar mais espaço. Principalmente, os usuários se livram dos arquivos de backup antigos na nuvem para obter mais armazenamento gratuito. Vá para Configurações > Armazenamento > Gerenciar armazenamento e selecione o arquivo de backup que deseja excluir. Abra-o e toque no botão "Excluir backup" para liberar mais espaço.
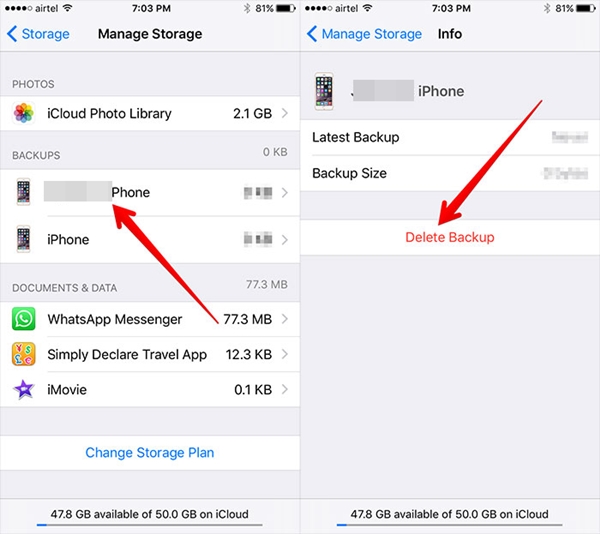
#3: Redefinir as configurações de rede
Na maioria das vezes, o iPhone não faz backup no iCloud devido a um problema de rede. Para resolver isso, os usuários podem simplesmente redefinir todas as configurações de rede. Isso reiniciará seu telefone redefinindo todas as senhas salvas, redes WiFi e outros tipos de configurações de rede. Para fazer isso, acesse as Configurações do seu telefone > Geral > Redefinir > e toque na opção "Redefinir configurações de rede". Basta concordar com a mensagem pop-up para confirmar sua escolha.
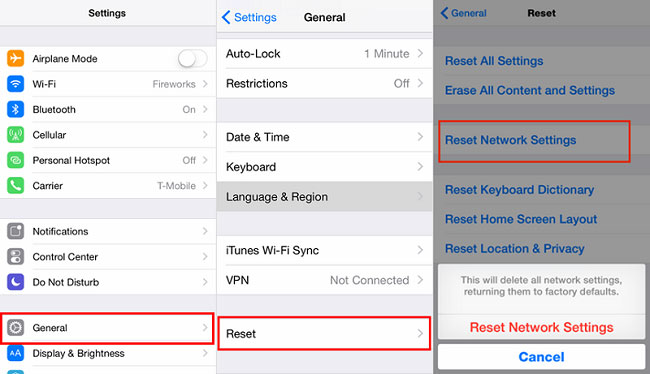
#4: Redefina sua conta do iCloud
As chances são de que possa haver um problema de sincronização entre seu dispositivo e o iPhone. Ao redefinir sua conta do iCloud, você poderá corrigir esse problema. Para fazer isso, você precisa sair da sua conta do iCloud e entrar novamente depois de um tempo.
Vá para Configurações do seu telefone> iCloud e role até o final para encontrar o botão "Sair". Basta tocar nele e confirmar sua escolha novamente tocando no botão "Sair".
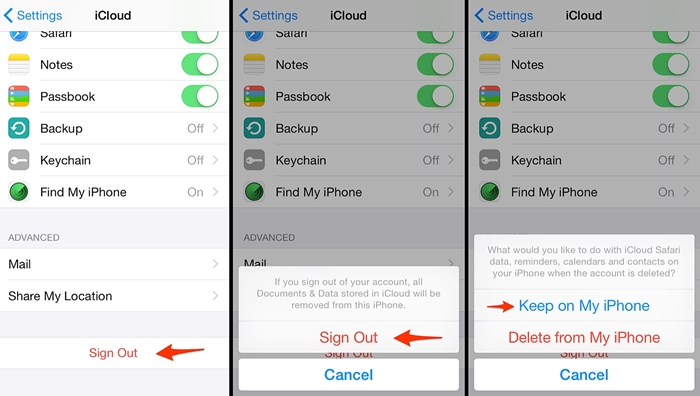
Agora, você terá a opção de manter ou excluir o iCloud no seu dispositivo. Toque na opção "Manter no meu iPhone". Após alguns minutos, faça login novamente com as mesmas credenciais do iCloud e ative a opção de backup do iCloud.
#5: Reinicie ou redefina seu telefone
Se não houver nenhum grande problema com o seu dispositivo, ele pode ser facilmente corrigido após reiniciá-lo. Basta pressionar o botão Power (wake/sleep) no seu dispositivo para obter o controle deslizante Power. Basta deslizar para desligar o telefone. Aguarde alguns minutos antes de pressionar o botão Power novamente. Isso reiniciará seu dispositivo no modo normal.
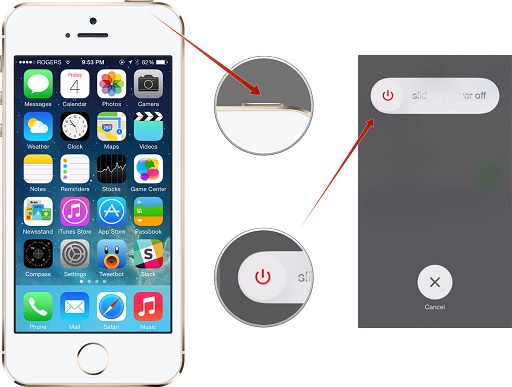
Se nenhuma das opções mencionadas acima parecer funcionar, você precisará redefinir seu telefone. Como ele excluirá todos os dados do usuário e as configurações salvas no seu dispositivo, recomendamos fazer um backup do seu telefone com antecedência. Vá para Configurações> Geral> Redefinir e toque na opção "Apagar todo o conteúdo e configurações".
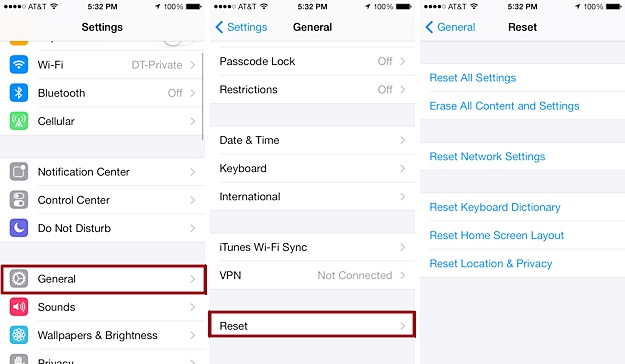
Confirme sua escolha e aguarde um pouco, pois seu telefone será redefinido para as configurações de fábrica. Depois de reiniciá-lo, você pode tentar conectá-lo novamente à sua conta do iCloud.
Parte 3: Alternativa para fazer backup do iPhone: Dr.Fone - Backup e restauração (iOS)
Em vez de passar por todo esse incômodo para fazer backup dos dados do iPhone, você pode simplesmente tentar uma ferramenta confiável de terceiros. O Wondershare Dr.Fone - Backup & Restore (iOS) fornece uma maneira segura e rápida de fazer um backup abrangente ou seletivo do seu dispositivo. Compatível com todas as principais versões do iOS, ele pode fazer backup de todos os principais arquivos de dados do seu dispositivo. Além disso, você pode usá-lo para restaurar seus dados para o mesmo ou qualquer outro dispositivo iOS. Nunca experimente qualquer perda de dados com seu recurso de backup com um clique.

Dr.Fone - Backup e restauração (iOS)
Backup e restauração de dados do iOS se tornam flexíveis.
- Um clique para fazer backup de todo o dispositivo iOS para o seu computador.
- Permite visualizar e restaurar qualquer item do backup para um dispositivo.
- Exporte o que você deseja do backup para o seu computador.
- Sem perda de dados nos dispositivos durante a restauração.
- Faça backup e restaure seletivamente todos os dados que desejar.
- Compatível com iPhone X/8 (Plus)/7 (Plus)/SE/6/6 Plus/6s/6s Plus/5s/5c/5/4/4s que executam iOS 11/10/9.3/8/7/6/ 5/4
- Totalmente compatível com Windows 10 ou Mac 10.13/10.12.
1. Basta conectar seu iPhone ao sistema e iniciar o kit de ferramentas Dr.Fone. Escolha a opção "Backup & Restore" para iniciar o processo.

2. Selecione o tipo de arquivo de dados que deseja fazer backup e clique no botão "Backup".

3. Com um clique, seus arquivos de dados selecionados serão salvos em seu armazenamento local. Você pode visualizar o backup e realizar as ações desejadas.

Agora, quando você sabe como resolver por que meu iPhone não faz backup na nuvem, você pode corrigir facilmente esse problema. Se, depois de seguir essas etapas, o iPhone não fizer backup no iCloud, basta usar uma ferramenta de terceiros como o Dr.Fone iOS Backup & Restore. É um aplicativo notável e fornece uma maneira rápida e fácil de fazer backup e restaurar seu dispositivo iOS.
Backup do iCloud
- Fazer backup de contatos para o iCloud
- Fazer backup de contatos para o iCloud
- Mensagens de backup do iCloud
- iPhone não fará backup no iCloud
- Backup do WhatsApp do iCloud
- Fazer backup de contatos para o iCloud
- Extraia o backup do iCloud
- Acesse o conteúdo de backup do iCloud
- Acesse as Fotos do iCloud
- Baixe o Backup do iCloud
- Recuperar fotos do iCloud
- Recuperar dados do iCloud
- Extrator de backup gratuito do iCloud
- Restaurar do iCloud
- Problemas de backup do iCloud






James Davis
Editor de equipe