Armazenamento do iPhone 13 cheio? Aqui estão as correções finais!
07 de março de 2022 • Arquivado para: Apagar dados do telefone • Soluções comprovadas
O armazenamento do seu iPhone 13 está cheio? O problema de armazenamento completo do iPhone 13 pode ser resolvido de forma econômica e você não precisa vender seu novo iPhone 13 e comprar um telefone de maior capacidade ainda. Experimente estes métodos para liberar espaço no seu iPhone 13 hoje e resolver o problema de armazenamento completo do iPhone 13 facilmente.
Parte I: Como corrigir o problema completo de armazenamento do iPhone 13
O iPhone 13 vem com um armazenamento básico de 128 GB. No papel, parece incrível, mas, na realidade, considerando as imensas capacidades do iPhone 13, essa capacidade geralmente fica aquém do que pode ser ideal para os usuários. Consequentemente, os usuários do iPhone sofrem constantemente com o problema de armazenamento completo do iPhone. Aqui estão 10 maneiras de corrigir esse problema.
Método 1: excluindo aplicativos indesejados
Com bilhões de aplicativos na App Store, cada um competindo por nossa atenção e espaço na tela inicial, você nunca sabe quantos aplicativos você tem no seu iPhone hoje. Vá em frente, imagine um número. Agora, verifique esse número em Configurações> Geral> Sobre. Surpreso?
Muitos desses aplicativos facilitam nossa vida todos os dias. No entanto, existem muitos que não servem para nada hoje, esquecidos que eles existem porque foram simplesmente restaurados para o novo iPhone 13 durante a configuração. A Apple sabe disso e fornece uma maneira de ver uma lista de todos os aplicativos no iPhone, sejam eles padrão ou instalados por você.
Etapa 1: deslize para a esquerda na tela inicial para acessar a Biblioteca de aplicativos.
Passo 2: Agora, deslize para baixo para trazer uma lista de todos os aplicativos.
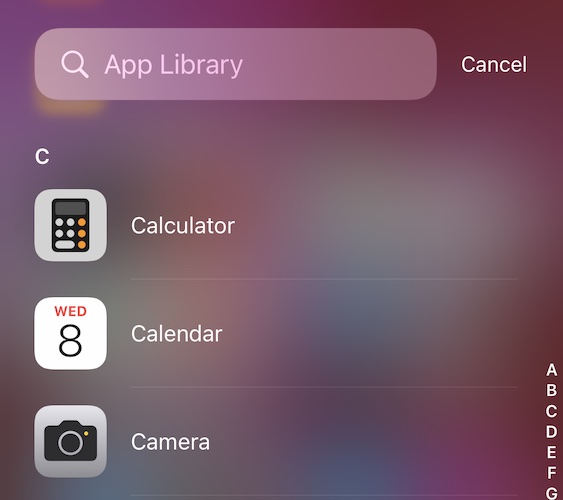
Aqui, percorra a lista e veja quais aplicativos você está usando e quais não. Exclua os que você nem sabia que estão lá no telefone. Tome nota sobre aplicativos grandes, como jogos que você acabou de jogar e estão ocupando uma grande quantidade de armazenamento desnecessariamente.
Para excluir da Biblioteca de aplicativos:
Etapa 1: basta tocar e segurar o aplicativo que você deseja excluir e o pop-up é exibido
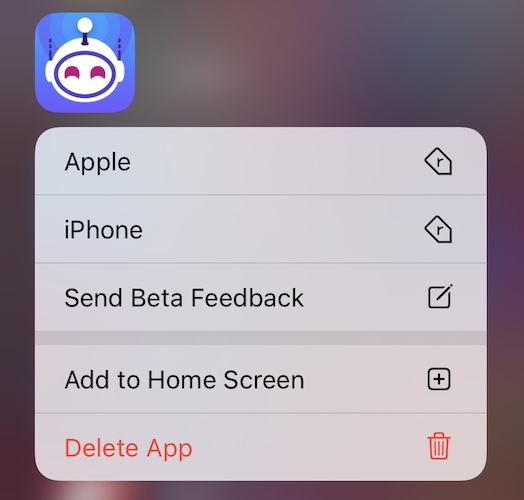
Etapa 2: toque em Excluir aplicativo e confirme.
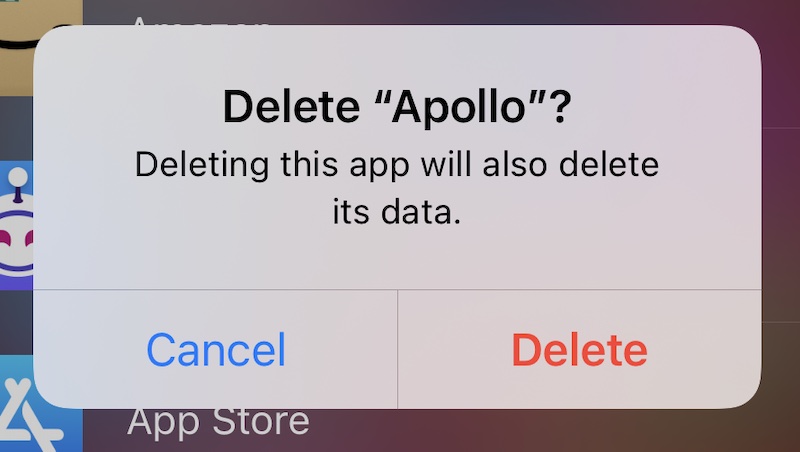
Faça isso para quantos aplicativos você deseja remover. Se você está procurando uma maneira de excluir aplicativos em massa, a parte III tem uma surpresa para você.
Método 2: streaming de música em vez de armazená-lo no dispositivo
Outro método bastante inofensivo de corrigir o problema de armazenamento completo do iPhone 13 é usar serviços de streaming de música. Se você recusar a ideia, considere o custo inicial de optar por um modelo de iPhone com armazenamento mais alto. Isso será muito mais do que pagar por streaming de música e economizará armazenamento no seu dispositivo hoje. Além disso, se você armazena apenas músicas e simplesmente não paga pelo streaming, considere manter sua biblioteca no iPhone atualizada apenas com as músicas que você ouviria, digamos, esta semana. Dessa forma, toda a sua biblioteca de músicas não ocupa espaço no iPhone. Serviços de streaming de música, como Apple Music e Spotify, dominam globalmente, com a Amazon Music não muito atrás. O Amazon Music é uma ótima opção se você for assinante do Amazon Prime.
Método 3: remover episódios assistidos
Se você usa serviços de streaming de vídeo como Netflix e Amazon Prime, eles permitem baixar episódios e filmes para assistir mais tarde. Se você tiver alguns downloads lá, pode terminar de assisti-los e excluí-los. Ou exclua-os agora se precisar de armazenamento imediatamente e assista/transmita-os mais tarde no momento da exibição. Enquanto você está nisso, tente manter os downloads no mínimo para economizar espaço no seu iPhone. Você também pode querer ajustar a qualidade do vídeo do download.
Método 4: usando a biblioteca de fotos do iCloud
Você pode pagar pelo iCloud Drive e usar recursos como o iCloud Photo Library facilmente para liberar uma grande quantidade de armazenamento em seu dispositivo, mantendo a capacidade de visualizar todas as suas fotos e vídeos em todos os seus dispositivos Apple. Para usar o iCloud Photo Library no seu iPhone, aqui estão as etapas para ativá-lo:
Passo 1: Vá para Configurações e toque no seu nome na parte superior e toque em iCloud.
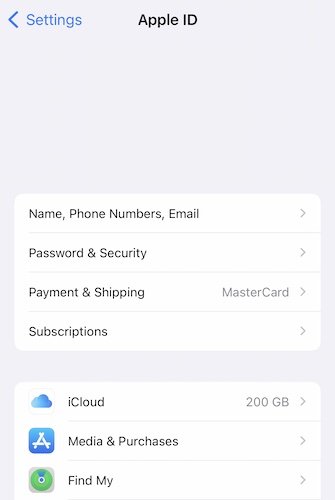
Passo 2: Agora, selecione Fotos e verifique se as configurações estão conforme abaixo para usar a Biblioteca de Fotos do iCloud e liberar espaço no seu iPhone.
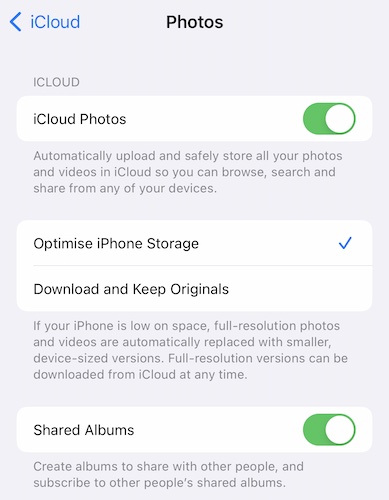
Método 5: excluindo fotos e vídeos indesejados
Aplicativos de bate-papo, como o WhatsApp, são configurados para armazenar fotos e vídeos recebidos em bate-papos em sua biblioteca de fotos. Isso significa que cada meme, cada vídeo engraçado, cada foto recebida por você no WhatsApp é armazenada em sua biblioteca de fotos no seu iPhone e, com a iCloud Photo Library habilitada, isso também será carregado para o iCloud e usará espaço lá. Você deve verificar sua biblioteca de fotos para imagens e vídeos que você não precisa. Além disso, você deve configurar seus aplicativos de bate-papo para não armazenar imagens e vídeos em sua biblioteca por padrão. Aqui está como fazer isso:
Passo 1: Vá para Configurações no WhatsApp e selecione "Chats"
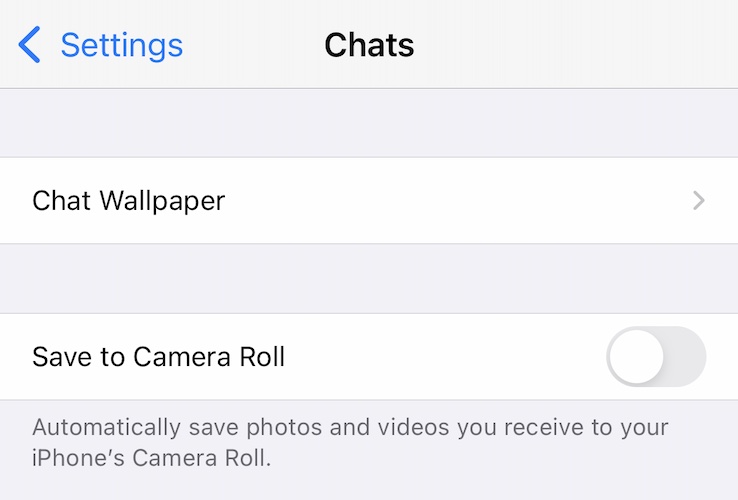
Etapa 2: desative "Salvar no rolo da câmera".
Isso garantirá que, a partir de agora, apenas as imagens e vídeos que você salvar explicitamente serão salvos.
Método 6: reduzindo o prazo de armazenamento do iMessage
O mesmo acima pode e deve ser feito para o iMessage também. As mensagens do iMessage são configuradas para expirar mensagens de áudio e mensagens de toque digital após dois minutos até que você as mantenha, mas fotos e vídeos e todo o histórico de mensagens são configurados para serem armazenados para sempre. Você pode querer alterar essa configuração aqui:
Passo 1: Vá para Configurações > Mensagens. Role para baixo até Histórico de mensagens:
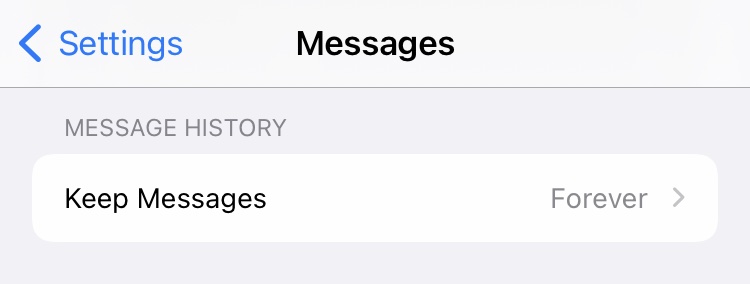
Etapa 2: toque em "Manter mensagens" e selecione seu período de tempo preferido:
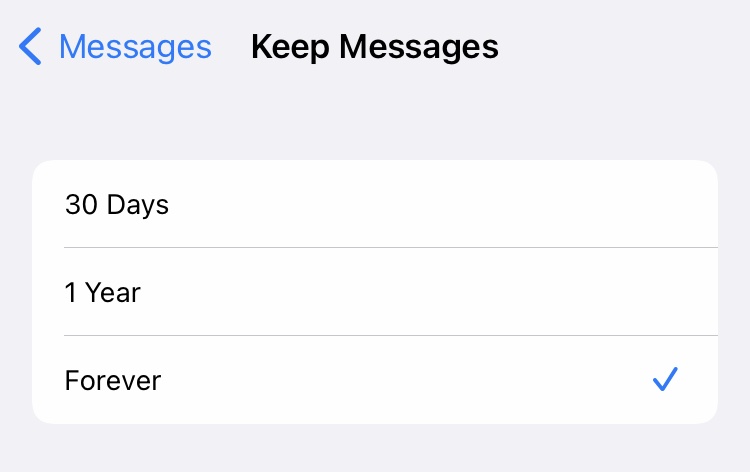
Método 7: excluindo tópicos de mensagens antigas completamente
A exclusão de tópicos de mensagens desnecessários é outra maneira de recuperar espaço de armazenamento em um iPhone que está cheio. Você pode excluir tópicos em massa ou um por um.
Veja como excluir tópicos em Mensagens um por um:
Etapa 1: deslize para a esquerda no tópico que deseja excluir e toque na opção vermelha Excluir.
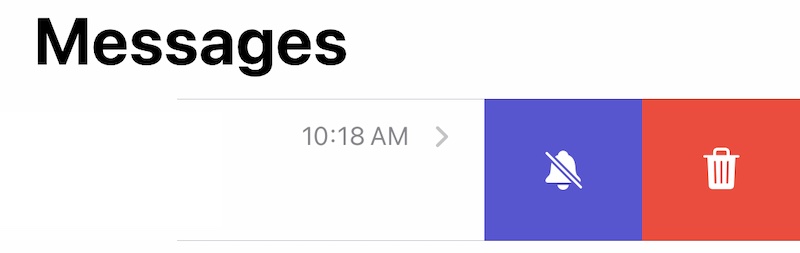
Etapa 2: confirme a exclusão.
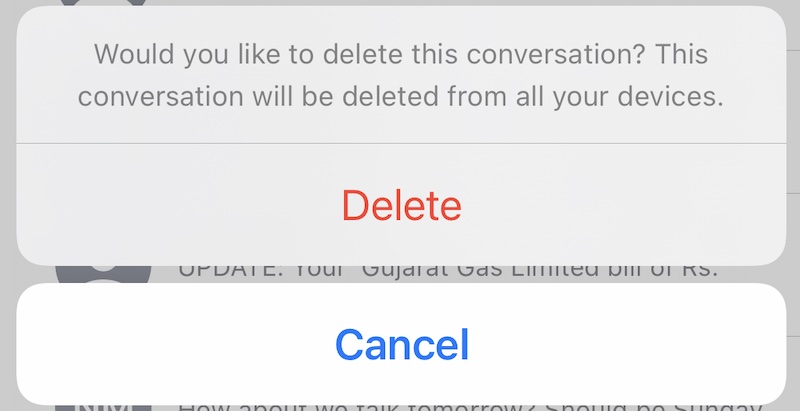
Veja como excluir tópicos em massa:
Passo 1: Em Mensagens, toque nas elipses redondas na parte superior e toque em "Selecionar mensagens".
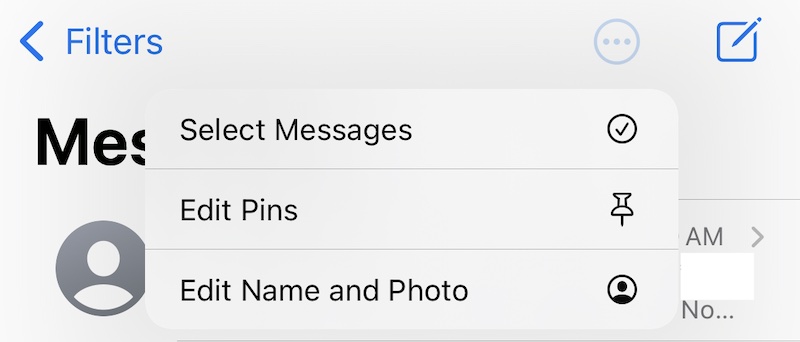
Passo 2: Agora toque no círculo que se apresenta à esquerda de cada thread para preenchê-lo com uma marca de seleção. Faça isso para todos os tópicos de mensagens que você deseja excluir.
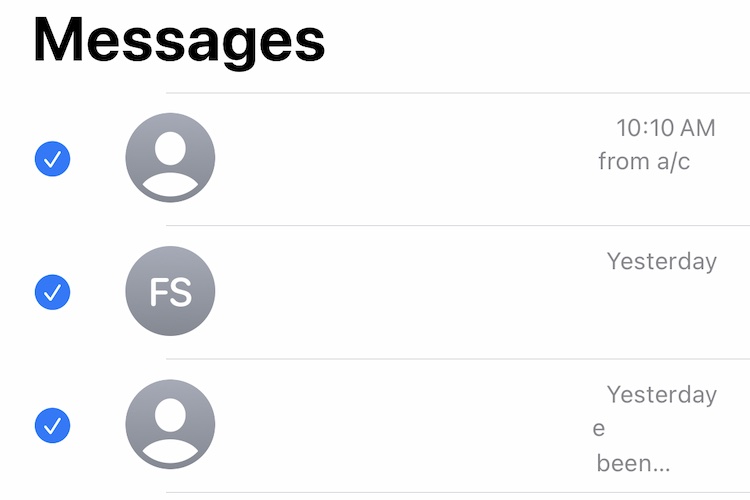
Etapa 3: toque em Excluir na parte inferior e confirme.
Parte II: O que é outro armazenamento do iPhone e como limpar o outro armazenamento do iPhone?
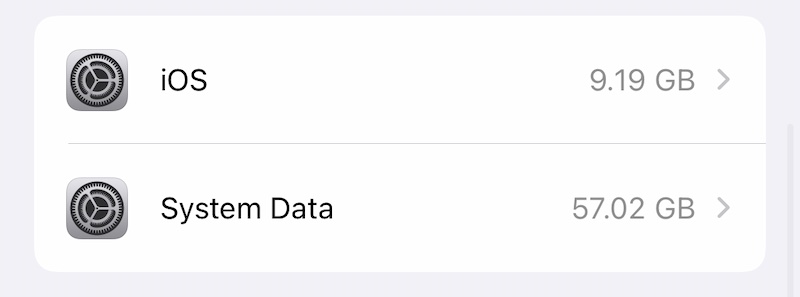
Sempre que as pessoas enfrentam o problema de armazenamento do iPhone, quase sempre ficam chocadas ao encontrar um outro armazenamento que ocupa vários gigabytes e muda de tamanho dinamicamente. O que é esse outro armazenamento e como recuperar espaço desse armazenamento?
Esse outro armazenamento é o seu iOS armazenando "tudo o que precisa" e é isso que o torna dinâmico por natureza. Ele contém logs de diagnóstico, caches, dados do Safari, cache de imagem e vídeo em Mensagens, etc. A Apple fornece uma explicação sobre o que pode constituir Outro armazenamento. Se você tocar nos dados do sistema acima, verá isso:
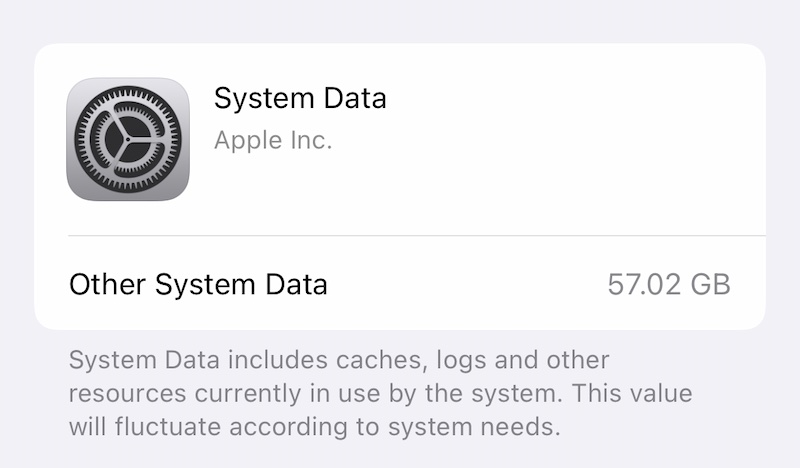
Como reduzir o tamanho desse armazenamento?
Método 8: Limpando os dados do Safari
Estamos constantemente navegando na internet em nossos dispositivos. O Safari é o navegador de fato que usamos nos iPhones, e mesmo quando mantemos as guias abertas no mínimo, o cache e outros dados não desaparecem sozinhos, pelo menos com a eficiência que gostaríamos. Veja como limpar manualmente os dados do Safari para recuperar e liberar espaço em um iPhone 13. Observe que isso fechará todas as guias abertas, mas não excluirá nenhum marcador.
Passo 1: Vá para Configurações > Safari
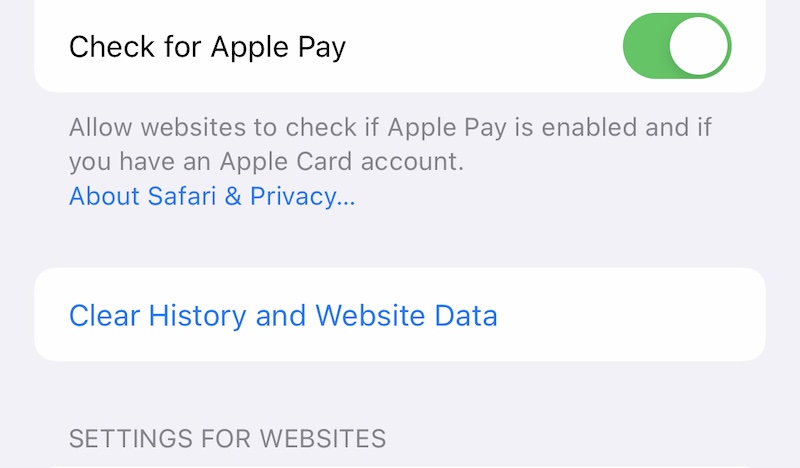
Etapa 2: role para baixo e toque em Limpar histórico e dados do site e toque novamente para confirmar.
Método 9: Limpando 'outros' dados, como…
Suas notas de voz, as tarefas concluídas em Lembretes, notas no aplicativo Notas, essencialmente tudo no seu iPhone 13 está usando espaço de armazenamento. Assim, a melhor maneira de manter tudo otimizado é realizar manutenções periódicas, como excluir tarefas concluídas no aplicativo Lembretes, garantir que as notas sejam relevantes e as notas antigas e desnecessárias sejam excluídas periodicamente, e o mesmo vale para notas de voz que, dependendo em suas configurações, pode ocupar um pedaço decente também. Exclua esses dados nos aplicativos individuais.
Método 10: Limpando arquivos no dispositivo
Você pode usar o aplicativo Arquivos no iPhone para verificar se há arquivos no seu iPhone que você pode remover. Normalmente, esses são os arquivos que você transferiu para o iPhone a partir do Mac (e armazenados em Arquivos) ou podem ser vídeos que você transferiu para o iPhone.
Etapa 1: abra o aplicativo Arquivos e toque em Procurar (na parte inferior) duas vezes para mostrar os locais:
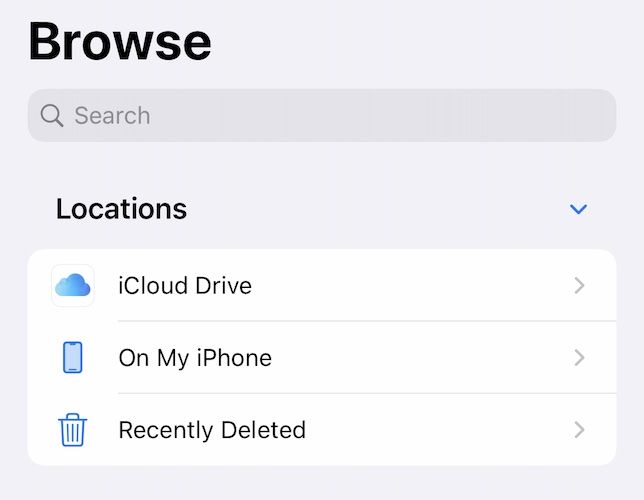
Etapa 2: toque em Meu iPhone para ver o que você tem aqui e exclua o que você acha que não precisa mais.
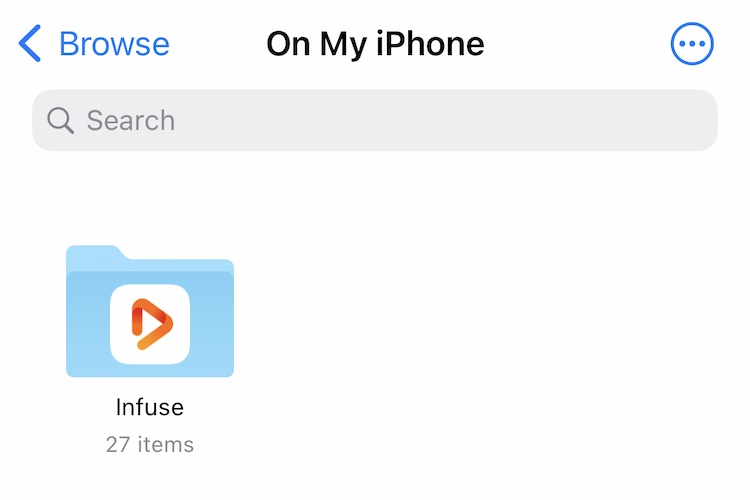
Etapa 3: volte um nível e toque em Excluídos recentemente e exclua tudo o que for encontrado aqui.
Parte III: Corrigir o problema completo de armazenamento do iPhone 13 usando o Dr.Fone - Data Eraser (iOS)
Dr.Fone é uma ferramenta incrível para corrigir uma variedade de problemas com seus smartphones. Você seria desafiado a encontrar algo que deseja fazer e não faz. Naturalmente, há um módulo no Dr.Fone para ajudá-lo a corrigir o problema de armazenamento completo do seu iPhone 13.

Dr.Fone - Data Eraser (iOS)
Ferramenta de um clique para apagar o iPhone permanentemente
- Ele pode excluir todos os dados e informações em dispositivos Apple permanentemente.
- Ele pode remover todos os tipos de arquivos de dados. Além disso, funciona com a mesma eficiência em todos os dispositivos Apple. iPads, iPod touch, iPhone e Mac.
- Ajuda a melhorar o desempenho do sistema, pois o kit de ferramentas do Dr.Fone exclui completamente todos os arquivos indesejados.
- Ele fornece privacidade aprimorada. Dr.Fone - Data Eraser (iOS) com seus recursos exclusivos aumentará sua segurança na Internet.
- Além dos arquivos de dados, o Dr.Fone Eraser (iOS) pode se livrar permanentemente de aplicativos de terceiros.
O software permite que você limpe o lixo do seu dispositivo, exclua aplicativos grandes e até exclua dados seletivamente, incluindo fotos e vídeos do seu dispositivo para liberar armazenamento imediatamente, sem aborrecimentos e sem pagar por uma assinatura do iCloud, se você não quiser .
Passo 1: Baixe o Dr.Fone
Passo 2: Depois de conectar seu iPhone 13 ao computador, inicie o Dr.Fone e selecione o módulo Data Eraser.

Etapa 3: selecione "Liberar espaço".
Passo 4: Agora, você pode escolher o que deseja fazer com seu dispositivo - apagar arquivos inúteis, apagar aplicativos específicos, apagar arquivos grandes, etc. Há uma opção para compactar e exportar fotos do dispositivo também!
Etapa 5: selecione Apagar arquivos indesejados. Depois que o seu iPhone for digitalizado, o aplicativo exibirá os arquivos indesejados no seu dispositivo.

Etapa 6: basta marcar a marca de seleção ao lado do que deseja excluir e clicar em Limpar na parte inferior!
É assim que é fácil usar o Wondershare Dr.Fone - Data Eraser (iOS) para corrigir o problema completo de armazenamento do iPhone 13 com rapidez e segurança.
Conclusão
Mesmo com um armazenamento inicial de 128 GB, o iPhone pode ficar com pouco espaço de armazenamento devido aos poderosos recursos do hardware. O sistema de câmera é capaz de gravar vídeos em 8K, o processador e os sistemas gráficos são capazes de permitir que você edite seus vídeos em movimento e até edite fotos RAW no próprio telefone. Além disso, os consumidores estão fazendo pleno uso das ofertas de hardware, gravando vídeos e tirando fotos em todos os lugares que vão. Depois, há jogos, cada um deles ocupando espaço em vários gigabytes, muitas vezes. Tudo isso rapidamente preenche o armazenamento, e ainda não alcançamos armazenamentos em aplicativos de bate-papo como Mensagens e WhatsApp ou vídeos baixados para assistir mais tarde ou conteúdo baixado em aplicativos de streaming de vídeo para visualização posterior. Ou os dados gerados ao usar o Safari ou os diagnósticos e logs que o telefone gera periodicamente. Você entendeu, o armazenamento é valioso e você precisa de ajuda para gerenciá-lo. Existem dicas simples que você pode usar para fazer o trabalho, passo a passo, ou você pode economizar tempo e começar a usar o Dr.Fone - Data Eraser (iOS) que permite remover lixo do seu dispositivo de forma rápida e segura e também manter uma verificação em arquivos e aplicativos grandes.
iPhone13
- Notícias do iPhone 13
- Sobre o iPhone 13
- Sobre o iPhone 13 Pro Max
- iPhone 13 VS iPhone 12
- iPhone 13 x Huawei
- iPhone 13 x Huawei 50
- iPhone 13 VS Samsung S22
- Desbloqueio do iPhone 13
- Apagar iPhone 13
- Excluir SMS seletivamente
- Apague completamente o iPhone 13
- Acelere o iPhone 13
- Apagar dados
- Armazenamento completo do iPhone 13
- Transferência do iPhone 13
- Transferir dados para o iPhone 13
- Transferir arquivos para o iPhone 13
- Transferir fotos para o iPhone 13
- Transferir contatos para o iPhone 13
- Recuperar iPhone 13
- Restauração do iPhone 13
- Restaurar backup do iCloud
- Backup de vídeo do iPhone 13
- Restaurar backup do iPhone 13
- Restaurar backup do iTunes
- Backup do iPhone 13
- iPhone 13 Gerenciar
- Problemas do iPhone 13
- Problemas comuns do iPhone 13
- Falha de chamada no iPhone 13
- iPhone 13 sem serviço
- Aplicativo travado ao carregar
- Bateria descarregando rápido
- Baixa qualidade da chamada
- Tela congelada
- Tela preta
- Tela branca
- iPhone 13 não carrega
- iPhone 13 reinicia
- Aplicativos que não abrem
- Aplicativos não atualizam
- Superaquecimento do iPhone 13
- Aplicativos não baixam






Daisy Raines
Editor de equipe