5 soluções para consertar meu iPad não liga
28 de abril de 2022 • Arquivado em: Corrigir problemas de dispositivos móveis iOS • Soluções comprovadas
Ao longo dos últimos anos, a Apple surgiu com várias gerações de iPad. Alguns dos dispositivos recentes têm muitas especificações e recursos de ponta, tornando-os um favorito instantâneo entre os usuários. No entanto, de vez em quando, os usuários do iPad levantam algumas questões sobre seus respectivos dispositivos. Por exemplo, o iPad não liga é um problema comum enfrentado por muitos usuários.
Sempre que meu iPad não liga, existem algumas técnicas que implemento para resolver esse problema. Neste guia, vou familiarizá-lo com 5 maneiras fáceis de corrigir o problema do iPad.
Parte 1: Verifique o hardware e os acessórios do iPad
Em primeiro lugar, certifique-se de que não há problemas de hardware com o seu iPad. Se você não estiver usando um cabo autêntico, ele poderá criar problemas de carregamento ou bateria no dispositivo (já que não fornecerá energia suficiente para ligar o iPad). Ao mesmo tempo, você precisa garantir que a bateria do seu iPad esteja funcionando sem nenhuma falha.
Há momentos em que a porta de carregamento também parece estar com defeito. Sempre que meu iPad não liga, certifico-me de que ele pode carregar sem problemas. Se houver um problema com um soquete, você também poderá carregar seu dispositivo em outro lugar. Limpe sua porta de carregamento e certifique-se de que não haja danos físicos antes de seguir várias outras opções para corrigi-lo.

Você pode estar interessado em: iPad não está carregando? Conserte agora!

Dr.Fone - Reparo do Sistema (iOS)
Corrija o erro do sistema do iPhone sem perda de dados.
- Apenas corrija seu iOS ao normal, sem perda de dados.
- Corrija vários problemas do sistema iOS travados no modo de recuperação , logotipo branco da Apple , tela preta , loop no início, etc.
- Corrige outros erros do iPhone e do iTunes, como o erro 4013 do iTunes , erro 14 , erro 27 do iTunes , erro 9 do iTunes e mais.
- Funciona para todos os modelos de iPhone, iPad e iPod touch.
- Totalmente compatível com o mais recente iOS 13.

Parte 2: Forçar a reinicialização do iPad
Se o seu iPad estiver carregado e ainda não conseguir ligar, você precisará tomar algumas medidas extras para reiniciá-lo. Uma das soluções mais fáceis para corrigir o problema do iPad não ligar é reiniciá-lo. Você pode forçar a reinicialização do iPad fornecendo as combinações de teclas corretas.
Para forçar a reinicialização do iPad, pressione o botão Power (localizado no canto superior direito na maioria dos dispositivos) e o botão Home ao mesmo tempo. Certifique-se de pressionar os dois botões simultaneamente. Continue pressionando-os por pelo menos 10 segundos até que seu iPad vibre e exiba um logotipo da Apple na tela. Isso forçará a reinicialização do iPad e resolverá o problema do ciclo de energia que você enfrentaria.
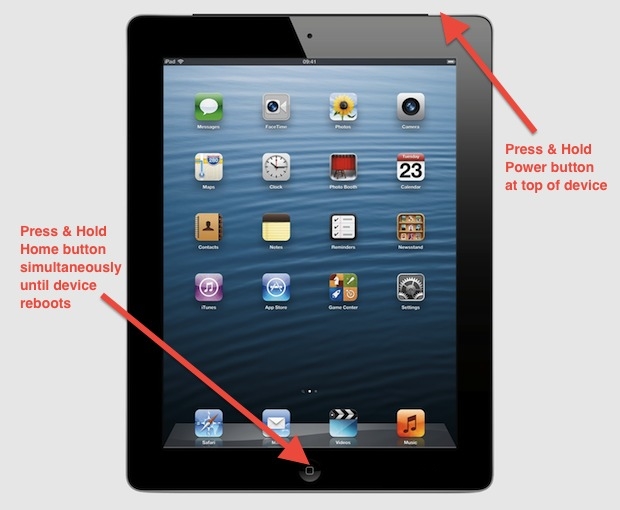
Parte 3: Coloque o iPad no modo de recuperação
Se você não conseguir consertar o iPad não ligará o problema forçando a reinicialização, então é provável que você precise caminhar uma milha extra. Uma das soluções mais viáveis é contar com a ajuda do iTunes enquanto coloca seu iPad no modo de recuperação. Ao fazer isso, você poderá corrigir esse problema no seu iPad.
Depois de colocar seu iPad no modo de recuperação, você pode conectá-lo ao iTunes para restaurá-lo ou atualizá-lo. Ao escolher qualquer uma dessas opções, você poderá resolver esse problema. Consegui consertar meu iPad não liga o problema seguindo estas etapas:
1. Para começar, inicie o iTunes em seu sistema e conecte um cabo USB/relâmpago a ele. A partir de agora, deixe a outra extremidade do cabo desconectada. Antes, certifique-se de ter uma versão atualizada do iTunes.
2. Agora, enquanto pressiona o botão Home no seu iPad, conecte-o ao seu sistema. Continue pressionando o botão Home, até que o iTunes reconheça seu dispositivo. Você também terá uma tela de conexão com o iTunes no seu iPad.
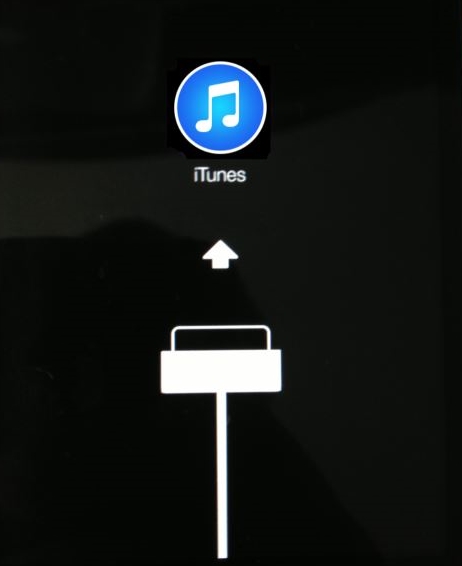
3. Após detectar seu iPad, o iTunes analisará o erro e fornecerá a seguinte mensagem de exibição. Você pode simplesmente restaurar seu dispositivo ou atualizá-lo para corrigir esse problema.
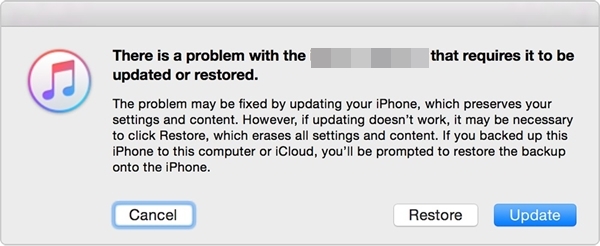
Parte 4: Defina o iPad para o modo DFU
Não apenas o modo de recuperação, você também pode colocar seu iPad no modo DFU para resolver o problema. DFU significa Device Firmware Update e é usado principalmente por um dispositivo quando ele é atualizado para uma nova versão do iOS. No entanto, pode-se colocar o iPad no modo DFU para resolver um problema persistente como esse. Para fazer isso, siga estas etapas:
1. Para começar, conecte seu iPad com um cabo Lightning/USB e não conecte a outra extremidade ao seu sistema ainda. Agora, segure o botão Power (wake/sleep) e o botão Home no seu iPad ao mesmo tempo.
2. Certifique-se de segurar os dois botões ao mesmo tempo por pelo menos 10 segundos ou até que o logotipo da Apple apareça na tela.
3. Agora, solte o botão Power enquanto mantém pressionado o botão Home por mais 10 a 15 segundos.
Isso colocará seu dispositivo no modo DFU. Agora, você pode conectá-lo ao iTunes e atualizar seu firmware para ativá-lo.
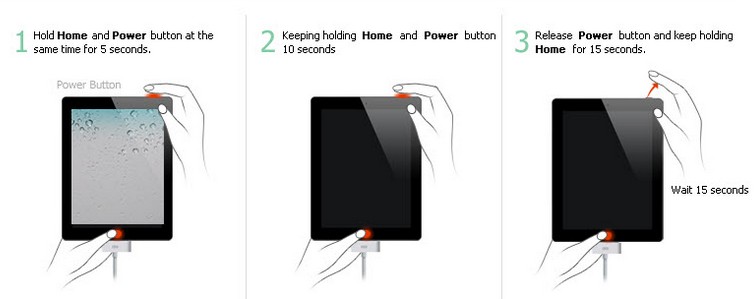
Parte 5: Restaurar o iPad com o iTunes
Você já deve conhecer os vários aplicativos do iTunes. Não apenas para gerenciar suas músicas, o iTunes também pode ser usado para fazer backup ou restaurar um dispositivo iOS. Se você já fez um backup do seu iPad com o iTunes, pode seguir o mesmo procedimento e restaurá-lo. Isso ajudará você a corrigir vários problemas relacionados ao seu iPad. Para corrigir o iPad não ativará o problema com o iTunes, siga estas etapas.
1. Conecte seu iPad ao seu sistema e inicie o iTunes nele. Certifique-se de estar usando uma versão atualizada do iTunes. Aguarde um pouco, pois o iTunes reconhecerá automaticamente seu dispositivo.
2. Agora, selecione seu dispositivo e visite sua página “Resumo”. Na seção Backup, clique na opção “Restaurar Backup”.
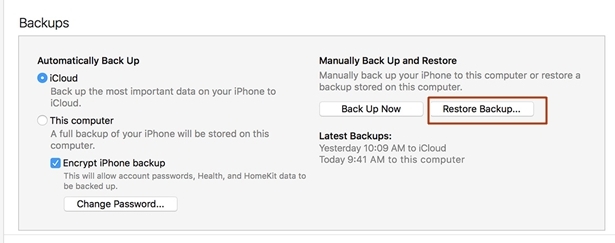
3. Isso irá gerar outra janela pop-up. Basta clicar no botão “Restaurar” para concordar com ele e esperar um pouco enquanto o iTunes restaurará seu iPad.
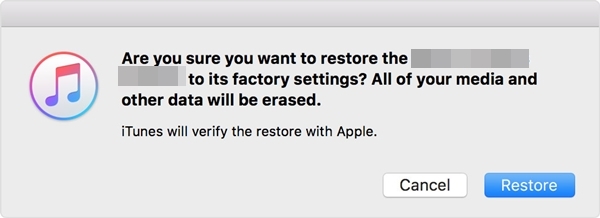
Depois de seguir essa técnica, você acabaria perdendo os dados do seu dispositivo, mas seu iPad seria ligado em pouco tempo.
Se nenhuma das soluções mencionadas acima funcionar, a correção do iPad não ativará o problema visitando uma Apple Store próxima. Basta ir a um centro de reparo autorizado do iPad ou a uma Apple Store oficial para consertar o meu iPad, o problema não será ativado. Você pode localizar uma loja da Apple próxima daqui . No entanto, temos certeza de que, depois de seguir essas sugestões, você poderá resolver esse problema no seu iPad. Experimente sua opção preferida e use seu dispositivo iOS favorito sem problemas.
Logo da Apple
- Problemas de inicialização do iPhone
- Erro de ativação do iPhone
- iPad atingido no logotipo da Apple
- Corrigir o logotipo da Apple piscando no iPhone/iPad
- Corrigir Tela Branca da Morte
- iPod fica preso no logotipo da Apple
- Corrigir a tela preta do iPhone
- Corrigir a tela vermelha do iPhone/iPad
- Corrigir erro de tela azul no iPad
- Corrigir a tela azul do iPhone
- iPhone não liga além do logotipo da Apple
- iPhone preso no logotipo da Apple
- Ciclo de inicialização do iPhone
- iPad não liga
- iPhone continua reiniciando
- iPhone não desliga
- Consertar o iPhone não liga
- Consertar o iPhone continua desligando






Alice MJ
Editor de equipe
Geralmente classificado como 4,5 ( 105 participaram)