Os aplicativos do iPhone 13 continuam travando? Aqui está a correção!
27 de abril de 2022 • Arquivado em: Corrigir problemas de dispositivos móveis iOS • Soluções comprovadas
Você compra seu novo iPhone 13 pensando que está comprando o mais recente e melhor, e quando terminar de configurá-lo e começar a usá-lo, você encontra aplicativos travando no seu novo iPhone 13. Por que os aplicativos continuam travando no iPhone 13? Aqui está o que você pode fazer para evitar que os aplicativos travem no seu novo iPhone 13.
Parte I: Como impedir que os aplicativos bloqueiem no iPhone 13
Os aplicativos não travam apenas porque. Existem vários motivos que causam falhas e você pode tomar medidas corretivas para quase todos eles. Vamos levá-lo através dos métodos um por um.
Solução 1: reinicie o iPhone 13
Uma das maneiras mais rápidas de resolver qualquer problema em qualquer dispositivo de computação, seja seu smartwatch, sua calculadora, sua TV, sua máquina de lavar e, claro, seu iPhone 13, é reiniciar. Portanto, quando você encontrar seus aplicativos travando no iPhone, a primeira coisa a fazer é reiniciar o iPhone para ver se isso resolve o problema. O que uma reinicialização faz é liberar a memória do código e o sistema, quando reiniciado, a preenche novamente, resolvendo qualquer corrupção ou qualquer outro problema.
Veja como reiniciar o iPhone 13:
Etapa 1: pressione e segure a tecla Aumentar volume e o botão lateral juntos até que o controle deslizante apareça
Passo 2: Arraste o controle deslizante para desligar o iPhone
Passo 3: Após alguns segundos, ligue o iPhone novamente usando o botão lateral.
Solução 2: feche outros aplicativos no iPhone 13
Embora o iOS sempre tenha conseguido otimizar bem o uso da memória, há momentos em que algo dá errado e pode ser resolvido fechando todos os aplicativos em segundo plano para forçar o iOS a liberar memória corretamente. Veja como fechar aplicativos no iPhone:
Etapa 1: deslize para cima na barra inicial do iPhone 13 e segure o dedo um pouco no meio.
Etapa 2: os aplicativos abertos serão listados.
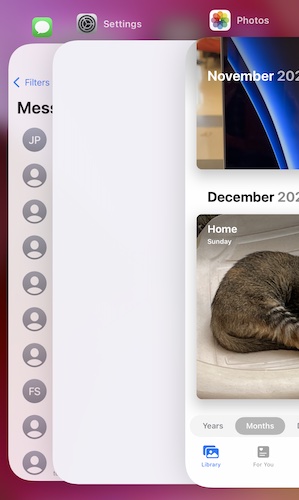
Passo 3: Agora, basta mover os cartões de aplicativos para cima para fechar os aplicativos completamente em segundo plano.
Solução 3: limpe as guias do navegador
Se o seu navegador da Web (Safari ou qualquer outro) tiver muitas guias abertas, todas elas consumirão memória e poderão causar falhas em outros aplicativos se o navegador estiver aberto. Normalmente, o iOS faz um bom trabalho ao lidar com isso e deixa as guias não utilizadas sem memória, mas não é mágica. Limpar as guias antigas mantém o navegador enxuto e funcionando com eficiência. Veja como limpar as guias antigas no Safari:
Passo 1: Inicie o Safari e toque no botão Tabs no canto inferior direito.
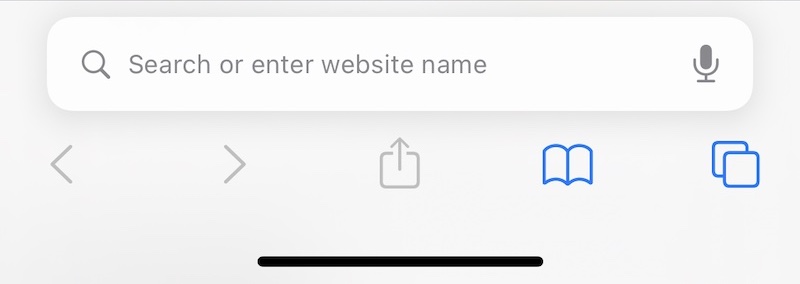
Etapa 2: se você tiver várias guias abertas, verá algo assim:
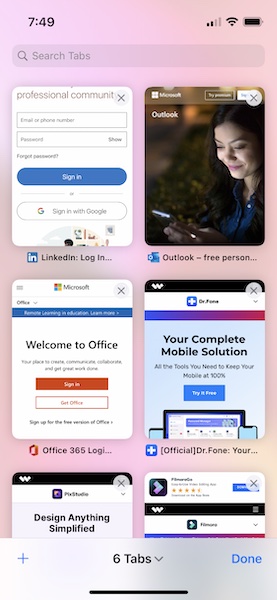
Passo 3: Agora, toque no X em cada imagem em miniatura ou deslize as miniaturas que você não deseja manter à esquerda para fechá-las.
Dessa forma, você limpará as guias do navegador e liberará a memória usada pelo navegador para manter essas guias em condições de funcionamento.
Solução 4: reinstale aplicativos
Agora, se nem todos os aplicativos no iPhone 13 estão travando, mas apenas um ou dois, pode haver dois motivos para isso, e um deles envolve algo corrompido. Isso pode ser resolvido reinstalando o(s) aplicativo(s) problemático(s). Veja como excluir aplicativos no seu iPhone e reinstalá-los usando a App Store:
Etapa 1: pressione e segure o ícone do aplicativo que você deseja excluir e solte quando os aplicativos começarem a balançar.
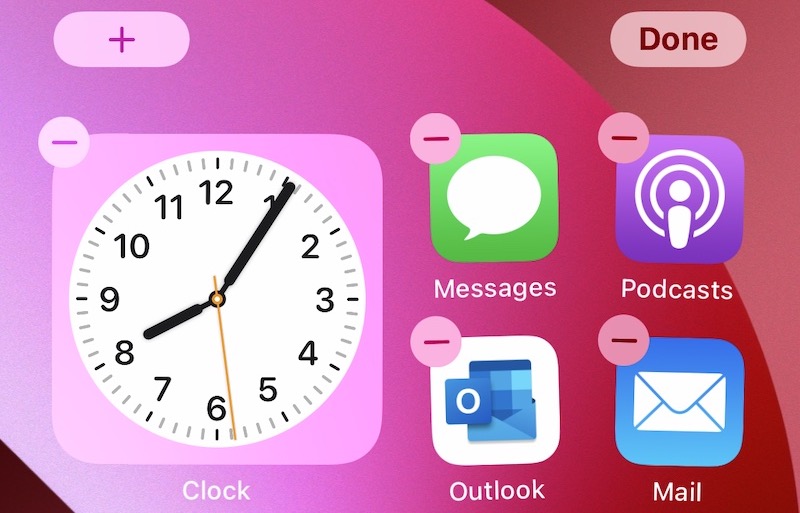
Etapa 2: toque no símbolo (-) no aplicativo e toque em Excluir…
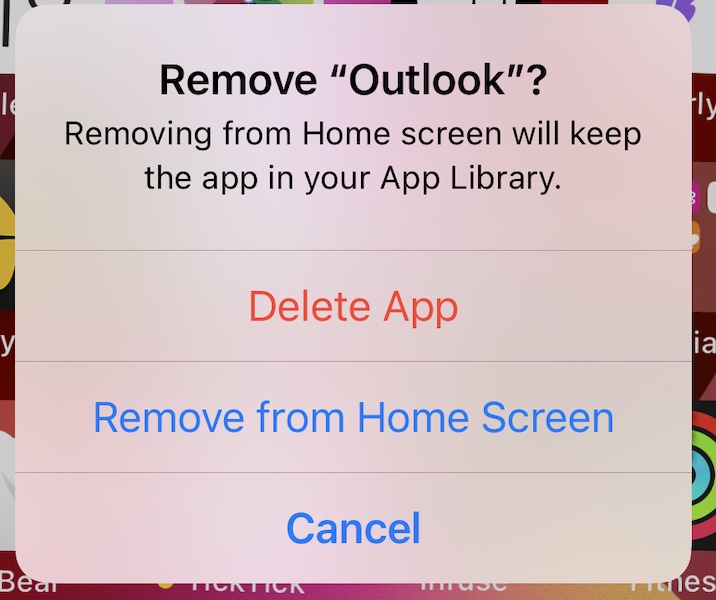
…e confirme mais uma vez…
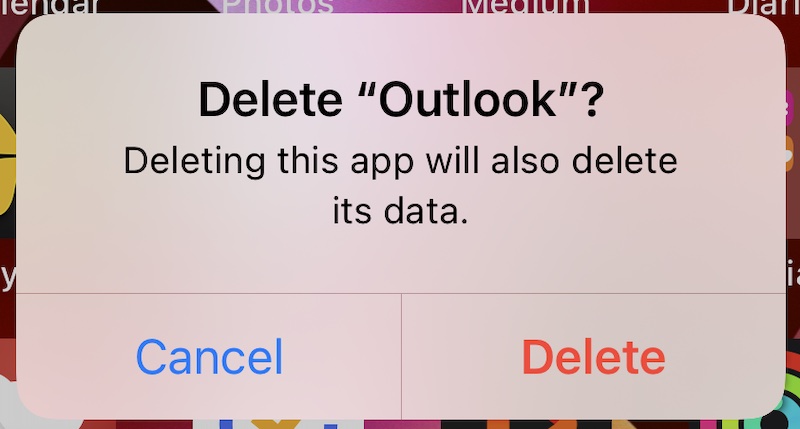
…para excluir o aplicativo do iPhone.
Agora, você pode acessar a App Store e baixar o aplicativo novamente:
Passo 1: Visite a App Store e toque na sua foto de perfil no canto superior direito.
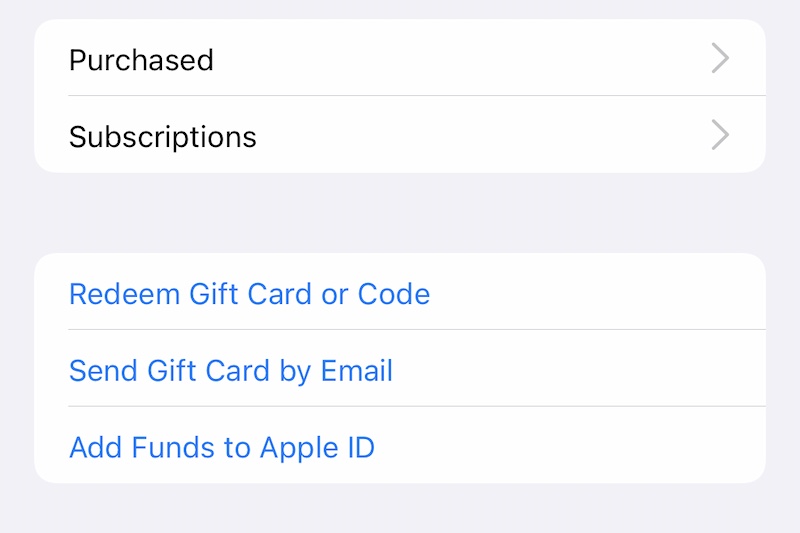
Etapa 2: selecione Comprado e depois Minhas compras
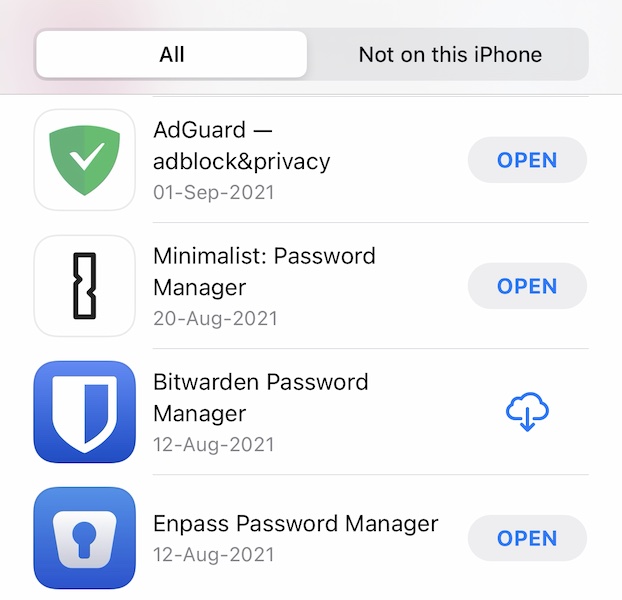
Etapa 3: pesquise aqui o nome do aplicativo e toque no símbolo que representa uma nuvem com uma seta apontando para baixo para baixar o aplicativo novamente.
Muitas vezes, isso resolve falhas de aplicativos no iPhone.
Solução 5: atualizar aplicativos
Como antes, se nem todos os aplicativos no iPhone 13 estiverem travando, mas apenas um ou dois, o segundo motivo pode ser que o aplicativo requer uma atualização para funcionar corretamente. Ou algo foi atualizado no final do desenvolvedor do aplicativo ou você pode ter atualizado o iOS recentemente e isso fez com que o aplicativo começasse a travar se não fosse completamente compatível com a nova atualização do iOS. Assim, atualizar o aplicativo ou esperar até que o aplicativo seja atualizado (se não houver atualização disponível) pode ser a abordagem a ser tomada. Veja como verificar se há atualizações de aplicativos na App Store:
Etapa 1: inicie a App Store e toque na foto do perfil no canto superior direito
Etapa 2: as atualizações do aplicativo, se houver, serão listadas aqui.
De qualquer forma, basta pegar a tela e puxá-la para baixo para atualizar, e a App Store verificará as atualizações novamente.
Solução 6: descarregar aplicativos
Você também pode tentar descarregar os aplicativos travados no seu iPhone para atualizar os dados do aplicativo e ajudar a resolver a falha. Fazer isso não excluirá seus dados pessoais do aplicativo, apenas excluirá os dados do aplicativo, como caches e outros dados. Veja como descarregar aplicativos para resolver falhas de aplicativos no iPhone:
Etapa 1: inicie o aplicativo Configurações, role para baixo e toque em Geral
Etapa 2: role para baixo e toque em Armazenamento do iPhone
Etapa 3: nesta lista de aplicativos, toque no aplicativo que está travando
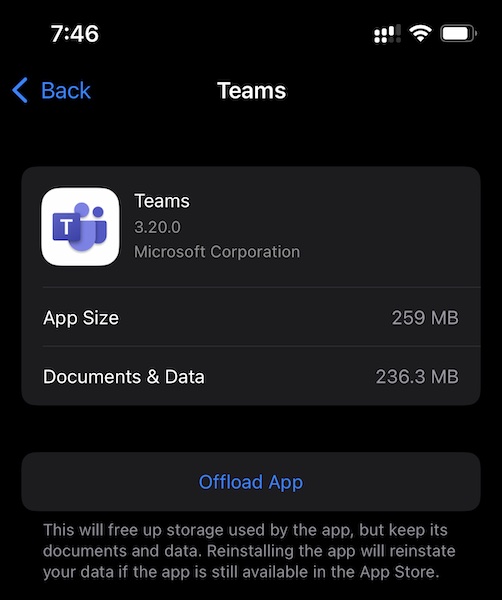
Etapa 4: toque em Descarregar aplicativo
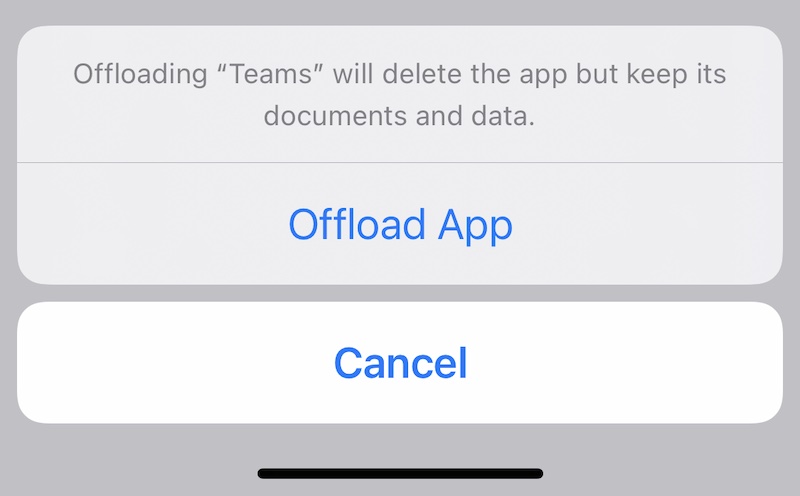
Etapa 5: confirme para descarregar o aplicativo.
Solução 7: verifique o espaço de armazenamento do iPhone
Se o seu iPhone estiver com pouco armazenamento, isso fará com que os aplicativos travem, pois os aplicativos precisam de espaço para respirar e seus dados estão sempre crescendo por causa de caches e logs. Veja como verificar quanto armazenamento está sendo consumido no seu iPhone:
Passo 1: Inicie as Configurações e role para baixo até Geral.
Passo 2: Role para baixo e toque em Armazenamento do iPhone.
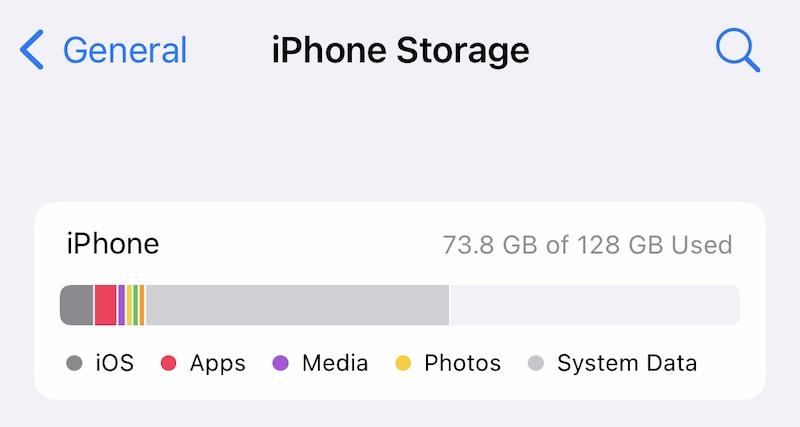
Etapa 3: aqui, o gráfico será preenchido e mostrará quanto armazenamento está sendo usado.
Se esse armazenamento estiver com a capacidade total do armazenamento utilizável do iPhone, ou se estiver realmente cheio, isso travará os aplicativos quando você tentar usá-los, pois não há espaço para iniciar e funcionar.

Dr.Fone - Data Eraser
Ferramenta de um clique para apagar o iPhone permanentemente
- Ele pode excluir todos os dados e informações em dispositivos Apple permanentemente.
- Ele pode remover todos os tipos de arquivos de dados. Além disso, funciona com a mesma eficiência em todos os dispositivos Apple. iPads, iPod touch, iPhone e Mac.
- Ajuda a melhorar o desempenho do sistema, pois o kit de ferramentas do Dr.Fone exclui completamente todos os arquivos indesejados.
- Ele fornece privacidade aprimorada. Dr.Fone - Data Eraser (iOS) com seus recursos exclusivos aumentará sua segurança na Internet.
- Além dos arquivos de dados, Dr.Fone - Data Eraser (iOS) pode se livrar permanentemente de aplicativos de terceiros.
Solução 8: redefinir todas as configurações
Às vezes, redefinir todas as configurações do seu iPhone pode ajudá-lo a corrigir problemas que podem estar fazendo com que os aplicativos continuem travando no iPhone 13. Veja como redefinir todas as configurações no iPhone:
Passo 1: Inicie as Configurações e role para baixo para encontrar Geral e toque nele
Etapa 2: role para baixo e toque em Transferir ou Redefinir iPhone
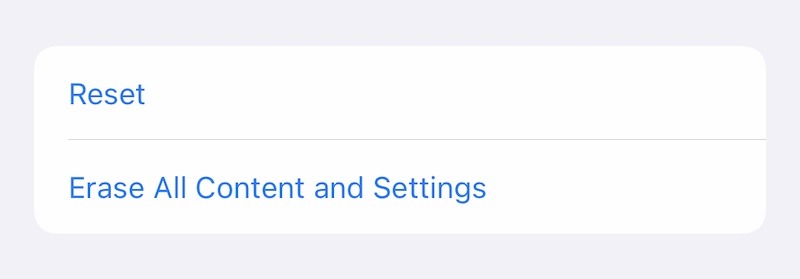
Etapa 3: toque em Redefinir
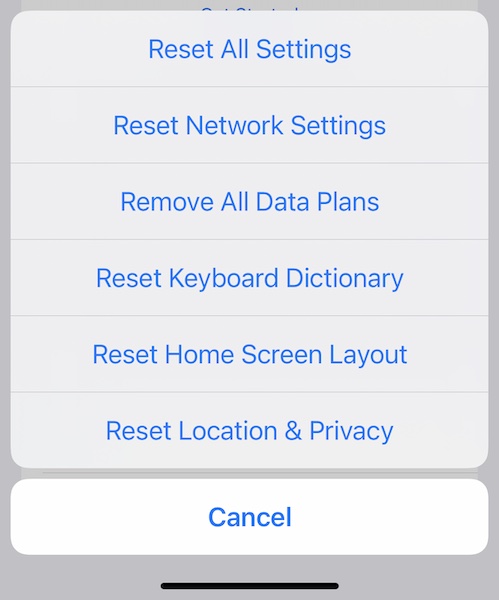
Etapa 4: toque em Redefinir todas as configurações no pop-up
Passo 4: Digite sua senha e suas configurações serão redefinidas.
Parte II: O que fazer se nenhuma das opções acima funcionar
Se nenhuma das opções acima funcionou para impedir que os aplicativos travassem no seu iPhone, você precisará restaurar o firmware do dispositivo. Agora, você pode restaurar o firmware do dispositivo usando o iTunes ou o macOS Finder, mas por que você faria isso, a menos que gostasse de ficar confuso em códigos de erro obscuros? Aqui está uma ferramenta projetada para o 'resto de nós', aqueles que gostam de coisas simples e fáceis de usar e entender, em linguagem humana.
1. Restaure o firmware do dispositivo usando o Wondershare Dr.Fone - Reparo do sistema (iOS)

Dr.Fone - Reparo do sistema
Desfazer uma atualização do iOS Sem perda de dados.
- Apenas corrija seu iOS ao normal, sem perda de dados.
- Corrija vários problemas do sistema iOS travados no modo de recuperação , logotipo branco da Apple , tela preta , loop no início, etc.
- Faça o downgrade do iOS sem o iTunes.
- Funciona para todos os modelos de iPhone, iPad e iPod touch.
- Totalmente compatível com o mais recente iOS 15.

Etapa 1: obter o Dr.Fone

Passo 2: Conecte o iPhone ao computador e inicie o Dr.Fone:
Etapa 3: clique no módulo de reparo do sistema:

Etapa 4: o modo padrão não exclui seus dados ao corrigir problemas de travamento do aplicativo para iPhone. Escolha o modo padrão por enquanto.
Passo 5: Quando o Dr.Fone detectar seu dispositivo e a versão do iOS nele, verifique sua veracidade e clique em Iniciar quando todas as informações forem identificadas corretamente:

Etapa 6: O firmware será baixado e verificado, e agora você pode clicar em Corrigir agora para começar a restaurar o firmware do iOS no seu iPhone.

Depois que o Dr.Fone - System Repair (iOS) terminar, o telefone será reiniciado. Quando você reinstalar seus aplicativos, eles não travarão devido à corrupção do iOS.
2. Usando o iTunes ou o macOS Finder
Se você quiser usar a maneira da Apple para restaurar o firmware no seu iPhone, aqui estão as etapas que você precisa seguir:
Etapa 1: conecte seu iPhone ao computador e inicie o iTunes (nas versões mais antigas do macOS) ou o Finder nas versões mais recentes do macOS, como Mojave, Big Sur e Monterey.
Passo 2: Depois que o aplicativo detectar seu iPhone, clique em Restaurar no iTunes/ Finder.
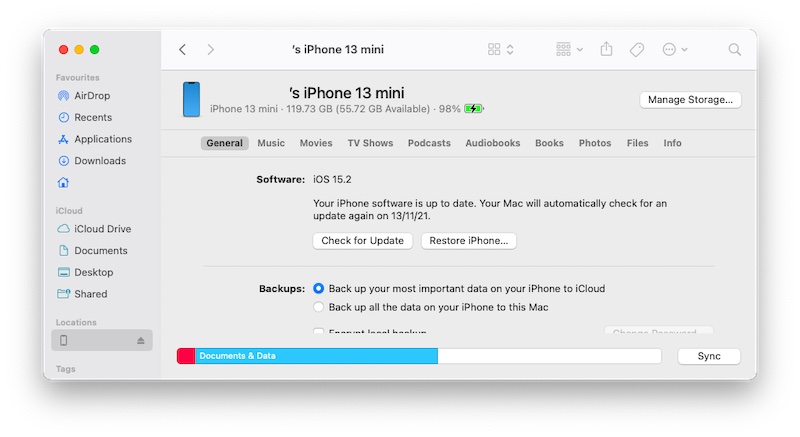
Caso o Find My esteja ativado no seu iPhone, você será solicitado a desativá-lo:
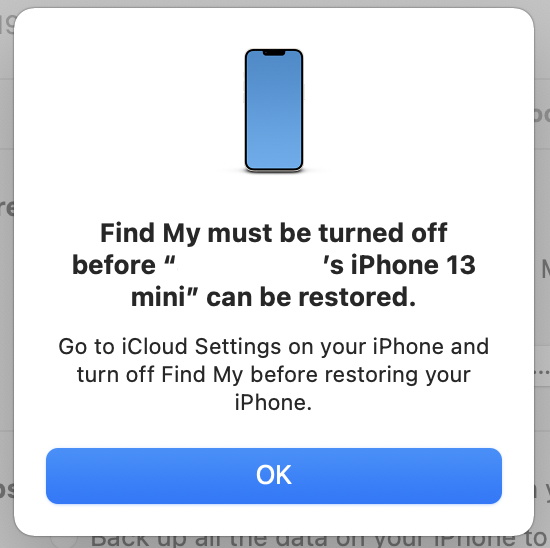
Clicar em “Verificar atualização” verificará com a Apple se há atualizações disponíveis. O que você quer fazer é restaurar o firmware, então clique em Restaurar iPhone e concorde com o contrato de licença para prosseguir com a restauração do firmware no seu iPhone. Observe que este processo excluirá seus dados durante a reinstalação do iOS. A menos que seja absolutamente necessário, isso é um incômodo, pois você terá que reinstalar todos os aplicativos no seu iPhone que existiam antes da restauração e isso é demorado.
Conclusão
É incrivelmente frustrante ver aplicativos travando em um iPhone 13 de mil dólares. travando no iPhone 13 por vários outros fatores, como pouco espaço de armazenamento restante que impede que os aplicativos funcionem normalmente. Existem 8 maneiras de corrigir o problema dos aplicativos do iPhone 13 que estão listados no artigo acima e, se isso não ajudar de alguma forma, a nona maneira lida com a restauração de todo o firmware no iPhone usando o Dr.Fone - System Repair (iOS ), uma ferramenta projetada para guiá-lo de maneira clara, compreensível e passo a passo para restaurar o iOS no seu dispositivo para corrigir todos os problemas no seu iPhone 13 sem excluir seus dados de usuário.
iPhone13
- Notícias do iPhone 13
- Sobre o iPhone 13
- Sobre o iPhone 13 Pro Max
- iPhone 13 VS iPhone 12
- iPhone 13 x Huawei
- iPhone 13 x Huawei 50
- iPhone 13 VS Samsung S22
- Desbloqueio do iPhone 13
- Apagar iPhone 13
- Excluir SMS seletivamente
- Apague completamente o iPhone 13
- Acelere o iPhone 13
- Apagar dados
- Armazenamento completo do iPhone 13
- Transferência do iPhone 13
- Transferir dados para o iPhone 13
- Transferir arquivos para o iPhone 13
- Transferir fotos para o iPhone 13
- Transferir contatos para o iPhone 13
- Recuperar iPhone 13
- Restauração do iPhone 13
- Restaurar backup do iCloud
- Backup de vídeo do iPhone 13
- Restaurar backup do iPhone 13
- Restaurar backup do iTunes
- Backup do iPhone 13
- iPhone 13 Gerenciar
- Problemas do iPhone 13
- Problemas comuns do iPhone 13
- Falha de chamada no iPhone 13
- iPhone 13 sem serviço
- Aplicativo travado ao carregar
- Bateria descarregando rápido
- Baixa qualidade da chamada
- Tela congelada
- Tela preta
- Tela branca
- iPhone 13 não carrega
- iPhone 13 reinicia
- Aplicativos que não abrem
- Aplicativos não atualizam
- Superaquecimento do iPhone 13
- Aplicativos não baixam






Daisy Raines
Editor de equipe
Geralmente classificado como 4,5 ( 105 participaram)