As chamadas do WhatsApp não funcionam no iPhone 13? 10 maneiras!
27 de abril de 2022 • Arquivado em: Gerenciar aplicativos sociais • Soluções comprovadas
Goste ou não, o WhatsApp tornou-se fundamental para a vida dos usuários de smartphones em todo o mundo, embora existam opções melhores disponíveis, como o Signal Messenger ou o próprio iMessage da Apple. Com a introdução de recursos como chamadas de voz e vídeo , o WhatsApp se tornou ainda mais útil para os usuários. A frustração se torna compreensível quando você descobre que as chamadas do WhatsApp não funcionam no seu iPhone 13. Veja como corrigir o problema das chamadas do WhatsApp que não funcionam no iPhone 13.
- Parte I: Como corrigir as chamadas do WhatsApp que não funcionam no iPhone 13
- Verifique as permissões do microfone
- Verifique as permissões da câmera
- Verifique as permissões do microfone no tempo de tela
- Redefinir as configurações de notificação do WhatsApp
- Atualizar WhatsApp
- Reinstale o WhatsApp
- Verifique a sua conexão com a internet
- Permitir dados de celular e plano de fundo para WhatsApp
- Desative o modo de dados baixos no iPhone
- Restaurar firmware do iOS
- Parte II: Perguntas frequentes gerais sobre chamadas do WhatsApp
- Posso fazer chamadas de voz ou vídeo no WhatsApp Desktop?
- Por que as chamadas do WhatsApp não funcionam quando ligo para alguém em Dubai?
- Por que as chamadas do WhatsApp não são conectadas ao Bluetooth do carro?
- Quantos dados uma chamada WhatsApp de 1 hora usa?
- Conclusão
Parte I: Como corrigir as chamadas do WhatsApp que não funcionam no iPhone 13
Independentemente de as chamadas do WhatsApp pararem de funcionar no iPhone 13 ou as chamadas do WhatsApp não funcionarem no seu iPhone 13, os motivos e as correções são semelhantes para todos os problemas relacionados ao WhatsApp não funcionar para as chamadas do iPhone 13. Aqui estão possíveis verificações e correções para ajudá-lo a fazer chamadas do WhatsApp no iPhone 13.
Solução 1: verifique as permissões do microfone
Seu iPhone se preocupa com sua privacidade, e isso pode incomodá-lo às vezes quando você descobrir que os aplicativos que você instalou, como o WhatsApp, não têm permissão para acessar seu microfone e câmera imediatamente. Consequentemente, a chamada, seja de vídeo ou áudio, não funcionará. Aqui está como definir permissões para corrigir o problema de chamadas do WhatsApp que não funcionam no iPhone:
Passo 1: Vá para Configurações no seu iPhone e toque em Privacidade.
Passo 2: Toque em Microfone e ative o WhatsApp se estiver desligado.
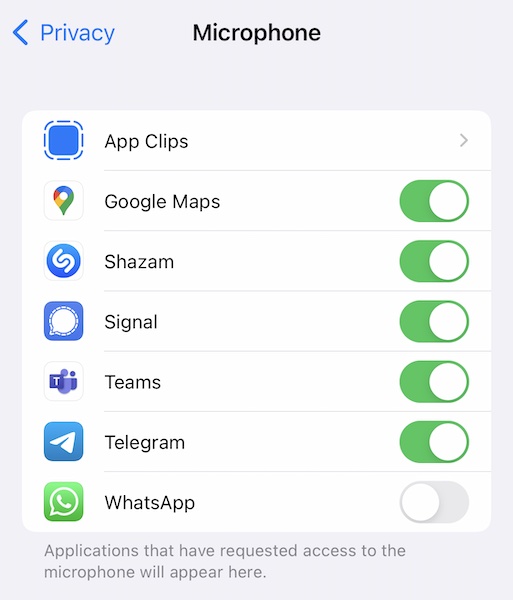
Agora, as chamadas do WhatsApp que não funcionam no iPhone 13 serão resolvidas e você poderá fazer chamadas de voz usando o WhatsApp novamente.
Solução 2: verifique as permissões da câmera
Se você não conseguir fazer chamadas de vídeo do WhatsApp no iPhone 13, isso significa que o WhatsApp não tem acesso à sua câmera e essa permissão precisa estar habilitada para o aplicativo. Veja como ativar as chamadas de vídeo do WhatsApp no iPhone 13:
Passo 1: Vá para Configurações no seu iPhone e toque em Privacidade.
Passo 2: Toque em Câmera e ative o WhatsApp se estiver desligado.
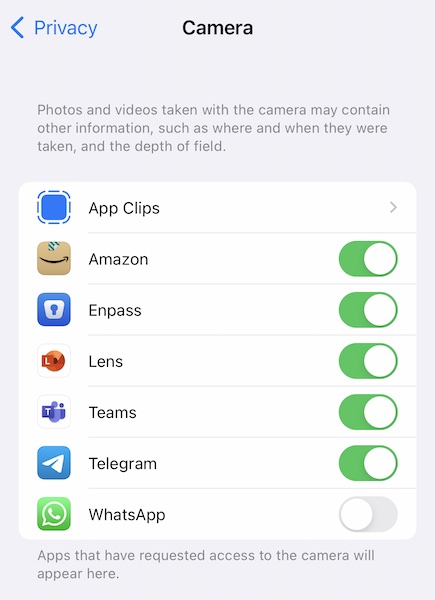
Agora, as videochamadas do WhatsApp que não funcionam no iPhone 13 serão corrigidas e você poderá fazer videochamadas usando o WhatsApp corretamente.
Solução 3: verifique as permissões do microfone no tempo de tela
Se para as duas soluções acima você descobriu que o microfone e a câmera estavam ativados, isso significa que é possível que o microfone não seja permitido no Screen Time, e você pode verificar aqui:
Passo 1: Vá para Configurações e toque em Tempo de tela.
Etapa 2: toque em Restrições de conteúdo e privacidade e veja se o microfone está definido como Permitir.
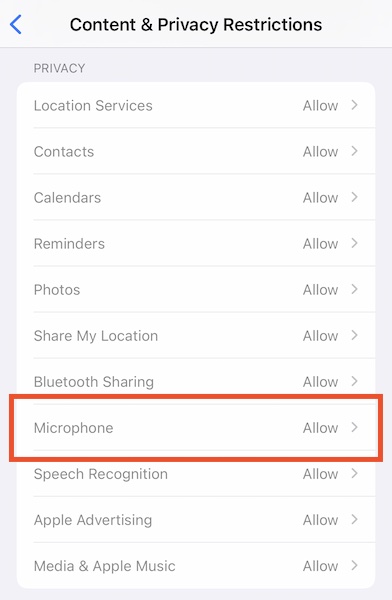
Caso contrário, você terá que habilitar isso. Se você não tiver uma senha para acessar o Tempo de Uso, fale com o administrador do seu dispositivo.
Solução 4: redefinir as configurações de notificação do WhatsApp
Se você não estiver sendo notificado de chamadas no WhatsApp, poderá redefinir as notificações no próprio WhatsApp. O WhatsApp também mostrará se você precisa ativar as notificações nas configurações do iOS nesta mesma tela. Veja como redefinir as configurações de notificação do WhatsApp no iPhone:
Passo 1: Vá para o WhatsApp e toque na guia Configurações.
Etapa 2: toque em Notificações.
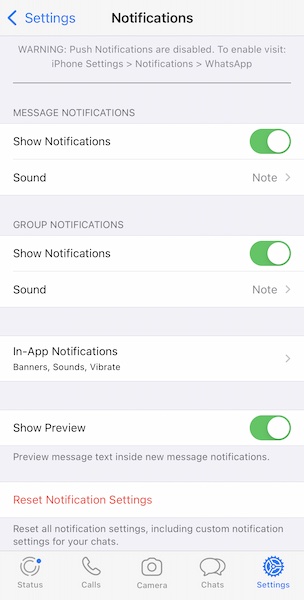
Etapa 3: toque em Redefinir configurações de notificação.
Solução 5: atualize o WhatsApp
Às vezes, as empresas atualizam os aplicativos de uma maneira que muda tanto as coisas que as versões mais antigas param de funcionar até serem atualizadas. Isso geralmente é feito para algo que permite melhor segurança e proteção dos dados do usuário e permite uma experiência mais segura. Mantenha seu WhatsApp atualizado para garantir serviços perfeitos. Veja como verificar se há atualizações no WhatsApp:
Passo 1: Inicie a App Store e toque na sua foto de perfil no canto superior direito.
Passo 2: Puxe a tela para baixo para atualizar a lista de atualizações e veja se o WhatsApp precisa de uma atualização.
Solução 6: reinstale o WhatsApp
Você também pode considerar reinstalar o WhatsApp. Observe que isso pode excluir seus dados de usuário, a menos que seja feito backup. Para fazer backup dos dados do usuário:
Passo 1: Na guia Configurações no WhatsApp, toque em Bate-papos.
Etapa 2: toque em Backup de bate-papo.
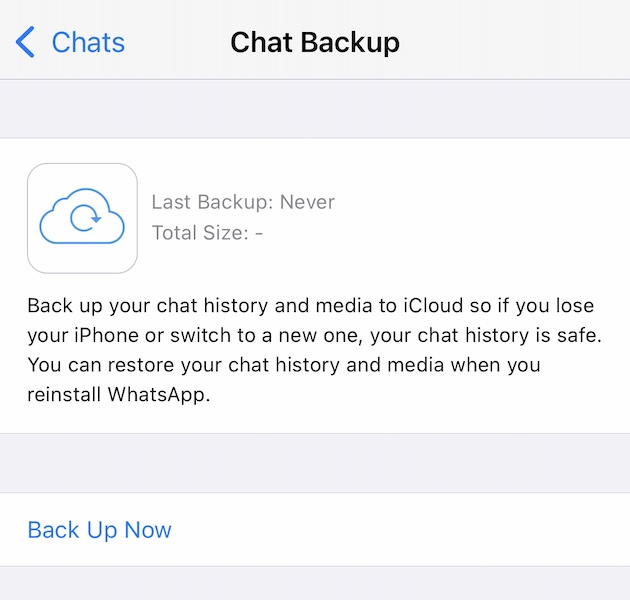
Etapa 3: toque em Fazer backup agora, independentemente do que você vê sobre a data e hora do último backup.
Agora, para excluir e reinstalar o WhatsApp:
Etapa 1: pressione e segure o ícone do WhatsApp na tela inicial.
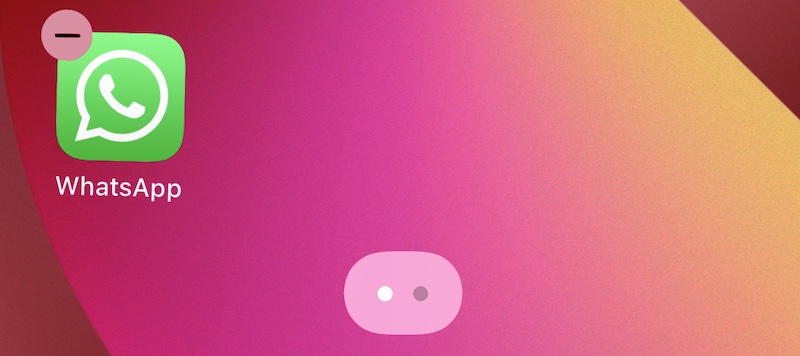
Passo 2: Toque no símbolo (-) no ícone.
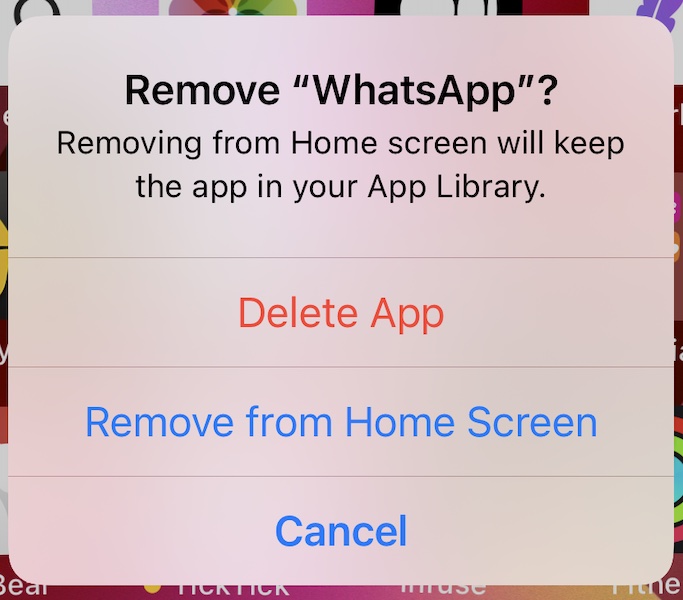
Etapa 3: toque em Excluir aplicativo.
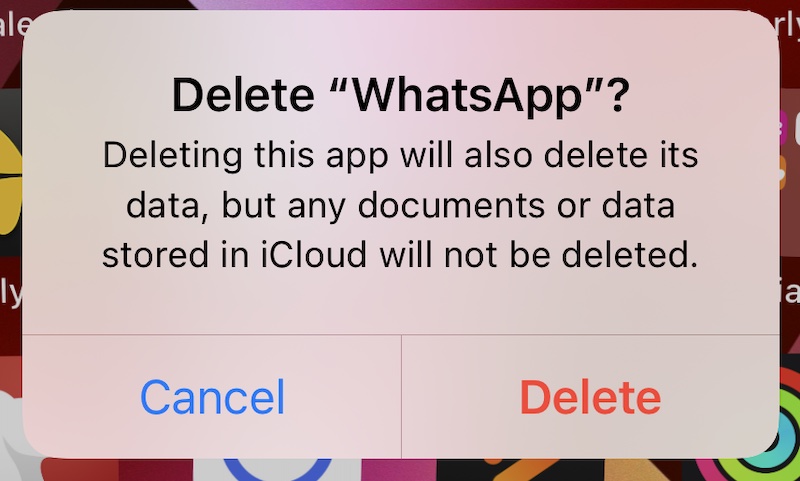
E confirme mais uma vez para excluir o WhatsApp.
Passo 4: Abra a App Store e toque na sua foto de perfil no canto superior direito.
Etapa 5: selecione Comprado e depois Minhas compras.
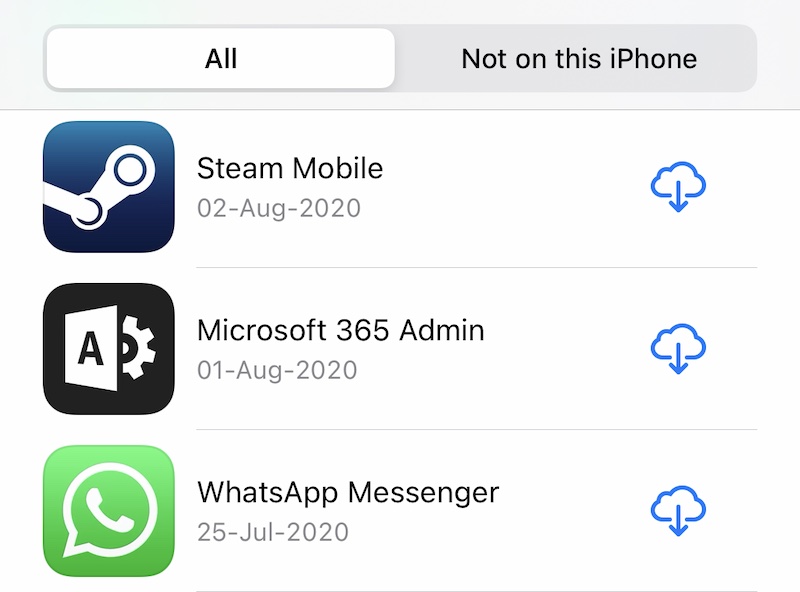
Passo 6: Procure WhatsApp e toque no símbolo ao lado dele que se parece com uma nuvem com uma seta apontando para baixo.
Solução 7: verifique sua conexão com a Internet
Pode parecer loucura, mas você verificou sua conexão com a internet? Se você está tentando fazer chamadas de voz usando o WhatsApp e as chamadas de voz não estão funcionando no iPhone, esse pode ser um dos motivos. Você pode desativar o Wi-Fi se o Wi-Fi estiver ativado, você pode ativar o Wi-Fi se estiver no celular e não conseguir fazer chamadas de voz no iPhone. Veja como ativar/desativar o Wi-Fi no iPhone:
Passo 1: No canto superior direito do seu iPhone, deslize para baixo para iniciar o Centro de Controle.
Etapa 2: ative o Wi-Fi se estiver acinzentado ou Desligado se estiver ativado.
Veja como os dois se parecem:
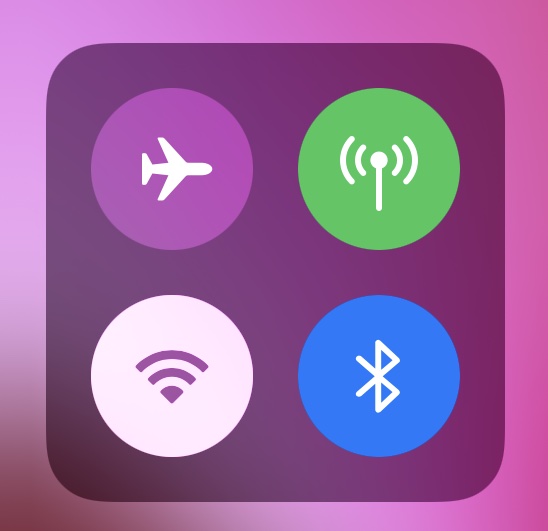
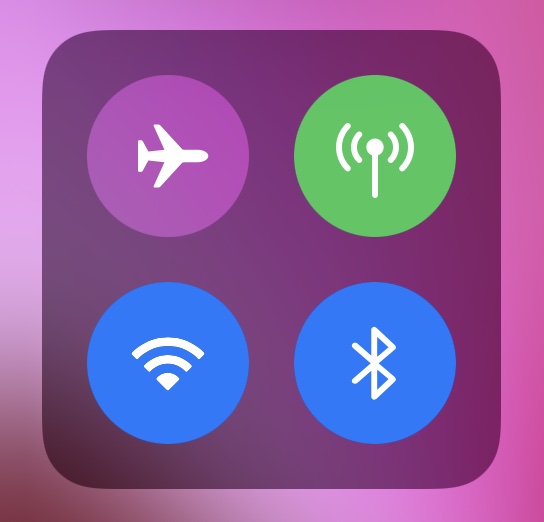
Solução 8: permitir dados de celular e plano de fundo para o WhatsApp
Se você estava tentando fazer chamadas de voz no WhatsApp usando seus dados de celular e enfrentou um problema de não funcionamento da chamada do WhatsApp, pode ser que o WhatsApp não tenha o acesso necessário aos dados. Veja como habilitar o acesso de dados de celular ao WhatsApp:
Passo 1: Inicie as Configurações e role para baixo para encontrar o WhatsApp.
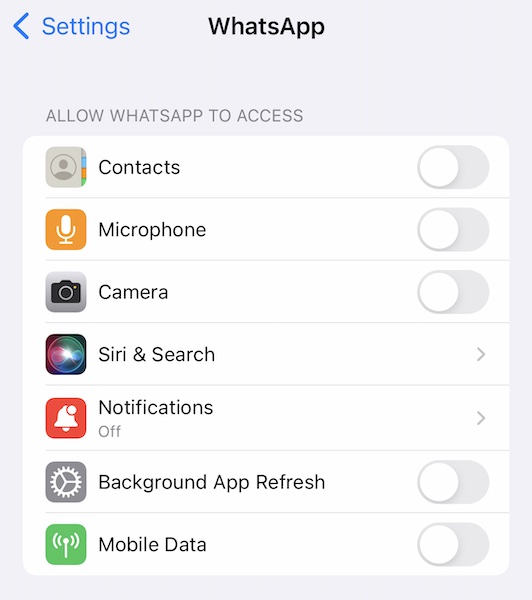
Etapa 2: aqui, ative Dados celulares.
Etapa 3: ative também a atualização do aplicativo em segundo plano.
Solução 9: desative o modo de dados baixos no iPhone
Embora as chamadas de voz usando o WhatsApp não sejam responsáveis por nenhum pedaço considerável de seus dados, ainda é possível que as chamadas não funcionem corretamente se o Modo de poucos dados estiver ativado no seu iPhone. Verifique as etapas abaixo para desativar o Modo de dados baixos no iPhone:
Passo 1: Inicie as Configurações e toque em Dados Celulares.
Etapa 2: toque em Opções de dados celulares.
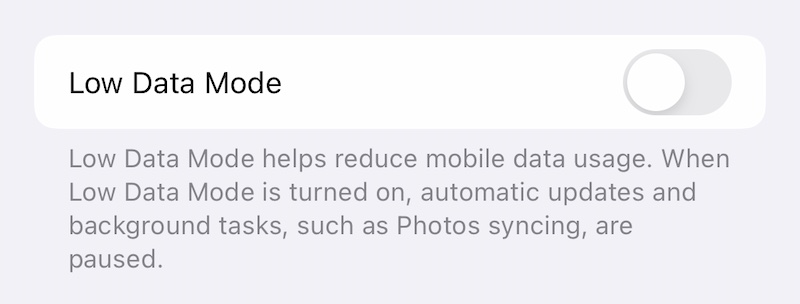
Etapa 3: desative o modo de dados baixos.
Solução 10: restaure o firmware do iOS
Quando tudo mais falhar, o último método permanece - restaurar o firmware do iOS no dispositivo para corrigir todos os problemas. Se isso faz você pensar que é uma coisa problemática e demorada, temos apenas a ferramenta para você - Dr.Fone - System Repair (iOS) - que apresenta módulos intuitivos e fáceis de usar que atendem a propósitos específicos. Dr.Fone - System Repair (iOS) permite restaurar o firmware do iOS sem problemas enquanto o guia passo a passo e com instruções claras que você pode entender, em vez dos códigos de erro que você enfrenta ao fazer isso da maneira Apple usando o iTunes ou o macOS Localizador.

Dr.Fone - Reparo do sistema
Corrija as chamadas do WhatsApp que não funcionam sem perda de dados.
- Apenas corrija seu iOS ao normal, sem perda de dados.
- Corrija vários problemas do sistema iOS travados no modo de recuperação , logotipo branco da Apple , tela preta , loop no início, etc.
- Faça o downgrade do iOS sem o iTunes.
- Funciona para todos os modelos de iPhone, iPad e iPod touch.
- Totalmente compatível com o mais recente iOS 15.

Veja como usar o Dr.Fone - System Repair (iOS) para corrigir problemas do iOS que podem estar causando problemas de chamada do WhatsApp no iPhone 13:
Etapa 1: obter o Dr.Fone
Passo 2: Conecte o iPhone ao computador e inicie o Dr.Fone:

Etapa 3: selecione o módulo de reparo do sistema:

Etapa 4: o modo padrão corrige a maioria dos problemas no iOS, como o que você está enfrentando agora, as chamadas do WhatsApp não funcionam no iPhone e o faz sem excluir os dados do usuário.
Passo 5: Depois que o Dr.Fone detectar o modelo do seu iPhone e a versão do iOS, confirme se os detalhes identificados estão corretos e clique em Iniciar:

Etapa 6: O firmware será baixado e verificado, e agora você pode clicar em Corrigir agora para começar a restaurar o firmware do iOS no seu iPhone.

Depois que o Dr.Fone - System Repair (iOS) terminar, os problemas do sistema iOS desaparecerão. Agora, quando você instalar o WhatsApp novamente, a chamada de voz que não está funcionando no problema do WhatsApp provavelmente não aparecerá.
Parte II: Perguntas frequentes gerais sobre chamadas do WhatsApp
Pergunta 1: Posso fazer chamadas de voz ou vídeo no WhatsApp Desktop?
Sim, você pode fazer chamadas de voz ou vídeo no WhatsApp Desktop se estiver usando o Windows 10 de 64 bits build 1903 ou mais recente e o macOS 10.13 ou mais recente para Apple. Se você possui uma versão inferior do sistema operacional, não há uma maneira oficial de fazer chamadas de voz e vídeo no WhatsApp Desktop.
Pergunta 2: Por que as chamadas do WhatsApp não funcionam quando ligo para alguém em Dubai?
As chamadas do WhatsApp não estão funcionando em alguns países, como China e Dubai, porque o WhatsApp é proibido nesses países por seus respectivos governos. Se você estiver tentando ligar para alguém em um país onde o WhatsApp é banido, o WhatsApp Calling não funcionará.
Pergunta 3: Por que as chamadas do WhatsApp não são conectadas ao Bluetooth do carro?
O WhatsApp é um aplicativo de mensagens que oferece chamadas de voz e vídeo pela internet. Ele não é reconhecido como um aplicativo de telefone e, portanto, você não poderá receber chamadas usando o Bluetooth do carro se estiver usando o Android. No entanto, essa limitação desaparece quando você está usando um iPhone. Mais uma razão para amar o iPhone!
Pergunta 4: Quantos dados uma chamada WhatsApp de 1 hora usa?
As chamadas de voz do WhatsApp consomem dados a uma taxa de cerca de 0,5 MB por minuto, enquanto as chamadas de vídeo consomem cerca de 5 MB por minuto. Isso se traduz em cerca de 30 MB por hora de chamadas de voz e 300 MB por hora de chamadas de vídeo, em média.
Conclusão
O WhatsApp atende a cerca de um bilhão e meio de pessoas em todo o mundo. Isso o torna um dos aplicativos mais usados no planeta, e muitas vezes empata com o Facebook Messenger no primeiro lugar como o aplicativo mais usado no planeta. Então, se você estiver enfrentando problemas de chamadas do WhatsApp no seu iPhone 13, isso se tornará frustrante e irritante. Felizmente, existem várias maneiras de resolver o problema, incluindo restaurar o firmware do iOS de maneira fácil e rápida usando o Dr.Fone - System Repair (iOS). Infelizmente, você não pode fazer nada se você ou a outra pessoa com a qual deseja se conectar usando a chamada do WhatsApp estiver em um país onde o WhatsApp é banido.
Você pode gostar também
iPhone13
- Notícias do iPhone 13
- Sobre o iPhone 13
- Sobre o iPhone 13 Pro Max
- iPhone 13 VS iPhone 12
- iPhone 13 x Huawei
- iPhone 13 x Huawei 50
- iPhone 13 VS Samsung S22
- Desbloqueio do iPhone 13
- Apagar iPhone 13
- Excluir SMS seletivamente
- Apague completamente o iPhone 13
- Acelere o iPhone 13
- Apagar dados
- Armazenamento completo do iPhone 13
- Transferência do iPhone 13
- Transferir dados para o iPhone 13
- Transferir arquivos para o iPhone 13
- Transferir fotos para o iPhone 13
- Transferir contatos para o iPhone 13
- Recuperar iPhone 13
- Restauração do iPhone 13
- Restaurar backup do iCloud
- Backup de vídeo do iPhone 13
- Restaurar backup do iPhone 13
- Restaurar backup do iTunes
- Backup do iPhone 13
- iPhone 13 Gerenciar
- Problemas do iPhone 13
- Problemas comuns do iPhone 13
- Falha de chamada no iPhone 13
- iPhone 13 sem serviço
- Aplicativo travado ao carregar
- Bateria descarregando rápido
- Baixa qualidade da chamada
- Tela congelada
- Tela preta
- Tela branca
- iPhone 13 não carrega
- iPhone 13 reinicia
- Aplicativos que não abrem
- Aplicativos não atualizam
- Superaquecimento do iPhone 13
- Aplicativos não baixam



Daisy Raines
Editor de equipe
Geralmente classificado como 4,5 ( 105 participaram)