Cum să ștergeți istoricul de navigare pe Android?
07.03.2022 • Înregistrat la: Ștergeți datele telefonului • Soluții dovedite
Ștergerea istoricului de pe orice telefon Android poate părea o sarcină foarte simplă. Cu toate acestea, lucrurile vor deveni foarte iritante dacă istoria este lăsată neobservată și se îngrămădește. Acest lucru se întâmplă deoarece o cantitate mare de date de navigare poate afecta performanța dispozitivului. Dispozitivul dvs. se poate confrunta cu erori frecvente și tulburătoare, deoarece datele din istoricul de navigare ocupă mult spațiu în stocarea internă a dispozitivului Android. În plus, înregistrările afirmă că hackerii folosesc adesea aceste date din fișierul istoric pentru a invada dispozitivele Android. Prin urmare, este întotdeauna sigur să vă curățați istoricul de navigare la intervale frecvente. Deși acesta este un proces foarte ușor, oamenii pot avea întrebări despre cum să ștergeți istoricul pe Android și nu trebuie să vă faceți griji.
Partea 1: Cum să ștergeți Istoricul de navigare Chrome pe Android?
În această parte, vă vom arăta cum să ștergeți istoricul pe Android când utilizați Google Chrome. Să aruncăm o privire la ghidul pas cu pas al procesului. Este un proces foarte simplu. Doar urmați pașii simpli de mai jos
• Pasul 1 – deschideți Google Chrome și accesați meniul de setări. Îl puteți găsi în partea dreaptă sus, cu trei puncte.
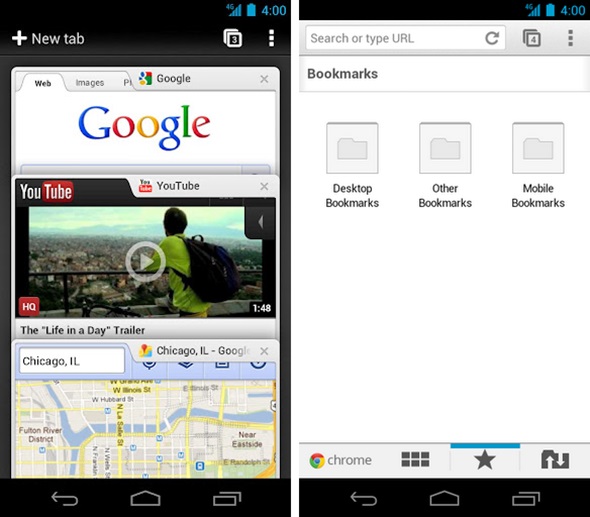
Acum, meniul de setări va apărea în fața ta.
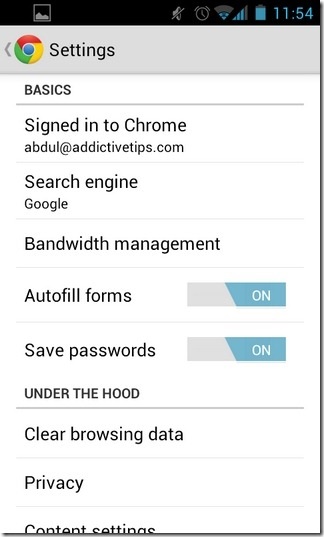
• Pasul 2 – după aceea, faceți clic pe opțiunea „istoric” pentru a vizualiza istoricul de navigare.
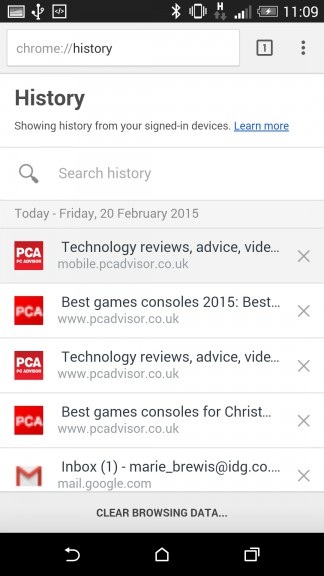
• Pasul 3 – Acum puteți vedea întregul istoric de navigare într-un singur loc. Verificați în partea de jos a paginii și puteți găsi „Ștergeți datele de navigare”. Atingeți această opțiune.
• Pasul 4 – După ce faceți clic pe opțiune, puteți vedea o nouă fereastră după cum urmează
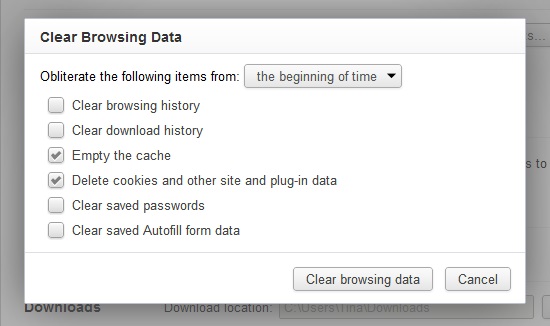
• Pasul 5 - Din meniul drop-down de sus, puteți selecta durata căreia doriți să ștergeți istoricul. Opțiunile disponibile sunt ora trecută, ziua trecută, săptămâna trecută, ultimele 4 săptămâni sau începutul timpului. Dacă doriți să ștergeți datele de la începutul timpului, selectați acea opțiune și faceți clic pe „Ștergeți datele”.
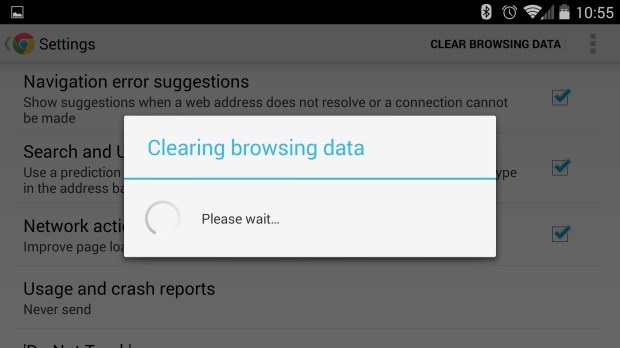
Acum, datele tale vor fi șterse peste un timp. Acesta este cel mai simplu proces de a șterge toate datele de navigare din istoricul Google Chrome pe Android.
Partea 2: Cum să ștergeți istoricul de navigare Firefox pe Android?
Firefox este unul dintre cele mai populare browsere pentru Android. Există mai mulți utilizatori care folosesc Firefox ca utilizare zilnică. În această parte, vom discuta despre cum să ștergeți istoricul pe Android folosind Firefox.
Pasul 1 - Deschideți Firefox. Apoi faceți clic pe cele trei puncte din colțul din dreapta sus al aplicației.
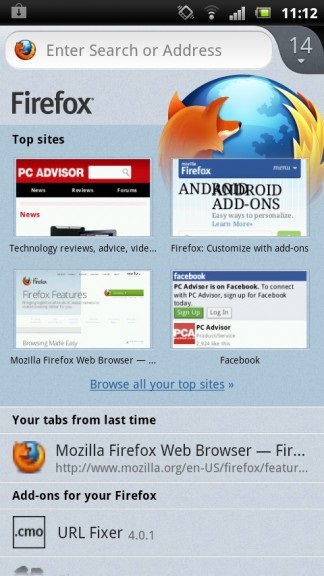
Pasul 2 - Acum faceți clic pe „Setări”. Puteți găsi ecranul de mai jos.
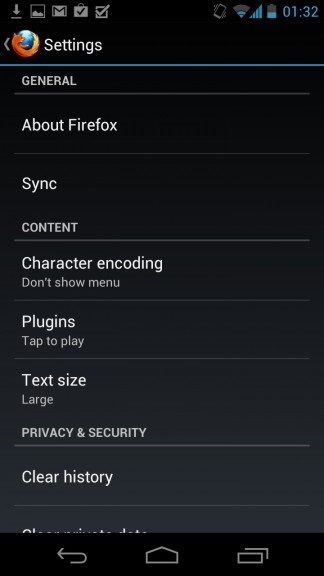
Pasul 3 - Derulați în jos în jos pentru a găsi opțiunea „Ștergeți datele de navigare”. Atingeți-l.
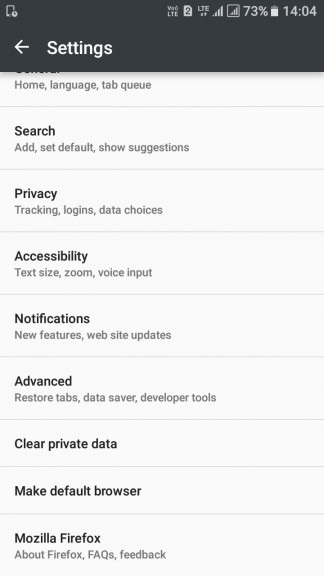
Pasul 4 – Acum alegeți ceea ce doriți să ștergeți. Implicit toate opțiunile (file deschise, istoric de navigare, istoric de căutare, descărcări, istoric de formulare, cookie-uri și autentificări active, cache, date offline ale site-ului web, setări site, file de sincronizare, autentificări salvate).
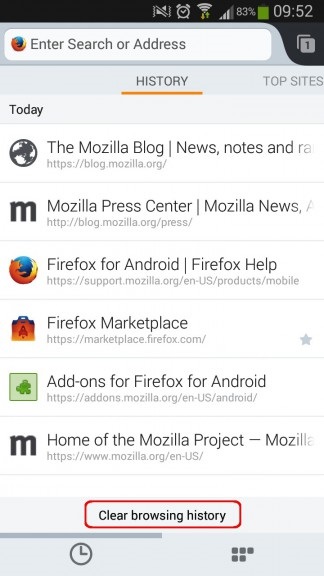
Pasul 5 - Acum faceți clic pe Ștergeți datele și întregul istoric va fi șters într-un timp. De asemenea, veți fi confirmat cu un mesaj ca mai jos.
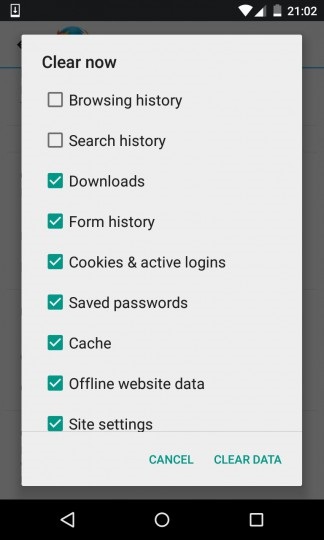
În acest browser, utilizatorii nu pot șterge istoricul după linia de timp. Singura opțiune disponibilă este să ștergeți tot istoricul dintr-o dată.
Partea 3: Cum să ștergeți rezultatele căutării în bloc?
De asemenea, utilizatorii pot șterge toate rezultatele căutării și toate activitățile în vrac, conform dorinței lor. Pentru aceasta, trebuie doar să urmeze pașii de mai jos.
Pasul 1 - În primul rând, accesați pagina Google „Activitatea mea” și conectați-vă cu ID-ul și parola Google
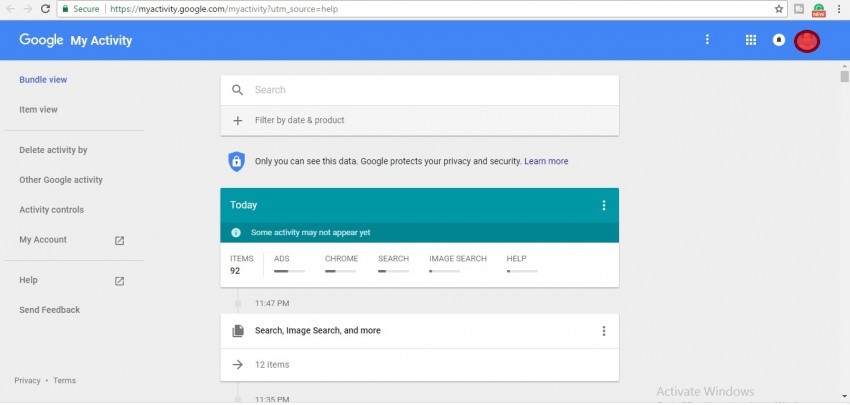
Pasul 2 - Acum, atingeți cele trei puncte din colțul din dreapta sus pentru a dezvălui opțiunile.
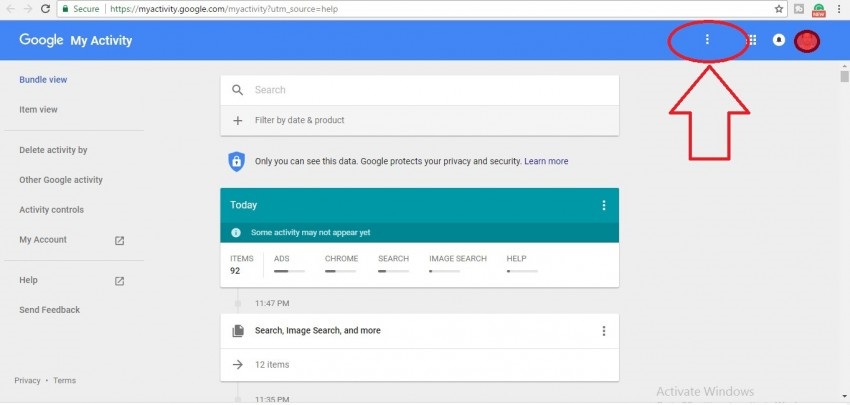
Pasul 3 - După aceea, selectați „Ștergeți activitatea prin”.
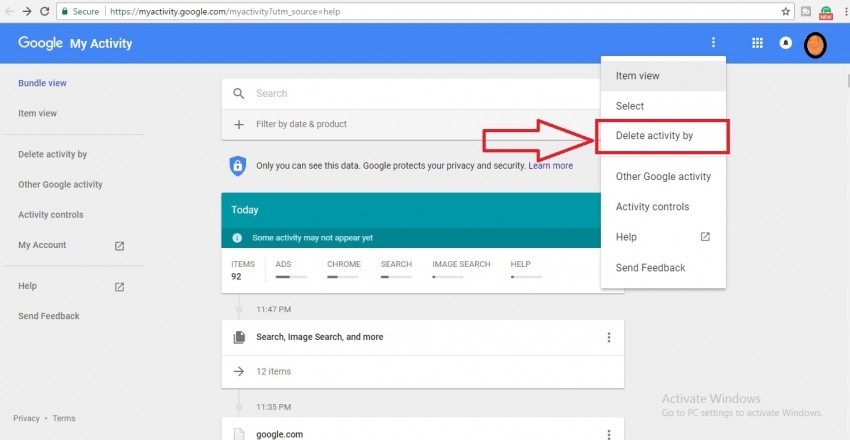
Pasul 4 – Acum, aveți opțiunea de a selecta intervalul de timp dintre Azi, ieri, Ultimele 7 zile, Ultimele 30 de zile sau tot timpul. Selectați „Tot timpul” și apăsați pe opțiunea „Ștergere”.
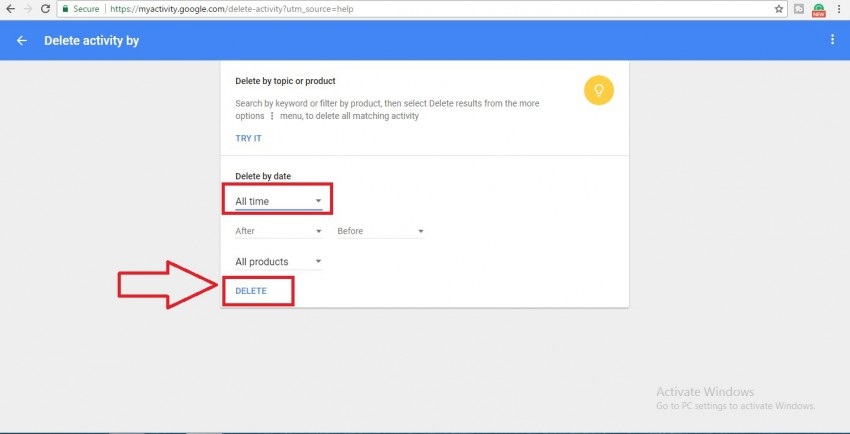
După aceasta, vi se va cere să confirmați din nou acest pas. În timp ce confirmați, toate activitățile dvs. vor fi șterse într-un moment.
Acesta este cel mai simplu proces de a șterge tot istoricul din contul Google Android cu un singur clic. Acum, vom discuta cum să ștergem toate datele, inclusiv istoricul de navigare de pe dispozitiv, în mod permanent, fără nicio urmă de date.
Partea 4: Cum să ștergeți permanent istoricul pe Android?
Pur și simplu ștergerea datelor sau folosirea resetarii din fabrică nu ajută la ștergerea definitivă a Androidului. Datele pot fi recuperate cu ușurință cu ajutorul procesului de restaurare și a fost dovedit de Avast. Dr.Fone - Data Eraser asigură că confidențialitatea dumneavoastră este protejată în siguranță prin ștergerea permanentă a fișierelor șterse, ștergerea istoricului de navigare, cache-urile și protejarea tuturor informațiilor dumneavoastră private.

Dr.Fone - Eraser de date
Ștergeți complet totul pe Android și protejați-vă confidențialitatea
- Proces simplu, prin clic.
- Ștergeți-vă Android complet și permanent.
- Ștergeți fotografiile, contactele, mesajele, jurnalele de apeluri și toate datele private.
- Acceptă toate dispozitivele Android disponibile pe piață.
Urmați pașii simpli de mai jos pentru a șterge definitiv istoricul pe Android utilizând Android Data Eraser
Pasul 1 Instalați Android Data Eraser pe un computer
În primul rând, instalați Android Data Eraser pe computer și deschideți-l. Când apare următoarea fereastră, faceți clic pe „Data Eraser”

Pasul 2 Conectați dispozitivul Android la computer și activați Depanarea USB
În acest pas, conectați dispozitivul Android la computer printr-un cablu de date. Asigurați-vă că confirmați depanarea USB dacă vi se solicită. Dispozitivul dvs. va fi recunoscut automat de Toolkit.
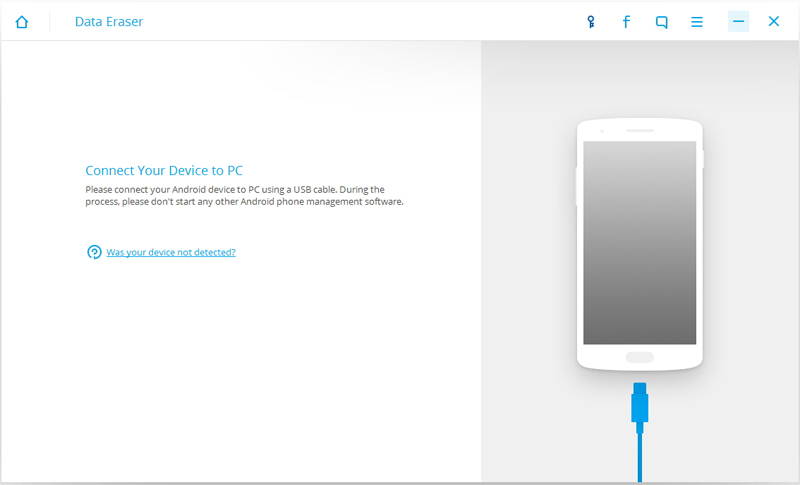
Pasul 3 Selectați opțiunea de ștergere –
Acum, pe măsură ce dispozitivul este conectat, puteți vedea opțiunea „Șterge toate datele”. Acest set de instrumente vă va cere confirmarea prin introducerea cuvântului „Ștergere” în caseta dată. După confirmare, faceți clic pe „Ștergeți acum” pentru a începe procesul.
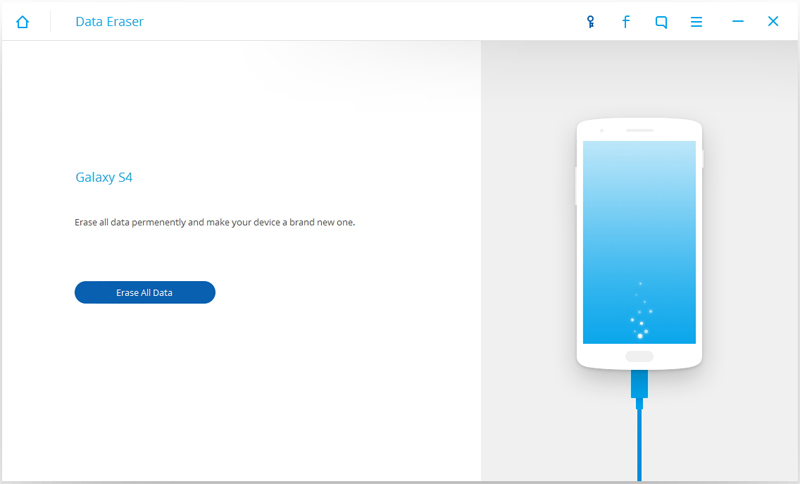
Pasul 4 Începeți acum să ștergeți dispozitivul Android
Acum, ștergerea dispozitivului a început și puteți vedea progresul pe fereastră. Vă rugăm să aveți răbdare câteva minute, deoarece va fi finalizat în curând.
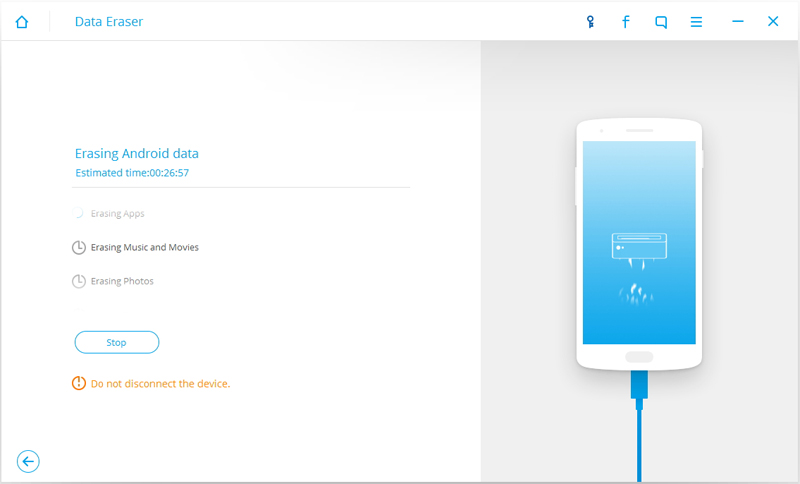
Pasul 3 În cele din urmă, nu uitați să „Resetare din fabrică” pentru a vă șterge setările
După finalizarea procesului de ștergere, veți fi confirmat cu un mesaj. De asemenea, setul de instrumente va cere să efectueze o resetare a datelor din fabrică. Acest lucru este important pentru a șterge toate setările de pe dispozitiv.
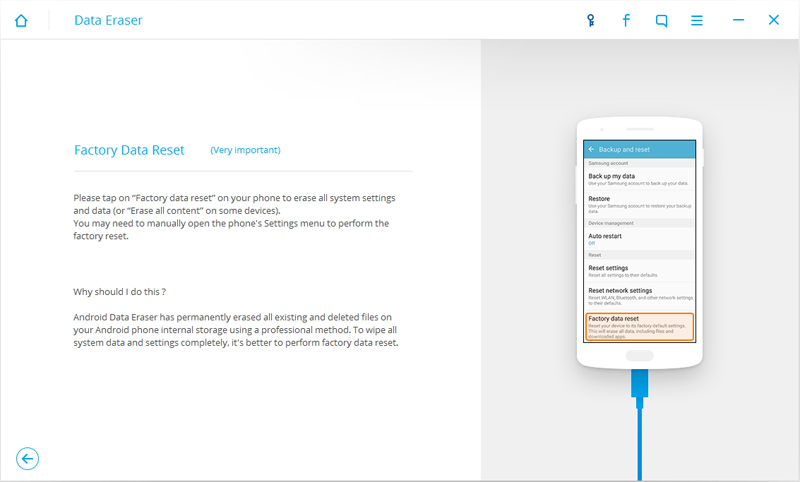
La finalizarea resetării datelor din fabrică, dispozitivul dvs. este complet șters și veți primi notificarea de mai jos din trusa de instrumente.
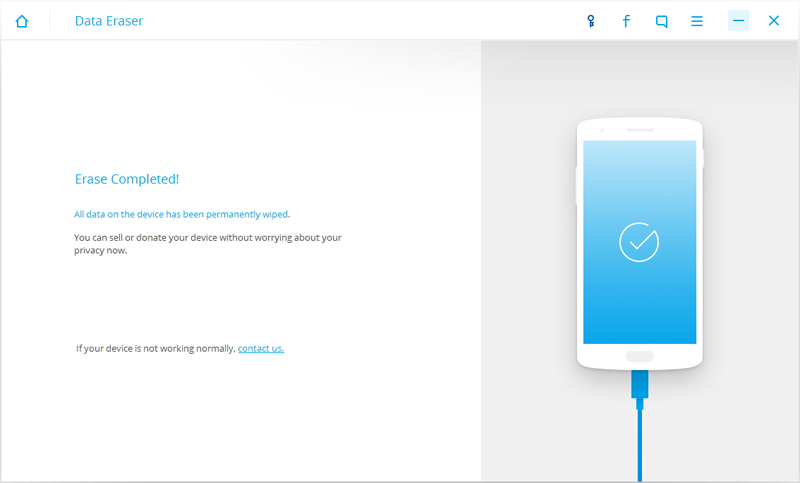
După ce ștergerea a fost finalizată, este foarte important să reporniți dispozitivul Android. Procesul de repornire este necesar pentru a șterge și datele setărilor pentru a vă asigura că dispozitivul este complet curat.
Deci, în acest articol am discutat despre cele mai bune modalități posibile de a șterge istoricul pe Android. Pașii sunt suficient de simpli pentru a fi înțeleși și utilizați de oricine. Dacă nu știți cum să ștergeți istoricul pe Android, atunci aceasta este o citire obligatorie pentru dvs. Și așa cum am spus mai devreme, Android Data Eraser de la Wondershare este cel mai ușor set de instrumente și poate fi folosit chiar și de cei care nu au idee despre cum să șterge istoricul pe Android. Sper că acest lucru vă va ajuta să vă ștergeți din când în când istoricul de navigare.
Ștergeți telefonul
- 1. Ștergeți iPhone-ul
- 1.1 Ștergeți definitiv iPhone-ul
- 1.2 Ștergeți iPhone-ul înainte de a vinde
- 1.3 Formatați iPhone i
- 1.4 Ștergeți iPad înainte de a vinde
- 1.5 Ștergere de la distanță iPhone
- 2. Șterge iPhone
- 2.1 Ștergeți istoricul apelurilor iPhone
- 2.2 Ștergeți calendarul iPhone
- 2.3 Ștergeți istoricul iPhone
- 2.4 Ștergeți e-mailurile iPad
- 2.5 Ștergeți definitiv mesajele iPhone
- 2.6 Ștergeți definitiv istoricul iPad-ului
- 2.7 Ștergeți mesageria vocală iPhone
- 2.8 Ștergeți contactele iPhone
- 2.9 Ștergeți fotografiile iPhone
- 2.10 Ștergeți iMessages
- 2.11 Ștergeți muzica de pe iPhone
- 2.12 Ștergeți aplicațiile iPhone
- 2.13 Ștergeți marcajele iPhone
- 2.14 Ștergeți alte date iPhone
- 2.15 Ștergeți documentele și datele iPhone
- 2.16 Ștergeți filme de pe iPad
- 3. Ștergeți iPhone-ul
- 3.1 Ștergeți tot conținutul și setările
- 3.2 Ștergeți iPad înainte de a vinde
- 3.3 Cel mai bun software de ștergere a datelor pentru iPhone
- 4. Ștergeți iPhone-ul
- 4.3 Ștergeți iPod touch
- 4.4 Ștergeți cookie-urile pe iPhone
- 4.5 Goliți memoria cache a iPhone
- 4.6 Top produse de curățare iPhone
- 4.7 Eliberați spațiu de stocare pentru iPhone
- 4.8 Ștergeți conturile de e-mail de pe iPhone
- 4.9 Accelerează iPhone
- 5. Ștergeți/Ștergeți Android
- 5.1 Ștergeți memoria cache Android
- 5.2 Ștergeți partiția cache
- 5.3 Ștergeți fotografiile Android
- 5.4 Ștergeți Android înainte de a vinde
- 5.5 Ștergeți Samsung
- 5.6 Ștergeți de la distanță Android
- 5.7 Top Android Boosters
- 5.8 Top produse de curățare Android
- 5.9 Ștergeți istoricul Android
- 5.10 Ștergeți mesajele text Android
- 5.11 Cele mai bune aplicații de curățare Android






Alice MJ
redactor personal