4 soluții pentru a șterge contactele de pe iPhone individual și în vrac
07.03.2022 • Înregistrat la: Ștergeți datele telefonului • Soluții dovedite
iPhone este cu ușurință unul dintre cele mai bune smartphone-uri ale acestei epoci și mulți oameni aleg iPhone pentru securitatea, ușurința în operare, serviciile conexe etc. pe care le oferă. iPhone-urile sunt chiar etalate pentru aspectul, senzația și designul lor. Dar există o captură. Utilizatorii care sunt începători cu iOS și iPhone-uri le poate fi greu să găsească metoda potrivită pentru a efectua anumite operațiuni care pot fi făcute cu ușurință în Android. O astfel de operațiune este ștergerea contactelor de pe iPhone, care se poate face cu câteva atingeri în cazul sistemului de operare Android.
Deoarece necesitatea de a șterge contactele iPhone apare frecvent, se poate aștepta ca ștergerea unui contact iPhone să fie destul de simplă. Dar numai după câteva atingeri, se poate vedea opțiunea de ștergere a contactelor iPhone. De asemenea, în mod ciudat, iPhone nu permite selectarea mai multor contacte pentru ștergere dintr-o singură mișcare. Utilizatorii ar trebui să selecteze fiecare contact inutil și să le ștergă unul câte unul, ceea ce face procesul de ștergere destul de lung și greoi. Prin urmare, a ști cum să ștergeți contactele de pe iPhone vă va ajuta să economisiți timp.
Să aflăm acum soluțiile pentru a șterge contactele iPhone.
Partea 1: Cum să ștergeți individual contactele de pe iPhone?
În această secțiune vom învăța cum să ștergem contactele de pe iPhone unul câte unul.
Pasul 1: Deschideți aplicația Contacte
Mai întâi, atingeți pictograma Contacte din partea de jos a ecranului iPhone pentru a deschide aplicația Contacte. Alternativ, poate fi deschis selectând pictograma tip agendă din secțiunea aplicație.
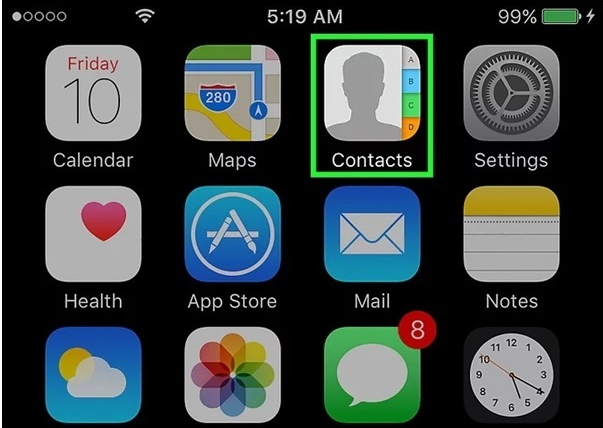
Pasul 2: selectați contactul
Acum, căutați contactul de șters folosind bara de căutare din rezultatul căutării, atingeți contactul pentru a-și deschide cardul.
Pasul 3: atingeți opțiunea Editați
Odată ce contactul este selectat, atingeți „Editați” în colțul din stânga sus al cardului de contact. Acest lucru vă permite să efectuați modificări pe cartela de contact.
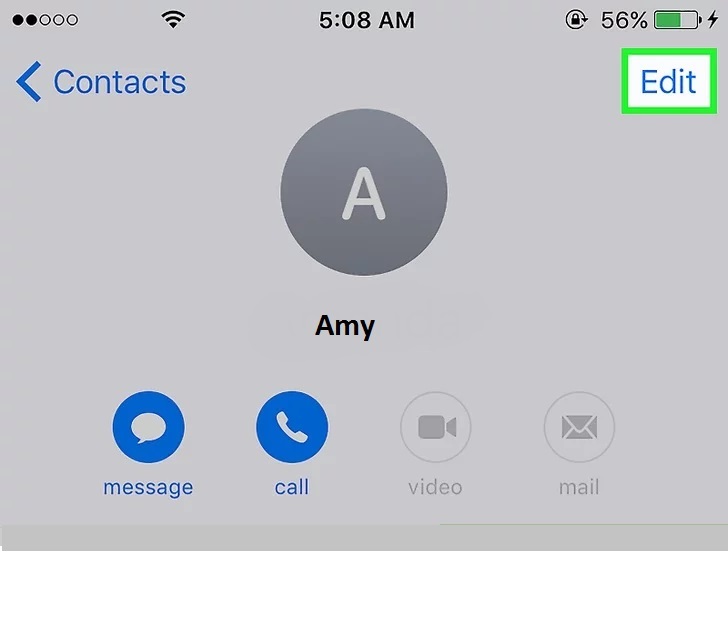
Pasul 4: ștergeți contactul
Acum, derulați în jos și atingeți opțiunea „Ștergeți contactul” din colțul din stânga jos al ecranului.
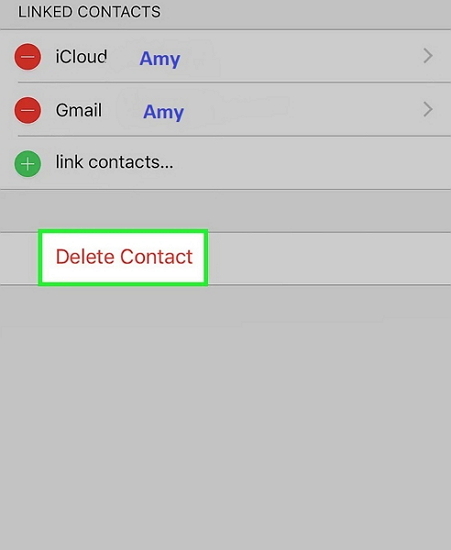
După ce este selectat, iPhone vă va solicita din nou confirmarea. Când vi se solicită, apăsați din nou pe opțiunea „Ștergeți contactul” pentru a finaliza ștergerea contactelor de pe iPhone.
Dacă doriți să ștergeți mai multe contacte, urmați aceeași procedură pentru fiecare contact pentru a le șterge complet de pe iPhone, precum și de pe iCloud.
Partea 2: Cum să ștergi toate contactele de pe iPhone prin iCloud?
Uneori, doriți să ștergeți toate contactele din agenda dvs. simultan de pe toate dispozitivele conectate. Într-o astfel de situație, puteți folosi metoda iCloud pentru a șterge contactele. Deși procesul de ștergere a contactelor iPhone poate fi efectuat folosind un Mac sau un PC, a face acest lucru folosind doar iPhone-ul este mult mai ușor.
Pentru a ști cum să ștergeți contactele de pe iPhone de pe iPhone-ul dvs., urmați pașii de mai jos.
Pasul 1: Deschideți aplicația Setări
Atingeți aplicația cu roți dințate pe fundal gri pentru a deschide aplicația Setări.
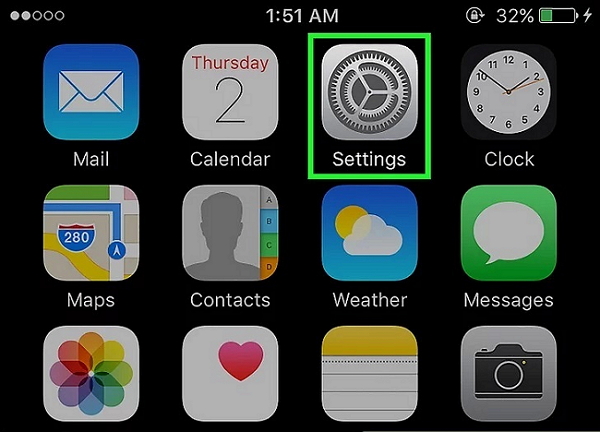
Pasul 2: Selectați ID-ul Apple
Pentru a continua cu procesul de ștergere, atingeți ID-ul Apple din partea de sus a ecranului de meniu. Cu toate acestea, dacă nu v-ați conectat, poate fi necesar să vă conectați la dispozitivul Apple introducând ID-ul Apple și parola.
Pasul 3: Atingeți opțiunea iCloud
Derulați în jos până când puteți vedea opțiunea „iCloud” în a doua secțiune a meniului și atingeți-o.
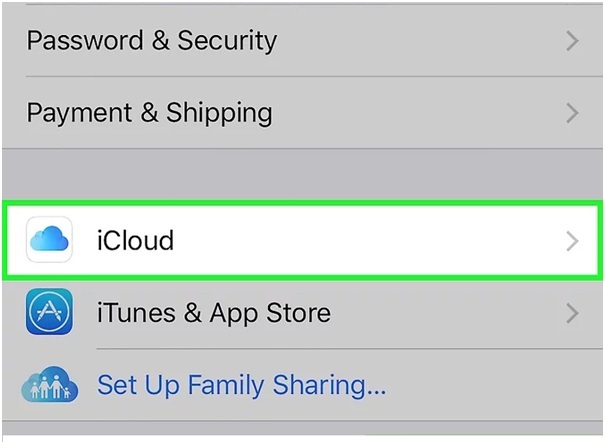
Pasul 4: glisați opțiunea „Contacte” în poziția dezactivată
Acum, dezactivați „Contact” de la utilizarea iCloud, glisând bara în poziția Oprit. Acum, „Contacte” vor deveni albe.
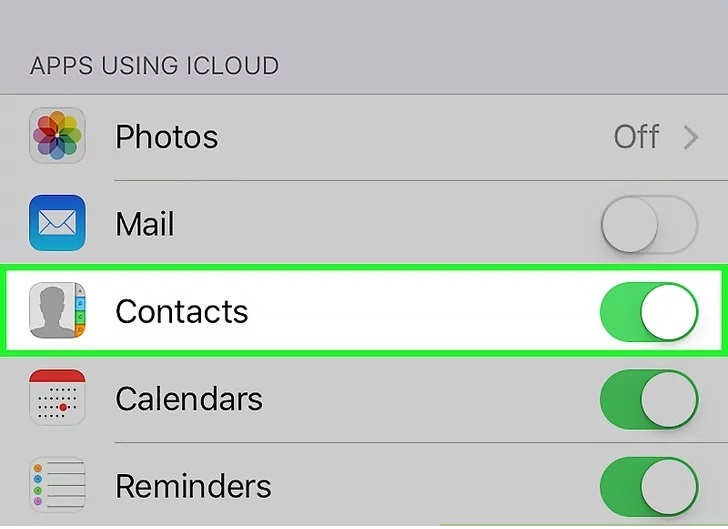
Pasul 5: atingeți „Ștergeți de pe iPhone”
Pentru a finaliza procesul, selectați opțiunea „Ștergeți de pe iPhone” atunci când vi se solicită. Odată terminat, toate contactele sunt sincronizate cu contul de servicii iCloud, contactele stocate local vor fi șterse de pe smartphone.
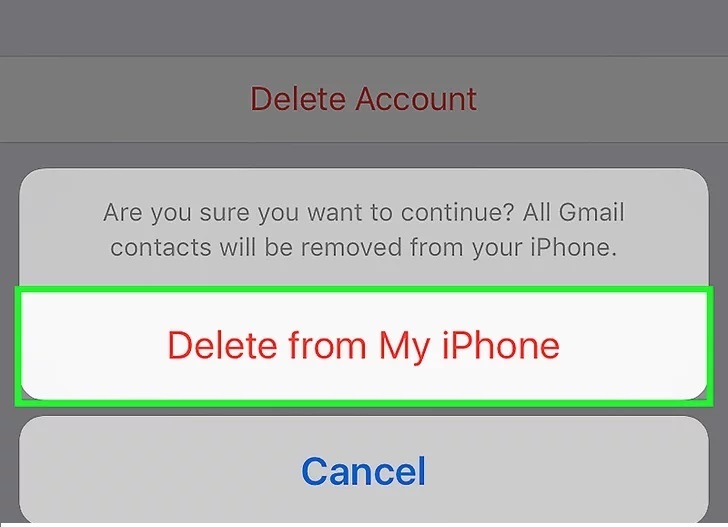
Partea 3: Cum să ștergeți permanent unul/mai multe contacte de pe iPhone?
Dacă vă temeți să ștergeți fiecare contact individual, deoarece consumă mult timp sau dacă doriți să ștergeți definitiv toate contactele de pe iPhone, puteți apela la ajutorul Dr.Fone - Data Eraser(iOS) .
Setul de instrumente Dr.Fone este un set de instrumente minunat și ușor de utilizat, care vă permite să vă vizualizați toate contactele în același timp și să selectați mai multe contacte pentru a fi șterse. Aceasta o face o soluție unică pentru ștergerea tuturor datelor private printr-o metodă simplă.

Dr.Fone - Eraser de date (iOS)
Ștergeți cu ușurință datele personale de pe dispozitiv
- Proces simplu, prin clic.
- Selectați datele pe care doriți să le ștergeți.
- Datele dvs. sunt șterse definitiv.
- Nimeni nu vă poate recupera și vizualiza datele private.
Urmați pașii de mai jos pentru a afla cum să ștergeți contactele de pe iPhone folosind setul de instrumente Dr.Fone.
Pasul 1: Instalați setul de instrumente Dr.Fone
Descărcați software-ul setului de instrumente Dr.Fone și instalați-l pe computer. Rulați programul făcând dublu clic pe el. Printre toate caracteristicile enumerate, atingeți „Data Eraser” pentru a șterge contactele de pe iPhone.

Pasul 2: Conectați iPhone-ul la computer
Folosind un cablu USB original, conectați iPhone-ul la computer. Odată ce programul vă recunoaște iPhone-ul, va afișa următorul ecran unde trebuie să selectați „Ștergeți datele private”.

Acum, scanați toate datele private pe computer făcând clic pe butonul „Start Scan” de pe afișaj.

Pasul 3: Selectați contactele de șterse
Așteptați până când toate lucrurile private sunt scanate pe computer. În ecranul care apare, selectați „Contact” în panoul din stânga al programului Dr.Fone. Veți putea vedea o previzualizare a tuturor contactelor. Verificați contactele pe care doriți să le ștergeți. Dacă doriți să ștergeți toate contactele, bifați toate casetele de selectare și faceți clic pe butonul „Ștergeți de pe dispozitiv” din partea dreaptă jos a ecranului.

Pasul 4: tastați „șterge” pentru a finaliza
În mesajul care apare, tastați „Ștergeți” și faceți clic pe butonul „Ștergeți acum” pentru a confirma procesul de ștergere a contactelor de pe iPhone.

Procesul se va termina după ceva timp și va fi afișat mesajul „Ștergere cu succes”.

Partea 4: Ștergeți contactele iPhone cu aplicația terță parte
Deoarece aplicațiile de contact pentru iPhone nu sunt suficient de inteligente pentru a vă permite să îmbinați și să ștergeți cu ușurință contactele, puteți beneficia de ajutorul unor aplicații terțe care vă permit să vă gestionați eficient agenda. O aplicație terță parte care face minuni este aplicația Cleaner Pro.
Aplicația Cleaner Pro vă permite să căutați cu ușurință contactele necesare. În timpul importului de contacte pe un iPhone, unele contacte pot fi duplicate, în timp ce unele pot fi salvate fără informații esențiale. Folosind Cleaner Pro, puteți găsi contacte duplicate și le puteți îmbina cu cele originale fără nicio bătaie de cap.
De asemenea, acele contacte care nu sunt necesare pot fi eliminate sau șterse. Cea mai bună parte a Cleaner Pro este că face backup pentru toate informațiile. Prin urmare, orice ștergere accidentală poate fi recuperată ulterior. Este disponibil pentru descărcare la un preț de 3,99 USD în App Store.
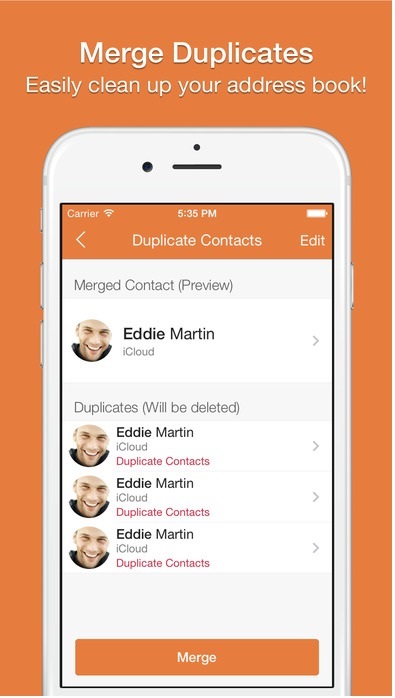
Așadar, acesta este cum să ștergeți cu ușurință contactele de pe iPhone individual și în vrac, fără nicio bătaie de cap. Toate cele patru metode descrise mai sus sunt destul de ușor de utilizat, dar nu toate pot fi folosite pentru a șterge contactele în bloc. A treia și a patra metodă descrise mai sus vă vor cere să cumpărați și să descărcați anumite programe și aplicații. Prin urmare, este la latitudinea utilizatorului să aleagă metoda care se potrivește cel mai bine în ceea ce privește ușurința în utilizare și operare.
Ștergeți telefonul
- 1. Ștergeți iPhone-ul
- 1.1 Ștergeți definitiv iPhone-ul
- 1.2 Ștergeți iPhone-ul înainte de a vinde
- 1.3 Formatați iPhone
- 1.4 Ștergeți iPad înainte de a vinde
- 1.5 Ștergere de la distanță iPhone
- 2. Șterge iPhone
- 2.1 Ștergeți istoricul apelurilor iPhone
- 2.2 Ștergeți calendarul iPhone
- 2.3 Ștergeți istoricul iPhone
- 2.4 Ștergeți e-mailurile iPad
- 2.5 Ștergeți definitiv mesajele iPhone
- 2.6 Ștergeți definitiv istoricul iPad-ului
- 2.7 Ștergeți mesageria vocală iPhone
- 2.8 Ștergeți contactele iPhone
- 2.9 Ștergeți fotografiile iPhone
- 2.10 Ștergeți iMessages
- 2.11 Ștergeți muzica de pe iPhone
- 2.12 Ștergeți aplicațiile iPhone
- 2.13 Ștergeți marcajele iPhone
- 2.14 Ștergeți alte date iPhone
- 2.15 Ștergeți documentele și datele iPhone
- 2.16 Ștergeți filme de pe iPad
- 3. Ștergeți iPhone-ul
- 3.1 Ștergeți tot conținutul și setările
- 3.2 Ștergeți iPad înainte de a vinde
- 3.3 Cel mai bun software de ștergere a datelor pentru iPhone
- 4. Ștergeți iPhone-ul
- 4.3 Ștergeți iPod touch
- 4.4 Ștergeți cookie-urile pe iPhone
- 4.5 Goliți memoria cache a iPhone
- 4.6 Top produse de curățare iPhone
- 4.7 Eliberați spațiu de stocare pentru iPhone
- 4.8 Ștergeți conturile de e-mail de pe iPhone
- 4.9 Accelerează iPhone
- 5. Ștergeți/Ștergeți Android
- 5.1 Ștergeți memoria cache Android
- 5.2 Ștergeți partiția cache
- 5.3 Ștergeți fotografiile Android
- 5.4 Ștergeți Android înainte de a vinde
- 5.5 Ștergeți Samsung
- 5.6 Ștergeți de la distanță Android
- 5.7 Top Android Boosters
- 5.8 Top produse de curățare Android
- 5.9 Ștergeți istoricul Android
- 5.10 Ștergeți mesajele text Android
- 5.11 Cele mai bune aplicații de curățare Android






Alice MJ
redactor personal