4 soluții pentru a șterge memoria cache pe iPhone și iPad
07 martie 2022 • Depus la: Toate soluțiile pentru ca iOS și Android să ruleze Sm • Soluții dovedite
Dispozitivele Apple care rulează iOS au multe de oferit unui utilizator. Aplicațiile care rulează pe astfel de dispozitive colectează informații și le stochează pentru utilizare ulterioară. Unele dintre detalii sunt stocate într-o memorie numită Cache din care informațiile pot fi preluate rapid.
Cu toate acestea, pe măsură ce timpul trece, aplicațiile ar putea începe să ocupe mai mult spațiu și să reducă viteza și eficiența dispozitivului. Dar dispozitivele Apple sunt bune în sensul că aplicațiilor care rulează în fundal nu li se alocă memoria cache, iar închiderea unei aplicații o împiedică să mai folosească spațiu de stocare.
Chiar și atunci, știind cum să ștergeți memoria de pe iPhone vă va ajuta să vă faceți dispozitivul să funcționeze mai rapid. În paragrafele următoare, veți afla cum să ștergeți memoria de pe iPhone și să vă optimizați dispozitivele iOS pentru a funcționa mai rapid.
- Partea 1: Soluție unică pentru a șterge memoria cache și a elibera spațiu pe iPhone/iPad
- Partea 2: Cum să ștergeți memoria cache Safari pe iPhone/iPad?
- Partea 3: Cum să ștergeți memoria cache a aplicației de pe iPhone/iPad din setări?
- Partea 4: Cum să ștergeți memoria cache a aplicației de pe iPhone/iPad din setările aplicației?
Partea 1: Soluție unică pentru a șterge memoria cache și a elibera spațiu pe iPhone/iPad
Dacă utilizați un iPad sau iPhone de ceva timp, veți găsi că este iritant când dispozitivul dvs. iOS este mai lent decât în mod normal. Deși pot exista mai multe motive pentru răspunsul lent al dispozitivului dvs., aplicațiile care rulează pe dispozitivul dvs. pot contribui în mare măsură la acesta.
- Aplicațiile generează o mulțime de date nedorite și vor avea mai multe fișiere stocate în cache care vor ocupa memoria dispozitivului dvs.
- Descărcările anulate sau incomplete vor consuma spațiu în mod inutil, deși nu au nicio importanță practică.
Pentru a optimiza performanța dispozitivului dvs., trebuie să curățați în mod regulat memoria cache, cookie-urile și datele nedorite din acesta. Există un instrument numit Dr.Fone - Data Eraser (iOS) care va face treaba pentru tine.
Este o aplicație excelentă și ușor de utilizat, care vă va optimiza sistemul prin curățarea fișierelor generate de aplicații, fișierelor jurnal, fișierelor temp și fișierelor din cache. Este foarte simplu și permite utilizatorului să selecteze din șase categorii, tipul de fișiere care urmează să fie șterse.

Dr.Fone - Eraser de date (iOS)
Soluție unică pentru a șterge memoria cache și a elibera spațiu pe iPhone/iPad
- Eliberați spațiu și curățați datele nedorite în sistemul și aplicațiile iOS
- Reduceți dimensiunile imaginii fără a le afecta calitatea
- Ștergeți definitiv datele iPhone
- Funcționează pentru toate dispozitivele iOS. Compatibil cu cel mai recent iOS 13.

- Complet compatibil cu Windows 10 sau Mac 10.14
Tutorial detaliat despre cum să goliți memoria cache pe iPhone/iPad
Pasul 1: Descărcați și instalați Dr.Fone - Data Eraser (iOS). Apoi, porniți acest instrument și faceți clic pe opțiunea „Data Eraser”.

Pasul 2: Utilizați cablul USB Apple pentru a vă conecta iPhone-ul sau iPad-ul la computer.

Pasul 3: În noua interfață care apare, selectați serviciile de curățare necesare și faceți clic pe „Start Scan”.

Pasul 4: După finalizarea scanării, faceți clic pe „Curățați” pentru a șterge memoria cache de pe iPhone.

Pasul 5: Odată ce curățarea este finalizată, aplicația va afișa cantitatea de memorie eliberată, iar dispozitivul dvs. iOS va fi optimizat pentru o performanță mai bună. Tot ceea ce este necesar pentru a șterge memoria cache a iPad-ului este iPhone/iPad-ul și un computer. Treaba este gata.

Partea 2: Cum să ștergeți memoria cache Safari pe iPhone/iPad?
Aplicația Safari de pe orice iPhone sau iPad este concepută pentru a îmbunătăți experiența utilizatorului și pentru a face navigarea ușoară pentru utilizatorii săi. Permite utilizatorilor iOS să acceseze cu ușurință serviciile de internet, fiind în același timp în siguranță. Utilizatorii pot chiar adăuga marcaje pentru a prelua o pagină web într-un mod rapid. Pentru a face toate acestea, aplicația Safari din dispozitivul dvs. stochează informații în memoria cache, astfel încât să poată fi accesată rapid. Dar dintr-un anumit motiv, dacă doriți să îl ștergeți pentru a elibera spațiu pe iPhone, iată cum să ștergeți memoria cache a iPhone de pe propriul dispozitiv. Urmați pașii de mai jos pentru a șterge memoria cache Safari a iPhone-ului sau iPad-ului dvs. folosind aplicația Setări de pe dispozitiv.
Pasul 1: Deschideți aplicația Setări
Lansați aplicația „Setări” pe dispozitivul iOS în care doriți să ștergeți memoria cache Safari. Setări este o pictogramă roată pe un fundal gri și poate fi găsită în ecranul de pornire al dispozitivului dvs.
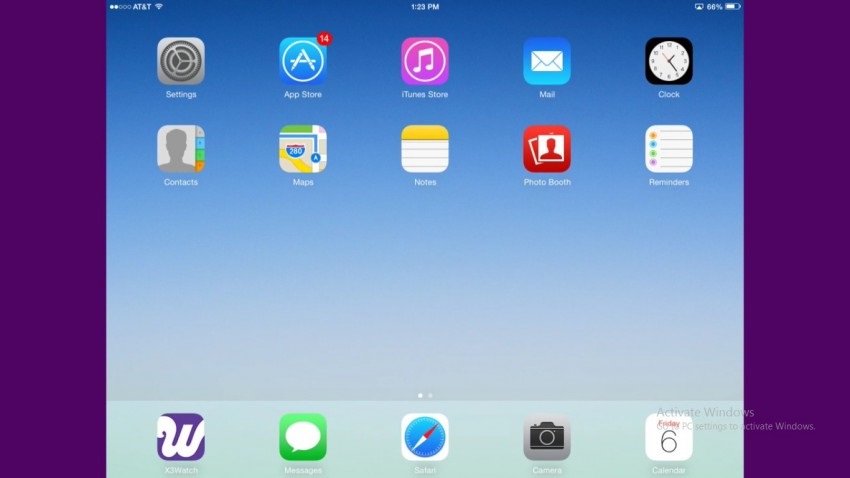
Pasul 2: Selectați opțiunea „Safari”.
Derulați în jos prin opțiuni și găsiți opțiunea „Safari”. Acum, atingeți opțiunea „Safari” pentru a o deschide.
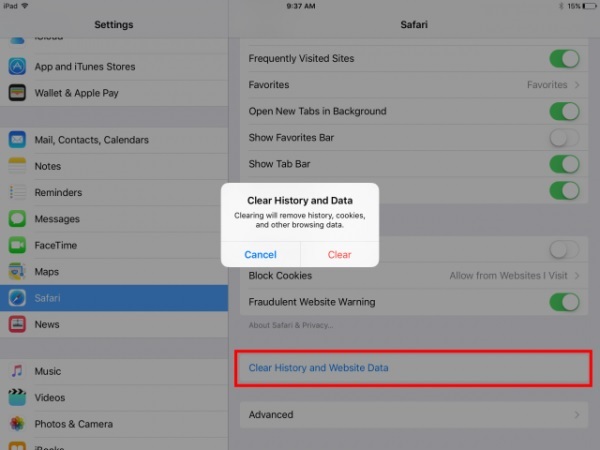
Pasul 3: atingeți „Ștergeți istoricul și datele site-ului”
În noul ecran, derulați în jos până la sfârșit pentru a găsi opțiunea „Ștergeți istoricul și datele site-ului”. Atingeți acea opțiune. Dacă utilizați un iPad, această opțiune va fi disponibilă în panoul din dreapta al dispozitivului dvs.
Pasul 4: confirmați procesul de ștergere
În fereastra pop-up care apare, atingeți opțiunea „Ștergeți” pentru a confirma ștergerea cache-ului din dispozitiv.
Partea 3: Cum să ștergeți memoria cache a aplicației de pe iPhone/iPad din setări?
Nu numai aplicația Safari consumă spațiu de stocare pentru a îmbunătăți experiența utilizatorului și pentru a face aplicația să funcționeze mai rapid, dar aproape toate celelalte aplicații pe care le-ați instalat pe dispozitivul iOS vor consuma puțină memorie în plus față de dimensiunea de descărcare. Dacă vă confruntați cu vreo problemă cu o anumită aplicație, alta decât Safari, s-ar putea să credeți că ștergerea cache-ului aplicației vă va ajuta. Dar nu este cazul dispozitivelor iOS, deoarece memoria cache a aplicației nu poate fi ștearsă fără a o dezinstala. Puteți elibera spațiu pe iPhone dezinstalând și reinstalând aplicația. Deci, iată cum să ștergeți memoria cache a iPhone din aplicația Setări.
Pasul 1: Deschideți aplicația Setări
Lansați aplicația „Setări” pe dispozitivul iOS în care doriți să ștergeți memoria cache Safari. Setări este o pictogramă roată pe un fundal gri și poate fi găsită în ecranul de pornire al dispozitivului dvs.
Pasul 2: selectați opțiunea „General”.
Acum, derulați în jos și atingeți opțiunea „General”.
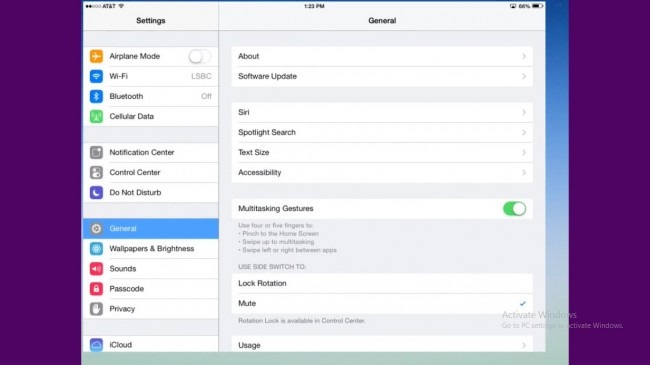
Pasul 3: atingeți „Stocare și utilizare iCloud”
Navigați pentru a găsi opțiunea „Stocare & iCloud” în secțiunea Utilizare a folderului General. Secțiunea de utilizare este în general în a cincea secțiune.
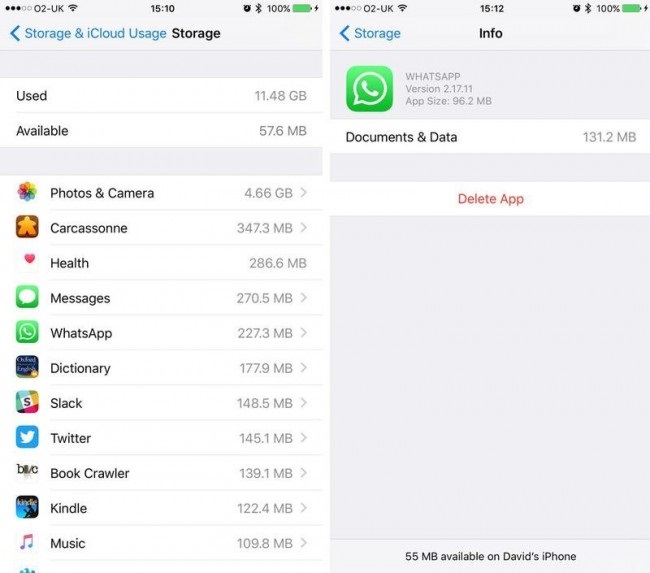
Pasul 4: selectați „Gestionați stocarea”
Acum veți putea găsi câteva opțiuni sub antetul „Stocare”. Atingeți opțiunea „Gestionați stocarea” din ea. Aceasta va afișa lista tuturor aplicațiilor care rulează pe dispozitiv, împreună cu spațiul de memorie ocupat.
Pasul 5: Ștergeți și reinstalați aplicația necesară
Atinge aplicația care te deranjează. Atingeți „Ștergeți aplicația” din secțiunea „Documente și date”. Aceasta va șterge cache-ul iPad-ului. Acum mergeți la magazinul de aplicații și descărcați aplicația.
Partea 4: Cum să ștergeți memoria cache a aplicației de pe iPhone/iPad din setările aplicației?
Ștergerea memoriei cache a aplicației nu poate fi făcută manual pe iPhone și iPad. Cu toate acestea, unele aplicații precum Safari permit curățarea datelor cache și a site-urilor web. Dar nu se poate face din aplicația Safari decât dacă este permis exclusiv de dezvoltatorul aplicației. Google Chrome este un exemplu frumos de astfel de aplicație care permite utilizatorilor să golească memoria cache a aplicației. Încercați următoarea metodă pentru a elibera spațiu pe iPhone.
Pasul 1: Deschideți aplicația Google Chrome
Pe iPhone, atingeți pictograma Google Chrome și deschideți-o.
Pasul 2: Selectați opțiunea „Setări”.
Acum, selectați opțiunea „Setări” disponibilă când atingeți cele trei verticale disponibile în dreapta sus a ecranului.
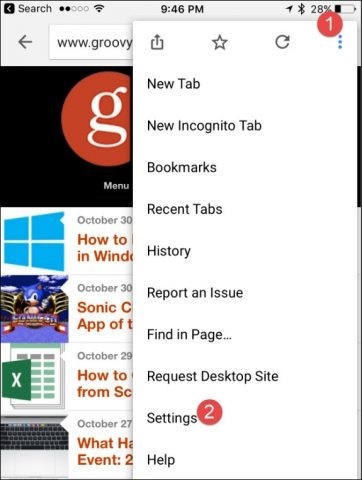
Pasul 3: selectați opțiunea „Confidențialitate”.
Derulați în jos și atingeți opțiunea numită „Confidențialitate”
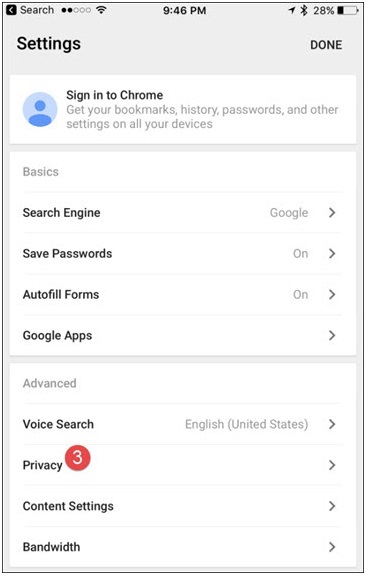
Pasul 4: selectați datele de șters
Acum, atingeți opțiunea „Ștergeți datele de navigare” disponibilă la Confidențialitate. Selectați tipul de date pe care doriți să le ștergeți în secțiunea următoare. Dacă sunteți dispus să selectați doar memoria cache, selectați-o și confirmați procesul când vi se solicită.
Aceasta este metoda care trebuie urmată pentru a șterge memoria cache a aplicațiilor care permit ștergerea datelor.
Deci, acestea sunt metodele care pot fi folosite pentru a șterge memoria cache a dispozitivului dvs. iOS. Toate cele patru soluții descrise mai sus sunt ușoare și eficiente în eliberarea spațiului de memorie în iPhone sau iPad. Cu toate acestea, vă recomandăm Dr.Fone - Data Eraser (iOS) pentru un proces ușor și sigur.
Ștergeți telefonul
- 1. Ștergeți iPhone-ul
- 1.1 Ștergeți definitiv iPhone-ul
- 1.2 Ștergeți iPhone-ul înainte de a vinde
- 1.3 Formatați iPhone
- 1.4 Ștergeți iPad înainte de a vinde
- 1.5 Ștergere de la distanță iPhone
- 2. Șterge iPhone
- 2.1 Ștergeți istoricul apelurilor iPhone
- 2.2 Ștergeți calendarul iPhone
- 2.3 Ștergeți istoricul iPhone
- 2.4 Ștergeți e-mailurile iPad
- 2.5 Ștergeți definitiv mesajele iPhone
- 2.6 Ștergeți definitiv istoricul iPad-ului
- 2.7 Ștergeți mesageria vocală iPhone
- 2.8 Ștergeți contactele iPhone
- 2.9 Ștergeți fotografiile iPhone
- 2.10 Ștergeți iMessages
- 2.11 Ștergeți muzica de pe iPhone
- 2.12 Ștergeți aplicațiile iPhone
- 2.13 Ștergeți marcajele iPhone
- 2.14 Ștergeți alte date iPhone
- 2.15 Ștergeți documentele și datele iPhone
- 2.16 Ștergeți filme de pe iPad
- 3. Ștergeți iPhone-ul
- 3.1 Ștergeți tot conținutul și setările
- 3.2 Ștergeți iPad înainte de a vinde
- 3.3 Cel mai bun software de ștergere a datelor pentru iPhone
- 4. Ștergeți iPhone-ul
- 4.3 Ștergeți iPod touch
- 4.4 Ștergeți cookie-urile pe iPhone
- 4.5 Goliți memoria cache a iPhone
- 4.6 Top produse de curățare iPhone
- 4.7 Eliberați spațiu de stocare pentru iPhone
- 4.8 Ștergeți conturile de e-mail de pe iPhone
- 4.9 Accelerează iPhone
- 5. Ștergeți/Ștergeți Android
- 5.1 Ștergeți memoria cache Android
- 5.2 Ștergeți partiția cache
- 5.3 Ștergeți fotografiile Android
- 5.4 Ștergeți Android înainte de a vinde
- 5.5 Ștergeți Samsung
- 5.6 Ștergeți de la distanță Android
- 5.7 Top Android Boosters
- 5.8 Top produse de curățare Android
- 5.9 Ștergeți istoricul Android
- 5.10 Ștergeți mesajele text Android
- 5.11 Cele mai bune aplicații de curățare Android






Alice MJ
redactor personal