Cum să ștergeți calendarele de pe iPhone
07.03.2022 • Înregistrat la: Ștergeți datele telefonului • Soluții dovedite
- Partea 1. Mod comun de a șterge calendarele de pe iPhone
- Partea 2. Cum să ștergi definitiv calendarele șterse de pe iPhone
Partea 1. Mod comun de a șterge calendarele de pe iPhone
Pe iPhone și alte dispozitive iOS, chiar și după ce a trecut un memento sau o dată calendaristică, intrarea rămâne în continuare pe telefon. Pentru a ști cum să le ștergeți, continuați să citiți acest articol și urmați pașii indicați mai jos.
Pasul 1: deschideți aplicația Calendare de pe ecranul de pornire.
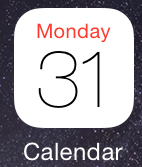
Pasul 2: Atingeți Calendare în partea de jos a aplicației.
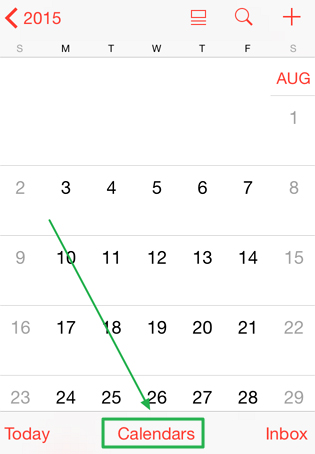
Pasul 3: Acum atingeți „Editați” din stânga sus a aplicației.
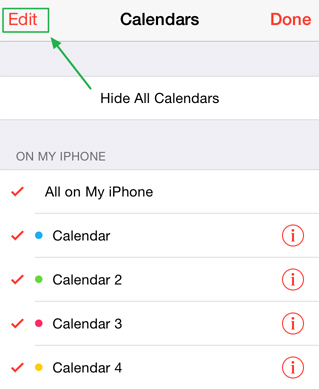
Pasul 4: Selectați calendarul pe care doriți să îl ștergeți din lista de calendare.
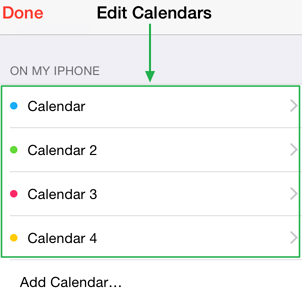
Pasul 5: Atingeți „Ștergeți” la butonul pentru a șterge calendarul selectat.
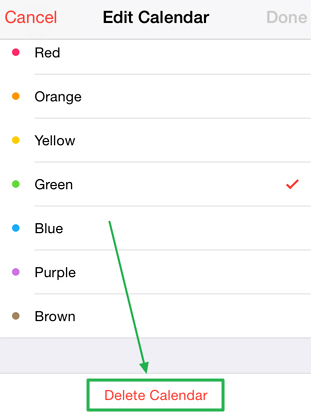
Pasul 6: confirmați atingând „Ștergeți calendarul” din fereastra pop-up.
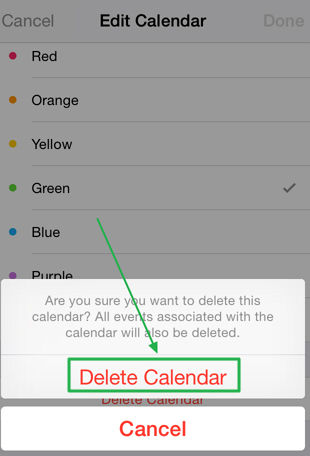
Partea 2. Cum să ștergi definitiv calendarele șterse de pe iPhone
Chiar și după ștergerea unei intrări din calendar de pe iPhone, intrarea nu este ștearsă complet deoarece poate fi văzută sau recuperată cu ajutorul unor programe de recuperare a datelor. Cel mai bun mod de a șterge definitiv calendarele de pe iPhone este folosind Dr.Fone - Data Eraser , cel mai bun software de ștergere a datelor care există.

Dr.Fone - Eraser de date
Ștergeți cu ușurință datele personale de pe dispozitiv
- Proces simplu, prin clic.
- Selectați datele pe care doriți să le ștergeți.
- Datele dvs. sunt șterse definitiv.
- Nimeni nu vă poate recupera și vizualiza datele private.
Cum să utilizați iOS Private Data Eraser pentru a șterge calendarele șterse de pe iPhone
Pasul 1: Descărcați și instalați iOS Private Data Eraser.
Pasul 2: Conectați-vă iPhone-ul și porniți software-ul iOS Private Data Eraser.
Pasul 3: Pentru a șterge fișierele șterse, alegeți „Mai multe instrumente”, apoi selectați „Ștergerea datelor private iOS”.

Pasul 4: După ce iPhone-ul este detectat, faceți clic pe „Start Scan”.
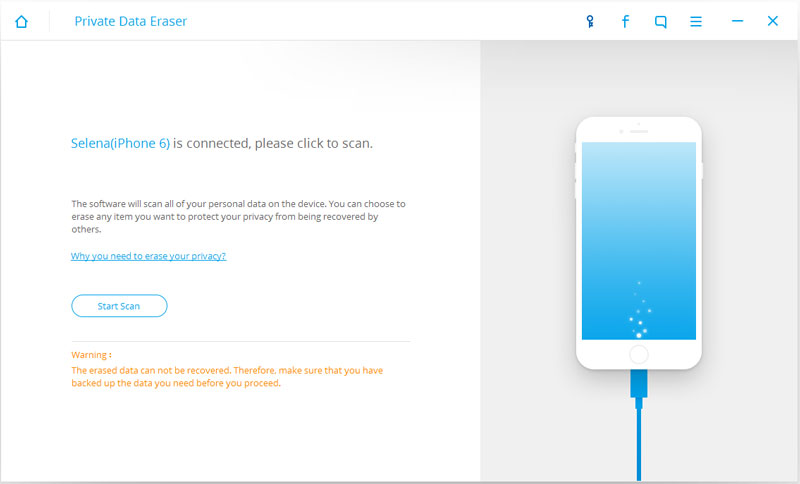
Pasul 5: Apoi programul va începe să scaneze iPhone-ul pentru datele tale private. După finalizarea scanării, datele dumneavoastră private vor fi listate pe categorii.
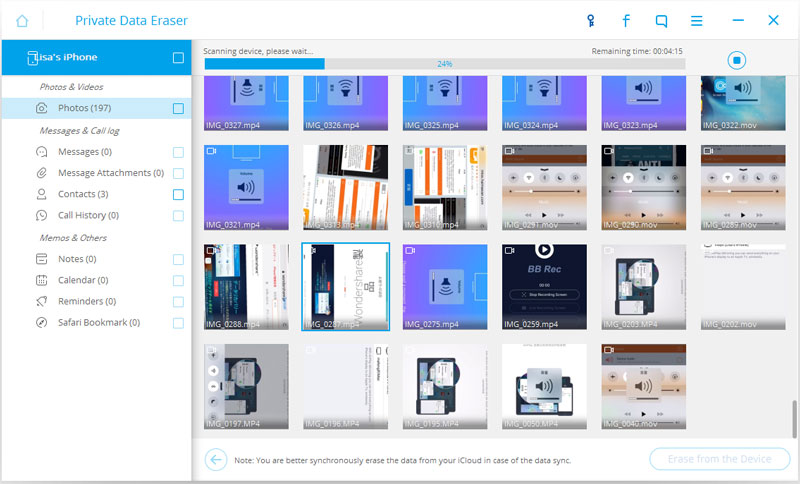
Pasul 6: Pentru a vă șterge calendarul, bifați caseta de calendar din partea stângă sau bifați doar elementele pe care doriți să le ștergeți, apoi faceți clic pe butonul „Ștergeți de pe dispozitiv” din partea de jos a ferestrei pentru a șterge definitiv calendar. Pentru a șterge alte date șterse, pur și simplu bifați caseta de lângă datele pe care doriți să le ștergeți și apăsați butonul de ștergere de pe butonul.
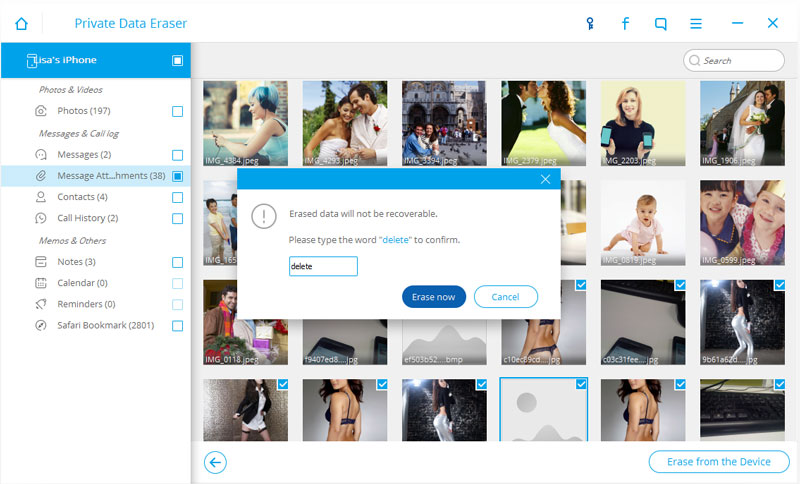
Vi se va solicita să introduceți cuvântul „șterge” pentru a confirma operațiunea. Tastați „Ștergeți” și faceți clic pe butonul „Ștergeți acum” pentru a șterge definitiv și a vă șterge calendarul. Acest lucru este important deoarece Dr.Fone - Data Eraser dorește să confirmați că doriți să ștergeți datele, deoarece acestea nu pot fi recuperate ulterior.
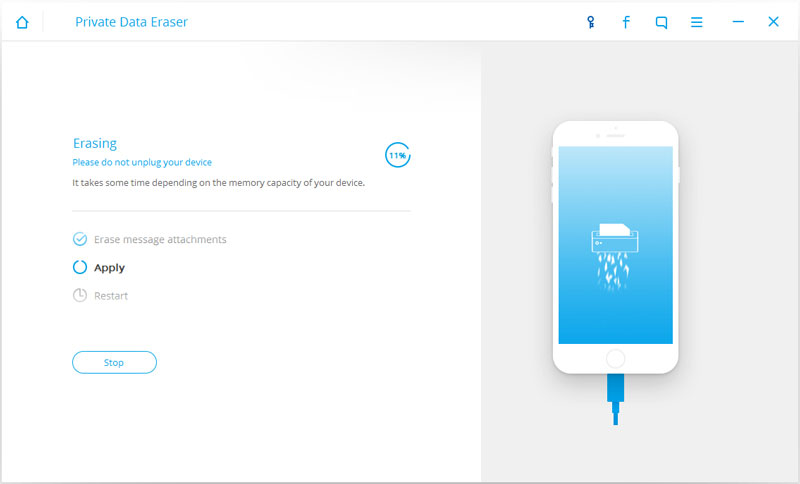
După ce calendarul a fost șters, veți primi un mesaj „Ștergere finalizată”, așa cum se vede în imaginea de mai jos.
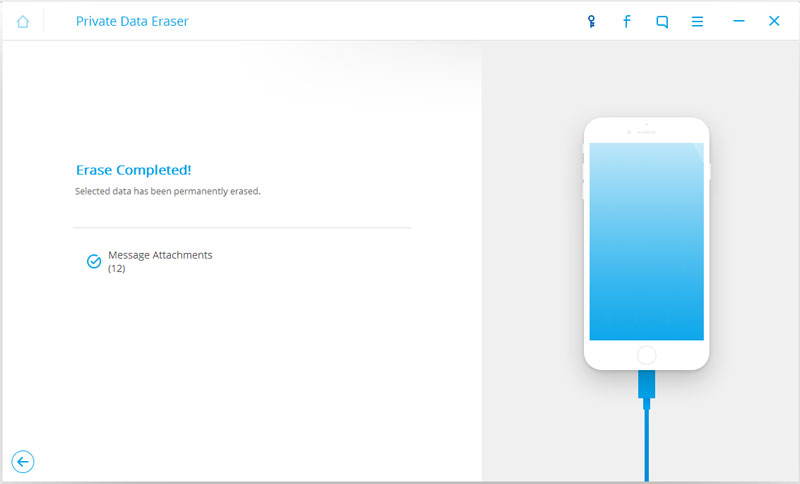
Aia este; v-ați șters permanent calendarul de pe iPhone folosind Dr.Fone - Data Eraser.
Ștergeți telefonul
- 1. Ștergeți iPhone-ul
- 1.1 Ștergeți definitiv iPhone-ul
- 1.2 Ștergeți iPhone-ul înainte de a vinde
- 1.3 Formatați iPhone
- 1.4 Ștergeți iPad înainte de a vinde
- 1.5 Ștergere de la distanță iPhone
- 2. Șterge iPhone
- 2.1 Ștergeți istoricul apelurilor iPhone
- 2.2 Ștergeți calendarul iPhone
- 2.3 Ștergeți istoricul iPhone
- 2.4 Ștergeți e-mailurile iPad
- 2.5 Ștergeți definitiv mesajele iPhone
- 2.6 Ștergeți definitiv istoricul iPad-ului
- 2.7 Ștergeți mesageria vocală iPhone
- 2.8 Ștergeți contactele iPhone
- 2.9 Ștergeți fotografiile iPhone
- 2.10 Ștergeți iMessages
- 2.11 Ștergeți muzica de pe iPhone
- 2.12 Ștergeți aplicațiile iPhone
- 2.13 Ștergeți marcajele iPhone
- 2.14 Ștergeți alte date iPhone
- 2.15 Ștergeți documentele și datele iPhone
- 2.16 Ștergeți filme de pe iPad
- 3. Ștergeți iPhone-ul
- 3.1 Ștergeți tot conținutul și setările
- 3.2 Ștergeți iPad înainte de a vinde
- 3.3 Cel mai bun software de ștergere a datelor pentru iPhone
- 4. Ștergeți iPhone-ul
- 4.3 Ștergeți iPod touch
- 4.4 Ștergeți cookie-urile pe iPhone
- 4.5 Goliți memoria cache a iPhone
- 4.6 Top produse de curățare iPhone
- 4.7 Eliberați spațiu de stocare pentru iPhone
- 4.8 Ștergeți conturile de e-mail de pe iPhone
- 4.9 Accelerează iPhone
- 5. Ștergeți/Ștergeți Android
- 5.1 Ștergeți memoria cache Android
- 5.2 Ștergeți partiția cache
- 5.3 Ștergeți fotografiile Android
- 5.4 Ștergeți Android înainte de a vinde
- 5.5 Ștergeți Samsung
- 5.6 Ștergeți de la distanță Android
- 5.7 Top Android Boosters
- 5.8 Top produse de curățare Android
- 5.9 Ștergeți istoricul Android
- 5.10 Ștergeți mesajele text Android
- 5.11 Cele mai bune aplicații de curățare Android






Alice MJ
redactor personal