Cum să ștergi albumele de pe iPhone?
07.03.2022 • Înregistrat la: Ștergeți datele telefonului • Soluții dovedite
În timp ce unele albume foto de pe iPhone-ul tău structurează anumite amintiri într-un mod mai practic, altele nu sunt deloc utile. Mai multe fotografii se vor aglomera în aplicația foto pe măsură ce trece timpul și veți rămâne cu siguranță fără spațiu. Îți vei da seama că o aplicație descărcată pe iPhone poate crea albume fără știrea ta. Astfel de fotografii pot face ca iPhone-ul să înghețe uneori și s-ar putea să nu răspundă lin așa cum obișnuia. În acest caz, probabil vă veți gândi să ștergeți unele albume pentru a crea loc pentru altceva.
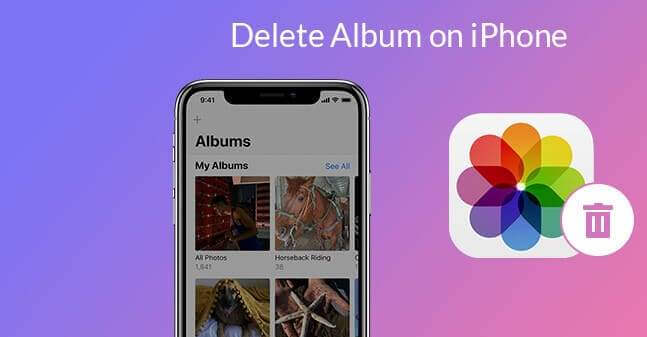
Pe de altă parte, s-ar putea să vă gândiți să oferiți sau să vă vindeți iPhone-ul. Înainte de a lua o decizie, ar trebui să vă gândiți la albumele foto, printre alte conținuturi importante din dispozitivul dvs. iOS. În ambele cazuri, este esențial să ștergeți albumele foto pentru a vă asigura confidențialitatea. Nimeni nu va dori să le acorde proprietarilor de iPhone din urmă acces la fotografiile lor private. Acestea fiind spuse, cu siguranță îți vei pune întrebări, cum ștergi un album de pe iPhone?

Înainte de a șterge fotografiile, le puteți face mai întâi copii de rezervă pentru acces ulterior. Alegeți cea mai bună opțiune de backup, în funcție de locul în care stocați și organizați albumele. Opțiunile de încredere includ utilizarea iCloud, utilizarea opțiunii de backup și sincronizare, cum ar fi Dropbox, OneDrive sau Google Drive, sau puteți descărca albumele dvs. foto pe un computer și faceți o copie de rezervă. Citiți mai departe pentru a înțelege cu ce puteți face cu albumele foto de pe iPhone atunci când le ștergeți.
Partea 1: Cum să ștergeți un album foto de pe iPhone
Când ștergeți un album foto, procesul poate părea ușor, dar poate fi dificil. Trebuie să ai grijă de albumele foto care pot fi șterse definitiv și de cele care nu. Dacă ștergeți pentru a crea spațiu pe iPhone, veți realiza că spațiul de stocare nu s-ar putea reduce. După ștergerea unor albume, acestea vor dispărea din aplicația foto, dar nu și din stocarea iPhone. Cineva nu poate accesa aceste albume din interfața iPhone, dar ele există pe dispozitiv. Acest lucru nu poate fi foarte clar, mai ales când observați acest lucru pentru prima dată. Vom discuta situația pe acest blog. Iată modalități de ștergere a albumelor de pe iPhone.
1.1 Prin iPhone
Înțelegi deja că albumele sunt anumite tipuri de imagini grupate. De exemplu, este posibil să aveți fotografii clasificate în albume, cum ar fi capturi de ecran, imagini live, selfie-uri sau rafale. Asigurați-vă că pe albumele pe care doriți să le ștergeți pentru a elimina categoria pe care nu ați intenționat să o faceți.
Atenție că atunci când ștergeți albume de pe iPhone, acțiunea nu șterge fotografiile albumului. Fotografiile mai există în albumele „Recente” sau în alte albume. Când sunteți gata, utilizați acești pași pentru a elimina albumele de pe iPhone.
Atingeți aplicația Fotografii de pe ecranul de pornire al iPhone-ului pentru a începe procesul
Navigați la fila etichetată albume.
Puteți accesa toate albumele dvs. în secțiunea „Albumul meu” din partea de sus a paginii. Faceți clic pe butonul „Vedeți tot” situat în colțul din dreapta sus al ferestrei.
Toate albumele tale vor fi aranjate într-o grilă. Din colțul din dreapta, veți găsi opțiunea „Editare”. Atingeți-l pentru a continua.
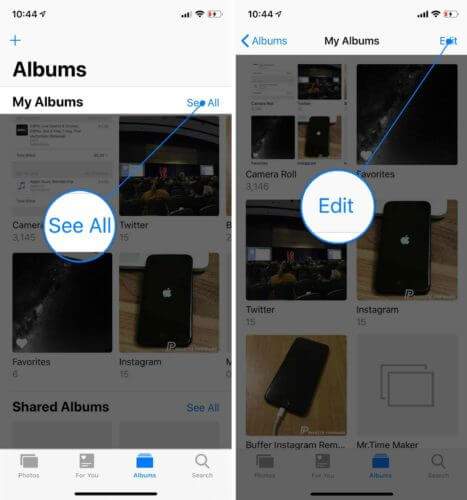
Acum sunteți în modul de editare a albumului. Interfața arată similar cu modul de editare a ecranului de start. Aici, puteți rearanja albumele folosind tehnica drag and drop.
Fiecare album va avea un buton roșu în colțul din stânga sus. Atingerea acestor butoane vă permite să ștergeți albumul.
Pe ecran va apărea un mesaj care vă va cere să confirmați acțiunea. Alegeți opțiunea album șters pentru a elimina albumul. Dacă te răzgândești, poți anula procesul și poți urma din nou pașii pentru a șterge alte albume.
Puteți șterge orice album de pe iPhone, cu excepția albumelor „Recente” și „Favorite”.
După ce ați confirmat acțiunea de ștergere, albumul va fi eliminat din „Lista mea de albume”. Puteți șterge alte albume urmând aceiași pași și, odată ce ați terminat, faceți clic pe butonul „Terminat”.
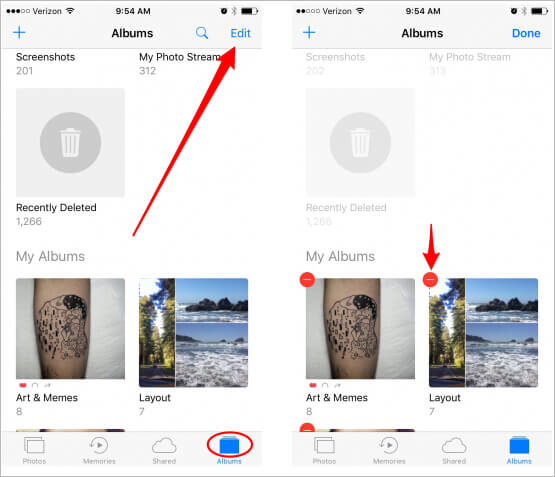
1.2 De către Dr. Fone-Data Eraser (iOS)
Când ștergeți albumele foto de pe iPhone, probabil veți economisi spațiu, sau confidențialitatea este preocuparea principală. În orice caz, veți avea nevoie de cea mai bună metodă care vă va garanta ceea ce aveți nevoie în mod mai eficient. În timp ce ștergerea albumelor de pe iPhone poate fi efectuată prin intermediul dispozitivului, puteți utiliza Dr. Fone –Data Eraser . Programul este o soluție recomandată pentru a permite utilizatorilor de iPhone să ștergă tot felul de date de pe dispozitivele lor într-un mod mai sofisticat.

Rețineți că atunci când ștergeți albume foto de pe iPhone, există încă șanse de a le recupera folosind tehnologia profesională. Dr. Fone- Data Eraser vă va proteja datele de a ajunge în mâinile hoților de identitate profesioniști. Cu acest program, puteți alege, de asemenea, conținutul pe care doriți să îl ștergeți în întregime și pe cei pe care va trebui să-l recuperați atunci când este necesar.
Deoarece iPhone-urile au un protocol de confidențialitate sofisticat care poate împiedica utilizatorii să șteargă accidental un anumit conținut de pe dispozitiv, fișierele șterse nu sunt cu adevărat șterse. Sistemul iPhone va marca doar sectoarele șterse ca fiind disponibile, dar conținutul poate fi recuperat. Dr. Fone oferă cel mai bun instrument de ștergere a datelor care vă poate garanta confidențialitatea.
În afară de albumele foto, ștergerea de date Dr. Fone este capabilă să elimine informațiile private de pe iPhone. Nu veți mai fi îngrijorat de securitatea mesajelor și a atașamentelor, a notelor, a persoanelor de contact, a marcajelor din istoricul apelurilor, a mementourilor, a calendarelor și a informațiilor de conectare care au existat pe iPhone. Chiar și datele șterse vor fi eliminate de pe dispozitiv.

În cazul accelerării iPhone-ului, Dr. Fone Data Eraser vă sprijină. Software-ul poate elimina fotografiile și fișierele temp/jurnal și alte nedorite inutile generate pe măsură ce utilizați iPhone-ul. Software-ul poate, de asemenea, să facă backup, să exporte fișiere mari și să comprima fotografii fără pierderi pentru a îmbunătăți performanța iPhone-ului.
Sfaturi: Cum Dr. Fone – Data Eraser șterge albumul iPhone
Folosind software-ul Dr. Fone –Data Eraser pentru a șterge albumele foto de pe iPhone, ar trebui să înțelegeți că le puteți șterge selectiv. Asta înseamnă că poți să-i alegi pe cei pe care îi poți recupera și pe cei pe care trebuie să îi elimini definitiv. Următorii pași vă vor duce prin procesul de ștergere.
Lansați software-ul pe computer. Veți vedea mai multe module pe ecran, veți continua și alegeți Data Eraser. Odată deschis, ștergeți albumele iPhone, printre alte date private, în următoarea procedură.

Conectați-vă iPhone-ul la computer folosind un cablu fulger. Dispozitivul conectat vă va solicita să confirmați conexiunea. Atingeți opțiunea Trust pe smartphone-ul dvs. pentru a vă asigura că conexiunea este reușită.

Odată ce software-ul vă recunoaște iPhone-ul, va afișa trei opțiuni, care includ Ștergeți toate datele, Ștergeți datele private și eliberați spațiu. Aici, veți selecta Ștergeți datele private pentru a continua.

După ce faceți clic pe Ștergeți datele private, software-ul va solicita scanarea datelor private ale iPhone-ului dvs. Lăsați programul să înceapă procesul de scanare făcând clic pe butonul Start. Acestea vor dura câteva minute pentru a oferi rezultatele scanării.

Rezultatele scanării vor fi afișate, arătând fotografiile, istoricul apelurilor, mesajele, datele aplicațiilor sociale și mai multe date private de pe iPhone. Apoi veți selecta datele pe care doriți să le ștergeți și apoi faceți clic pe butonul de ștergere pentru a începe să le ștergeți. În cazul nostru, puteți alege albumele foto pe care trebuia să le eliminați.

Dacă ați șters albumele foto de pe iPhone, acestea sunt marcate cu portocaliu, indicând fișierele șterse. Accesați elementele șterse din meniul drop-down disponibil în partea de sus a ferestrei. Selectați „Afișați numai cele șterse”, apoi selectați elementele dorite și faceți clic pe butonul „Șterge”.
Atenție că datele șterse nu vor fi recuperate din nou. Deoarece nu putem fi prea atenți pentru a continua, vi se va solicita să introduceți „000000” în caseta furnizată pentru a confirma și apoi faceți clic pe „Ștergeți acum”.

Când începe procesul de ștergere, puteți face o pauză și așteptați sfârșitul, deoarece poate dura ceva timp. iPhone-ul se va reporni pe măsură ce procesul continuă. Țineți dispozitivul conectat până când procesul de ștergere este finalizat cu succes.
La finalizare, pe ecran va apărea un mesaj care arată că datele au fost șterse cu succes.
Partea 2: De ce nu pot șterge unele albume?
Aplicația foto încorporată pe iPhone este importantă atunci când vine vorba de gestionarea albumelor. Cu toate acestea, utilizatorii devin confuzi când vine vorba de ștergerea albumelor. Devine dificil să ne dăm seama de ce unele albume nu pot fi șterse ca celelalte. Dacă vă aflați în aceeași situație, ar trebui să știți când ștergeți albume de pe un iPhone.
Următoarele puncte explică de ce unele albume nu pot fi șterse de pe iPhone.
Albume de tip media
Dacă utilizați versiunile mai noi de iOS, acestea vor sorta albumele automat pentru dvs., în special albumele de tip media. Astfel de albume conțin videoclipuri lent și fotografii panoramice, iar utilizatorul nu le poate șterge.
Albume sincronizate de pe computere sau iTunes.
Dacă ați transferat fotografii de pe computer pe iPhone folosind iTunes, nu puteți șterge astfel de albume de pe telefon. Dacă doriți să scăpați de un anumit album sau de întregul album, trebuie să treceți prin iTunes pentru a-l șterge cu succes. Puteți șterge câteva fotografii de pe computer și apoi aplicați modificările de sincronizare prin iTunes. Pentru a șterge întregul album, debifați-l de pe iTunes și sincronizați din nou pentru a avea efect.
Albume create de aplicațiile din magazinul de aplicații
Când descărcați aplicații terță parte din magazinul de aplicații, acestea vă vor crea probabil probleme la ștergerea albumelor care se acumulează automat pe iPhone. De exemplu, aplicații precum Snapchat, Prynt, printre altele, vor crea albume automat. Ștergerea unor astfel de albume nu elimină cu adevărat fotografiile de pe dispozitiv.
În mod similar, albumele din camera foto a iPhone și cele generate automat din iOS, cum ar fi persoane și locuri, nu pot fi șterse.
Chiar dacă albumele menționate mai sus nu pot fi șterse de pe iPhone, Dr. Fone –Data Erase le poate repara. Software-ul este capabil să elimine toate albumele foto fără a lăsa urme pentru recuperare.
Partea 3: Prea multe albume/fotografii! Cum să economisiți spațiu pe iPhone
Fotografiile și albumele se pot aglomera rapid în spațiul de stocare al iPhone-ului în timp ce îl utilizați. Acestea pot reduce performanța iPhone-ului dvs. imediat ce umple spațiul de stocare al dispozitivului. Îți vei da seama de problemă atunci când iPhone-ul tău afișează mesaje de eroare care indică o performanță slabă.
Dr. Fone Data Eraser este o soluție recomandată pentru a remedia problemele de pe iPhone. Software-ul are o funcție numită „Free Up Space”, care vă poate organiza fotografiile și curăța deșeurile inutile de pe dispozitiv. Ghidul de mai jos vă va ghida prin întregul proces de economisire a spațiului pe iPhone.
Instalați și porniți Dr. Fone pe un computer. Conectați-vă iPhone-ul utilizând un cablu fulger și selectați opțiunea Data- Eraser din fereastra programului pentru a începe.

Veți efectua următoarele funcții pentru a elibera spațiu pe iPhone;
- Ștergeți fișierele nedorite
- Dezinstalează aplicațiile inutile
- Ștergeți fișierele mari
- Comprimați sau exportați fotografii
Pentru a șterge fișierul nedorit, faceți clic pe opțiunea „Ștergeți fișierul nedorit” din interfața principală. Programul va scana pentru toate fișierele ascunse de pe iPhone. Faceți clic pe butonul „curățare” după ce ați selectat toate sau unele fișiere nedorite pentru a le șterge.
Pentru a șterge aplicațiile de care nu mai aveți nevoie pe iPhone, faceți clic pe opțiunea „șterge aplicația” pentru a le selecta. Faceți clic pe „dezinstalați” pentru a elimina aplicațiile și datele aplicației.
De asemenea, puteți șterge fișiere mari făcând clic pe modulul „șterge fișiere mari” din interfața principală. Lăsați programul să scaneze fișierele mari care ar putea încetini dispozitivul. Puteți selecta opțiuni specifice de format și dimensiune care urmează să fie afișate. Selectați și confirmați fișierele inutile, apoi faceți clic pe butonul de ștergere. Fișierele pot fi, de asemenea, exportate pe computer înainte de a le șterge.
Nu ștergeți fișierele iOS, deoarece acestea pot cauza probleme iPhone-ului dvs.
Opțiunea „organizați fotografii” vă permite să vă gestionați fotografiile. Puteți alege dintre opțiunile „comprimați fotografiile fără pierderi” sau „exportați pe computer și ștergeți de pe iOS”.
Pentru a comprima fotografiile fără pierderi, faceți clic pe opțiunea de pornire. După ce fotografiile sunt afișate, alegeți data și fotografiile de comprimat și faceți clic pe butonul de pornire.
Dacă încă nu este suficient spațiu creat, faceți clic pe opțiunea Export pentru a muta fotografiile pe un computer, apoi ștergeți-le de pe iOS. Programul va scana și va afișa fotografiile. Alegeți o dată și fotografiile de exportat, apoi faceți clic pe Start. Asigurați-vă că opțiunea „Exportați, apoi ștergeți” este bifată pentru a împiedica programul să rețină fotografiile iPhone-ului dvs. Selectați o locație pe computer, apoi faceți clic pe export și așteptați finalizarea procesului.
Concluzie
Dr. Fone Data eraser este o soluție recomandată și eficientă pentru remedierea diferitelor probleme de pe iPhone. Pe lângă ștergerea tuturor tipurilor de albume, software-ul vă poate elibera iPhone-ul folosind mai multe metode. Ambele funcții pot fi efectuate fără probleme, deoarece software-ul implică proceduri simple.
Ștergeți telefonul
- 1. Ștergeți iPhone-ul
- 1.1 Ștergeți definitiv iPhone-ul
- 1.2 Ștergeți iPhone-ul înainte de a vinde
- 1.3 Formatați iPhone
- 1.4 Ștergeți iPad înainte de a vinde
- 1.5 Ștergere de la distanță iPhone
- 2. Șterge iPhone
- 2.1 Ștergeți istoricul apelurilor iPhone
- 2.2 Ștergeți calendarul iPhone
- 2.3 Ștergeți istoricul iPhone
- 2.4 Ștergeți e-mailurile iPad
- 2.5 Ștergeți definitiv mesajele iPhone
- 2.6 Ștergeți definitiv istoricul iPad-ului
- 2.7 Ștergeți mesageria vocală iPhone
- 2.8 Ștergeți contactele iPhone
- 2.9 Ștergeți fotografiile iPhone
- 2.10 Ștergeți iMessages
- 2.11 Ștergeți muzica de pe iPhone
- 2.12 Ștergeți aplicațiile iPhone
- 2.13 Ștergeți marcajele iPhone
- 2.14 Ștergeți alte date iPhone
- 2.15 Ștergeți documentele și datele iPhone
- 2.16 Ștergeți filme de pe iPad
- 3. Ștergeți iPhone-ul
- 3.1 Ștergeți tot conținutul și setările
- 3.2 Ștergeți iPad înainte de a vinde
- 3.3 Cel mai bun software de ștergere a datelor pentru iPhone
- 4. Ștergeți iPhone-ul
- 4.3 Ștergeți iPod touch
- 4.4 Ștergeți cookie-urile pe iPhone
- 4.5 Goliți memoria cache a iPhone
- 4.6 Top produse de curățare iPhone
- 4.7 Eliberați spațiu de stocare pentru iPhone
- 4.8 Ștergeți conturile de e-mail de pe iPhone
- 4.9 Accelerează iPhone
- 5. Ștergeți/Ștergeți Android
- 5.1 Ștergeți memoria cache Android
- 5.2 Ștergeți partiția cache
- 5.3 Ștergeți fotografiile Android
- 5.4 Ștergeți Android înainte de a vinde
- 5.5 Ștergeți Samsung
- 5.6 Ștergeți de la distanță Android
- 5.7 Top Android Boosters
- 5.8 Top produse de curățare Android
- 5.9 Ștergeți istoricul Android
- 5.10 Ștergeți mesajele text Android
- 5.11 Cele mai bune aplicații de curățare Android






Alice MJ
redactor personal