Dacă îmi șterg vechiul iPhone, îl va afecta pe cel nou?
07.03.2022 • Înregistrat la: Ștergeți datele telefonului • Soluții dovedite
Dacă nu ați șters datele personale înainte, veți deveni îngrijorat de datele dvs. personale și de restul documentelor și fotografiilor din vechiul iPhone. Nimănui nu va dori să-și partajeze datele unui nou utilizator de iPhone, cu excepția cazului în care doriți să faceți acest lucru din anumite motive, cel mai probabil dacă nu aveți nimic personal.

Când vă gândiți să ștergeți datele, sunt șanse să vindeți telefonul sau să faceți upgrade la un iPhone nou. Acestea fiind spuse, cum te vei descurca cu vechiul tău iPhone?
Vorbind despre datele iPhone, trebuie să vă gândiți la e-mailurile, mesajele, fotografiile și documentele dvs. Alte tipuri de date includ articole descărcate, informații de jurnal, memoria cache, preferințe și module cookie create de aplicațiile pe care le-ați instalat pe vechiul iPhone. Rețineți că ștergerea elementelor de pe iPhone nu le elimină din spațiul de stocare. Procesul scapă temporar de ele, iar astfel de lucruri nu pot fi accesate din interfața iPhone.
În afară de ștergerea datelor iPhone, există și alte lucruri esențiale de făcut înainte de a scăpa de ele. Acestea includ
- Decuplați ceasul Apple,
- Faceți backup pentru datele iPhone,
- Deconectați-vă de la iCloud, magazinul de aplicații și iTunes,
- Opriți găsiți iPhone-ul meu,
- Eliminați iPhone-ul din contul Apple ID,
- Deblocați iPhone-ul
- Scoateți cartela SIM
Partea 1: Cum să ștergi datele iPhone?
Odată ce intenționați să achiziționați un nou iPhone sau să faceți upgrade la noul model lansat pe piață, trebuie să vă transferați informațiile înainte de a șterge de pe vechiul dispozitiv. Când vorbim despre ștergere, s-ar putea să vă gândiți să ștergeți manual contactele, documentele, mementourile, fotografiile sau informațiile iCloud. Deși s-ar putea să nu vizualizați aceste elemente pe vechiul dispozitiv, ele încă există în spațiul de stocare.
Dacă ștergeți datele iPhone folosind setările dispozitivului, probabil că veți scăpa de ele cu succes, dar puteți recupera totul profesional. Indiferent dacă ați pierdut vechiul iPhone sau îl aveți deja, puteți elimina totul de pe dispozitiv fără a afecta noul iPhone. Următorii pași vă vor ghida pentru a efectua procesul cu succes în ambele situații.
1.1 Dacă aveți iPhone-ul dvs
Va trebui să urmați următorii pași pentru a vă muta datele înainte de a elimina toate informațiile vechi de pe iPhone.
Transferați datele iPhone pe noul dispozitiv
Noul iPhone vă va permite să transferați automat informații de pe vechiul dispozitiv folosind QuickStart. Cu toate acestea, acest lucru se aplică utilizatorilor cu dispozitive care acceptă IOS 11 sau o versiune ulterioară.
Să presupunem că utilizați iPhone-uri cu IOS 10 sau o versiune anterioară. În acest caz, puteți transfera informațiile iPhone pe noul dispozitiv utilizând cu succes iCloud, Finder sau iTunes.
Poate doriți să utilizați un alt număr de telefon cu noul iPhone. În acest caz, vi se va solicita să adăugați contacte telefonice de încredere în cont pentru a preveni pierderea accesului. Să presupunem că nu ai acces la numărul de telefon pe care l-ai folosit pe vechiul tău iPhone. Ar putea ajuta la generarea codului de autentificare cu doi factori pe care îl aveați pe vechiul dispozitiv atunci când este necesar.
Iată cum îți vei elimina informațiile personale de pe vechiul tău iPhone.
- Eliminați dispozitivele asociate, cum ar fi Apple Watch, dacă ați conectat unul la vechiul iPhone.
- Faceți backup pentru datele importante pe care nu veți dori să le pierdeți.
- Deconectați-vă de la conturile dvs., cum ar fi iTunes, App Store și iCloud. Iată cum să procedezi.
- Pe dispozitivele care acceptă IOS 10.3 sau o versiune ulterioară, verificați atingeți pictograma setări> pictograma cu numele dvs., apoi selectați deconectare. Ar trebui să introduceți parola ID-ului Apple, apoi să atingeți secțiunea Oprire.

- Pentru cei care folosesc IOS 10.2 sau o versiune anterioară, accesați setări, atingeți icloud> deconectare, apoi atingeți din nou pentru a accesa „Ștergeți de pe dispozitivul meu”. Vă va ajuta dacă introduceți codul ID Apple pentru a finaliza procesul. În cele din urmă, accesați setări și selectați iTunes și App Store> ID Apple, apoi deconectați-vă.
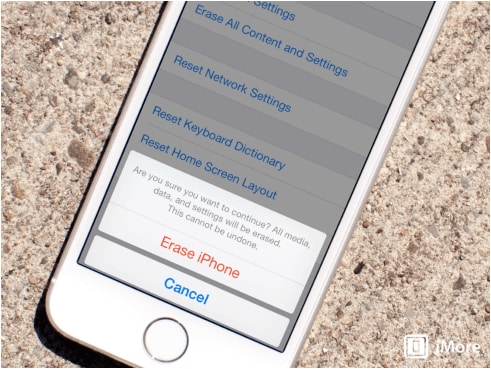
- După ce ați terminat de deconectat toate conturile, accesați din nou setări. Sub „fila general”, selectați „resetați”, apoi „ștergeți tot conținutul și setările”. Dacă iPhone-ul tău are funcția Găsire activată, vi se va cere să introduceți parola ID-ului Apple.
- iPhone-ul va cere probabil codul de acces al dispozitivului înainte de a atinge fila de ștergere a dispozitivului.
- Deoarece vă mutați pe un nou dispozitiv iPhone, nu trebuie să anulați înregistrarea iMessage.
- În cele din urmă, contactați operatorul dvs. pentru a transfera servicii noului proprietar dacă cedați vechiul iPhone. De asemenea, nu uitați să eliminați vechiul iPhone din lista dispozitivelor dvs. de încredere.
1.2 Dacă nu aveți vechiul iPhone
Poate că pașii de mai sus nu au fost finalizați și nu aveți vechiul iPhone, puteți folosi alternative. De exemplu, puteți cere noului proprietar să șterge conținutul și setarea urmând pașii de mai sus.
În mod similar, vă puteți conecta la iCloud sau puteți găsi aplicația dispozitivului meu pe alt dispozitiv pentru a șterge informațiile de pe vechiul iPhone. După ce este șters, puteți selecta „Ștergeți din cont”.
O altă alternativă este să resetați parola ID-ului Apple pentru a împiedica oricine să vă ștergă informațiile personale din botul iCloud, nu a putut elimina datele iPhone. De asemenea, puteți elimina informațiile cardului de credit și de debit prin iCloud dacă utilizați Apple Pay pe vechiul iPhone.
Partea 2: Ștergerea datelor iPhone cu Dr.Fone-Data Eraser (iOS)
În timp ce ștergerea datelor iPhone prin telefon poate garanta recuperarea într-un proces profesional, puteți șterge definitiv datele pentru a vă proteja confidențialitatea chiar și de un hoț de identitate profesional folosind Dr. Fone – Data Eraser .

Software-ul este disponibil atât pentru utilizatorii de Windows, cât și pentru utilizatorii de Mac. Următoarele sunt caracteristicile care vin cu această incredibilă radieră de date;
- Ștergeți elementele nedorite, creând astfel mai mult spațiu și accelerați iPhone-ul
- Poate elimina definitiv aplicațiile terțe, cum ar fi Viber, Whatsapp, Kik etc.
- Gestionarea fișierelor mari într-un mod mai sofisticat
- Ștergeți elementele de pe iPhone în mod selectiv
Dr.Fone – Data Eraser oferă confidențialitate de vârf utilizatorilor de iPhone. Cu problemele recente de securitate cibernetică, software-ul poate reduce șansele datelor dvs. personale de furt de identitate. Se asigură că datele șterse dispar pentru totdeauna. Nici măcar instrumentele puternice de recuperare a datelor nu vor recupera datele șterse.

Dr. Fone – Data Eraser funcționează cu toate tipurile de dispozitive iOS și poate șterge toate tipurile de fișiere. De exemplu, puteți scăpa de informații private, cum ar fi mesaje, atașamente, fotografii, contacte, mementouri, istoricul apelurilor, printre alte informații sensibile.
În timp ce Dr. Fone – Data Eraser promite confidențialitate, elimină și elementele inutile care fac ca iPhone-ul să ofere performanță lentă chiar și pentru funcționalități semnificative. Aceste tipuri de fișiere includ fișierele temporare sau jurnal și fișierele nedorite de sistem care umplu spațiul de stocare al dispozitivului. De asemenea, software-ul comprimă fotografiile pentru a elibera mai mult spațiu.
Următorii sunt pași pentru ștergerea datelor iPhone.
Dr. Fone – Data Eraser scanează datele iPhone înainte ca o acțiune să fie declanșată. Puteți alege să ștergeți datele cu o singură atingere sau să ștergeți selectiv elementele pe care nu trebuie să le păstrați din rezultatele scanării.
Pasul 1: lansați software-ul Dr. Fone – Data Eraser pe computer și conectați-vă iPhone-ul
Pasul 2: rezultatele scanării se vor afișa pe interfață; faceți clic pe ștergere sau alegeți ce să ștergeți și confirmați acțiunea înainte ca datele să fie șterse
Pasul 3: iPhone-ul va fi șters complet și va reporni ca dispozitiv nou
2.1 Eraser complet de date
Dr. Fone – Full Data Eraser este cea mai bună alternativă pentru a șterge datele iPhone complet și permanent. Cu acest software, puteți ține hoții de identitate profesioniști departe. Nu veți fi din nou îngrijorat cu privire la datele dvs. private, deoarece Dr. Fone – Full Data Eraser are capacitatea de a elimina chiar și cele mai încăpățânate elemente de pe iPhone.
Dacă rulați Dr. Fone pe computerul Windows sau Mac, acesta va afișa caracteristicile care vin cu software-ul. Ei includ;
- Blocarea ecranului
- Repararea sistemului
- Transfer telefonic
- Backup la telefon
- Șterge de date
- Locație virtuală

Din funcțiile din fereastră, selectați opțiunea Data Eraser. Iată un ghid pentru utilizarea Dr. Fone – funcția completă de ștergere a datelor atunci când eliminați date de pe iPhone;
Conectați iPhone-ul la computer: se folosește un cablu de iluminare pentru a vă conecta dispozitivul la computer. Odată ce iPhone-ul este recunoscut, veți avea trei opțiuni în fereastră, inclusiv ștergerea datelor private și eliberarea spațiului pe iPhone și ștergerea tuturor datelor. Din lista de pe marginea verticală din stânga, alegeți opțiunea Ștergeți toate datele pentru a începe procesul de ștergere.

Telefonul începe să se ștergă definitiv: odată ce dispozitivul este detectat pe software-ul Dr. Fone – Data Eraser, mergeți mai departe pentru a selecta nivelul de securitate pentru a șterge datele iPhone. Atenție că un nivel de securitate mai ridicat nu oferă nicio șansă de a vă recupera datele. De asemenea, opțiunea durează ceva timp pentru a elimina complet totul de pe computer.

În timp ce procesul de ștergere este gata să înceapă, trebuie să fiți atenți, deoarece nu puteți recupera datele. Introduceți parola 000000 pentru a confirma când sunteți pregătit să luați măsuri.
Așteptați finalizarea procesului de ștergere: La începerea operațiunii de ștergere, va trebui să așteptați fără a utiliza iPhone-ul. Asigurați-vă că dispozitivul este conectat la o sursă de alimentare în timpul întregului proces de ștergere.

Programul vă va solicita să acceptați procesul de repornire a iPhone-ului. Faceți clic pe ok pentru a confirma și a continua.
Apare o fereastră care indică finalizarea procesului de ștergere. Acest lucru indică faptul că iPhone-ul se transformă într-un dispozitiv nou, deoarece nu conține niciun conținut. Prin urmare, puteți începe să o setați în funcție de preferințele dvs.
2.2 Ștergerea datelor private
Radiera de date private se numără printre seturile de instrumente puternice Dr. Fone care îi ajută pe utilizatorii de iPhone să-și ștergă informațiile personale, cum ar fi mesaje, note, istoricul apelurilor, marcaje, calendare și fotografii.
Mai mult, Dr. Fone – Private Data Eraser permite utilizatorilor de iPhone să selecteze elemente care necesită ștergere permanentă. Ca atare, nu există șanse de a recupera din nou datele personale.

Pentru a utiliza această caracteristică, trebuie să lansați Dr. Fone pe computer. Selectați opțiunea de ștergere a datelor din modulele disponibile în fereastra programului. Procesul de ștergere va avea loc în următoarea procedură:
Conectați iPhone-ul la computer: utilizați un cablu de iluminare pentru a conecta dispozitivul. Vă rugăm să atingeți opțiunea Trust care apare pe iPhone pentru a vă asigura că se conectează cu succes.

Odată ce iPhone-ul se conectează cu succes, veți accesa trei opțiuni. Selectați opțiunile de ștergere a datelor private.

Programul va scana apoi datele private de pe iPhone după ce faceți clic pe butonul de pornire. Procesul de scanare durează de obicei ceva timp pentru a găsi datele personale.

Când apar rezultatele scanării, alegeți datele pe care doriți să le ștergeți și inițiați procesul făcând clic pe butonul de ștergere.
2.3 Economisire de spațiu
Când iPhone-ul tău devine mai lent sau continuă să afișeze un mesaj de eroare, sunt șanse ca spațiul de stocare să fie sătul. În acest caz, puteți utiliza funcția de economisire a spațiului din programul Dr.Fone. După ce ați lansat programul și ați conectat dispozitivul, faceți clic pe butonul de ștergere a datelor.

Puteți șterge fișierele nedorite din opțiunea de ștergere a datelor, puteți elimina aplicații inutile, puteți gestiona fișiere mari, puteți comprima fotografii sau le puteți exporta.
Făcând clic pe fiecare dintre funcții, vă va solicita să selectați opțiunile după cum urmează;
- „Curățați” pentru a elimina fișierele nedorite selectate

- „Dezinstalați” pentru a elimina aplicațiile inutile.

- Butonul „Șterge” pentru a elimina sau a exporta fișiere mari pe computer înainte de a le șterge.
- Și, în sfârșit, veți organiza fotografiile sau le veți comprima pentru a elibera spațiu.
Partea 3: La ce ar trebui să fiu atent când șterg datele?
Când utilizați programul Dr. Fone pentru a șterge datele iPhone, trebuie să fiți atenți, deoarece nu există nicio probabilitate de a recupera în vreun fel. Procesul de ștergere este diferit de atunci când efectuați procesul prin telefon. Acestea fiind spuse, trebuie să fiți atenți la următoarele:
- Asigurați-vă că cablul de iluminare s-a conectat ferm, astfel încât să nu se deconecteze înainte de finalizarea procesului de ștergere
- Dispozitivul dvs. ar trebui să aibă suficientă putere a bateriei
- Nu folosiți telefonul și nu deschideți nicio aplicație în timpul procesului de ștergere a datelor
- Confirmați întotdeauna informațiile pe care trebuie să le ștergeți definitiv, deoarece nu le veți recupera după finalizarea procesului de ștergere.
Sfat de săritură
Înainte de a vă șterge datele personale de pe dispozitivul iPhone, asigurați-vă că se face backup în siguranță. Având o copie de rezervă, datele dumneavoastră pot fi preluate atunci când este necesar, mai ales când doriți să copiați un alt dispozitiv iOS.
Pentru a face backup pentru datele iPhone, puteți folosi iTunes sau iCloud. Din aplicația de setare, puteți derula în jos pentru a selecta iCloud și a activa backupul iCloud.
Alte alternative de rezervă includ conectarea dispozitivului la Mac folosind un cablu USB. Datele dvs. pot fi stocate pe iTunes.
În timp ce aceste opțiuni de backup funcționează excelent în salvarea datelor iPhone, vă puteți baza și pe Dr.Fone – backup telefon pentru a face backup și a exporta datele iPhone pe un computer. Acest program facilitează copierea de rezervă a datelor în mod selectiv și restaurează convenabil pe dispozitivele iOS.
Următorii sunt pași pentru a face o copie de rezervă a datelor iPhone folosind Dr.Fone – backup telefon.
Conectați-vă iPhone-ul la un computer. Conectați un cablu fulger pentru a conecta iPhone-ul la computer și acesta va detecta automat dispozitivul.
Dr.Fone – programul de backup al telefonului acceptă majoritatea tipurilor de date iOS, de la date de confidențialitate la datele aplicațiilor sociale. Din interfața programului, selectați backup și restaurare a datelor dispozitivului.
Aici, veți selecta datele pe care doriți să le faceți backup odată ce dispozitivul a fost detectat. Faceți clic pe butonul „Backup”. Procesul va dura câteva minute, în funcție de cantitatea de date pe care ați selectat-o de pe iPhone. Odată ce procesul de backup este finalizat, puteți vizualiza istoricul copiei de rezervă.
Concluzie
Utilizatorii de iPhone pot găsi programul Dr.Fone foarte util pentru ștergerea diferitelor tipuri de date de pe dispozitivul lor. Deși există proceduri simple pentru a efectua ștergerea datelor și procesele de backup, Dr.Fone tinde să ofere mai multe funcționalități care oferă utilizatorilor iPhone mai multă utilizare și confort în efectuarea unor acțiuni semnificative care altfel sunt imposibil de făcut pe dispozitivul în sine.
Ștergeți telefonul
- 1. Ștergeți iPhone-ul
- 1.1 Ștergeți definitiv iPhone-ul
- 1.2 Ștergeți iPhone-ul înainte de a vinde
- 1.3 Formatați iPhone
- 1.4 Ștergeți iPad înainte de a vinde
- 1.5 Ștergere de la distanță iPhone
- 2. Șterge iPhone
- 2.1 Ștergeți istoricul apelurilor iPhone
- 2.2 Ștergeți calendarul iPhone
- 2.3 Ștergeți istoricul iPhone
- 2.4 Ștergeți e-mailurile iPad
- 2.5 Ștergeți definitiv mesajele iPhone
- 2.6 Ștergeți definitiv istoricul iPad-ului
- 2.7 Ștergeți mesageria vocală iPhone
- 2.8 Ștergeți contactele iPhone
- 2.9 Ștergeți fotografiile iPhone
- 2.10 Ștergeți iMessages
- 2.11 Ștergeți muzica de pe iPhone
- 2.12 Ștergeți aplicațiile iPhone
- 2.13 Ștergeți marcajele iPhone
- 2.14 Ștergeți alte date iPhone
- 2.15 Ștergeți documentele și datele iPhone
- 2.16 Ștergeți filme de pe iPad
- 3. Ștergeți iPhone-ul
- 3.1 Ștergeți tot conținutul și setările
- 3.2 Ștergeți iPad înainte de a vinde
- 3.3 Cel mai bun software de ștergere a datelor pentru iPhone
- 4. Ștergeți iPhone-ul
- 4.3 Ștergeți iPod touch
- 4.4 Ștergeți cookie-urile pe iPhone
- 4.5 Goliți memoria cache a iPhone
- 4.6 Top produse de curățare iPhone
- 4.7 Eliberați spațiu de stocare pentru iPhone
- 4.8 Ștergeți conturile de e-mail de pe iPhone
- 4.9 Accelerează iPhone
- 5. Ștergeți/Ștergeți Android
- 5.1 Ștergeți memoria cache Android
- 5.2 Ștergeți partiția cache
- 5.3 Ștergeți fotografiile Android
- 5.4 Ștergeți Android înainte de a vinde
- 5.5 Ștergeți Samsung
- 5.6 Ștergeți de la distanță Android
- 5.7 Top Android Boosters
- 5.8 Top produse de curățare Android
- 5.9 Ștergeți istoricul Android
- 5.10 Ștergeți mesajele text Android
- 5.11 Cele mai bune aplicații de curățare Android






Alice MJ
redactor personal