Cum să eliminați iPhone-ul calendar abonat?
07.03.2022 • Înregistrat la: Ștergeți datele telefonului • Soluții dovedite
Aplicația Calendar de pe un iPhone/iPad este unul dintre cele mai utile instrumente încorporate ale iOS. Permite utilizatorilor să creeze și să se aboneze la mai multe calendare, făcându-le destul de convenabil pentru oameni să-și păstreze viața personală și cea profesională separate. Cu toate acestea, aceeași caracteristică poate părea puțin frustrantă atunci când vă abonați la prea multe calendare. Când vă abonați la diferite calendare simultan, totul va deveni aglomerat și veți avea dificultăți în a găsi un anumit eveniment.
O modalitate de a evita această situație este să eliminați calendarele abonate inutile din iDevice pentru a menține întreaga aplicație curată și ușor de navigat. Deci, în acest ghid, vom împărtăși cea mai bună modalitate de a elimina iPhone-ul calendar abonat, astfel încât să nu aveți de-a face cu o aplicație Calendar aglomerată.
Partea 1. Despre Abonamentul Calendar iPhone
Dacă tocmai ați cumpărat un iPhone și nu ați folosit aplicația Calendar, iată ce trebuie să știți despre abonamentul iOS Calendar. Practic, un abonament la Calendar este o modalitate de a fi la curent cu diferite evenimente, cum ar fi întâlnirile programate ale echipei, sărbătorile naționale și turneele sportive ale echipelor tale preferate.
Pe iPhone/iPad, vă puteți abona la Calendare publice și puteți accesa toate evenimentele acestora în cadrul aplicației oficiale Calendar. Pentru a vă abona la un anumit calendar, tot ce aveți nevoie este adresa lui web.
Unul dintre avantajele majore ale utilizării abonamentului Calendar este că îl puteți sincroniza pe toate dispozitivele Apple. Pentru a face acest lucru, va trebui doar să conectați toate dispozitivele la același cont iCloud și să vă abonați la un Calendar prin Mac.
Aceasta este o caracteristică extrem de convenabilă pentru utilizatorii care au mai multe dispozitive Apple și doresc să-și păstreze evenimentele din Calendar sincronizate pe toate. În plus, puteți să vă creați propriile calendare și să permiteți altor utilizatori să se aboneze la el.
Dar, așa cum am menționat mai devreme, atunci când vă abonați la mai multe calendare, aplicația va deveni prea dificil de navigat. Ar fi întotdeauna o strategie excelentă să eliminați din listă calendarele abonate inutile și să urmăriți mai convenabil toate evenimentele dvs.
Partea 2. Modalități de a elimina calendarele abonate pe iPhone
Deci, acum că știți care sunt beneficiile aplicației Calendar, să începem rapid cu cum să ștergeți un iPhone cu abonament Calendar. Practic, există mai multe moduri de a elimina un calendar abonat în iDevices. Să discutăm fiecare dintre ele în mod individual, astfel încât să vă puteți păstra aplicația Calendar îngrijită.
2.1 Utilizați aplicația Setări
Prima și probabil cea mai comună modalitate de a elimina un abonament de calendar de pe un iPhone este utilizarea aplicației „Setări”. Aceasta este o abordare potrivită dacă doriți să eliminați calendarele de la terți pe care nu le-ați creat singur. Să aruncăm o privire la procedura pas cu pas pentru a șterge un calendar abonat pe iPhone/iPad prin meniul Setări.
Pasul 1 - Lansați aplicația „Setări” pe iDevice și faceți clic pe „Conturi și parole”.
Pasul 2 - Acum, faceți clic pe opțiunea „Calendare abonate” și alegeți abonamentul la calendar pe care doriți să îl eliminați.
Pasul 3 - În fereastra următoare, faceți clic pe „Ștergeți contul” pentru a șterge definitiv calendarul abonat.
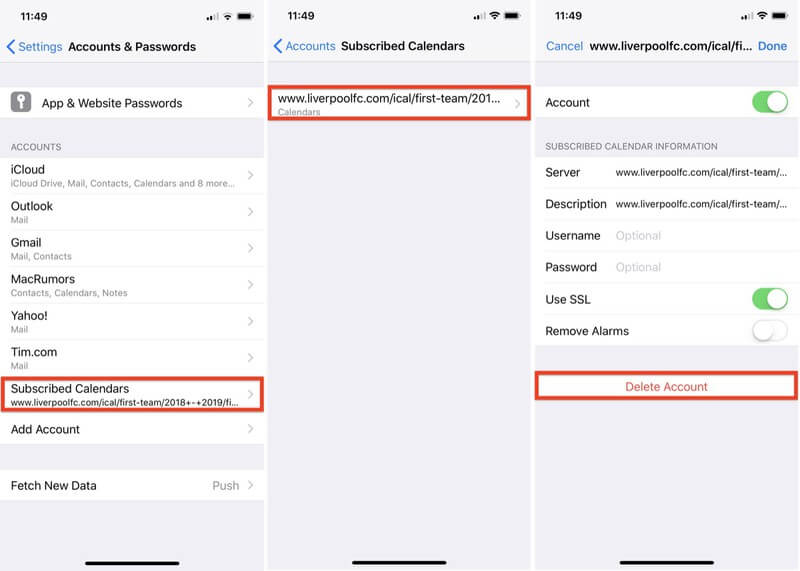
2.2 Utilizați aplicația Calendar
Dacă doriți să eliminați un calendar personal (cel creat pe cont propriu), nu va trebui să accesați aplicația „Setări”. În acest caz, veți elimina calendarul specific folosind aplicația Calendar implicită urmând acest proces rapid.
Pasul 1 - Accesați aplicația „Calendar” de pe iPhone sau iPad.
Pasul 2 - Faceți clic pe butonul „Calendar” din partea de jos a ecranului și apoi atingeți „Editați” în colțul din stânga sus.
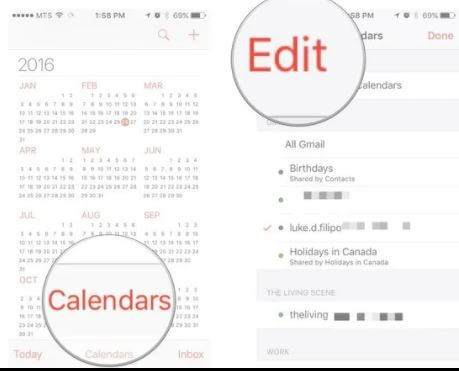
Pasul 3 - Veți vedea o listă cu toate calendarele dvs. Alegeți calendarul pe care doriți să îl ștergeți și faceți clic pe „Ștergeți calendarul”.
Pasul 4 - Atingeți din nou „Ștergeți calendarul” în fereastra pop-up pentru a elimina calendarul selectat din aplicație.
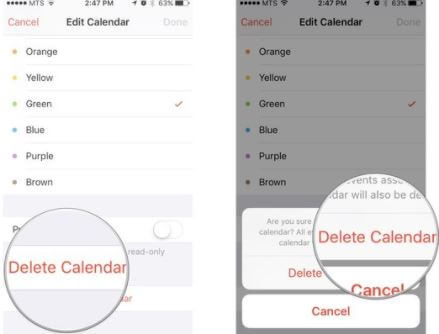
2.3 Eliminați un calendar abonat de pe Macbook-ul dvs
Acestea au fost cele două modalități oficiale de a elimina abonamentul de calendar iPhone. Cu toate acestea, dacă ați sincronizat abonamentul Calendar pe toate dispozitivele Apple, puteți chiar să utilizați Macbook-ul pentru a-l elimina. Lansați Macbook-ul și urmați acești pași pentru a șterge un calendar abonat.
Pasul 1 - Deschideți aplicația „Calendar” pe Macbook.
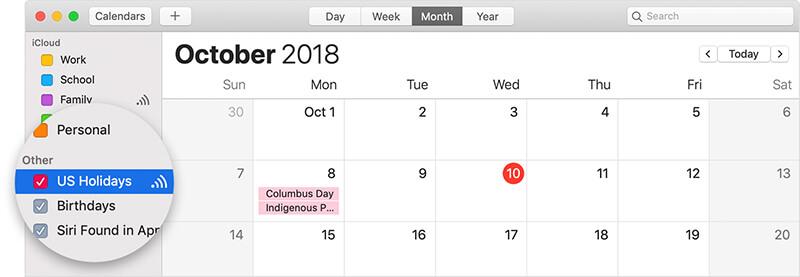
Pasul 2 - Faceți clic dreapta pe calendarul pe care doriți să îl eliminați și faceți clic pe „Dezabonare”.
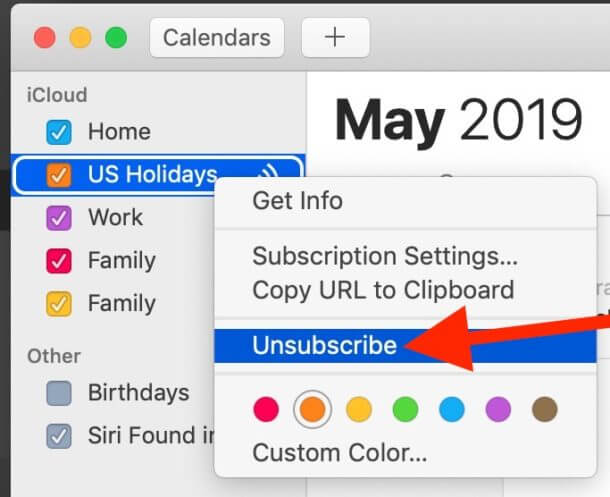
Aceasta va elimina calendarul selectat din toate dispozitivele iDevice care sunt conectate la același cont iCloud.
Sfat bonus: ștergeți definitiv iPhone-ul evenimentului din calendar
În timp ce cele trei metode anterioare vă vor ajuta să ștergeți iPhone-ul abonamentului de calendar, ele au un dezavantaj major. Dacă utilizați aceste metode tradiționale, rețineți că Calendarele nu vor fi eliminate definitiv. Poate părea surprinzător, dar doar ștergerea abonamentelor de calendar (sau chiar a altor fișiere) nu le elimină complet din memorie.
Aceasta înseamnă că un hoț de identitate sau un potențial hacker ar putea recupera fișierele șterse de pe iPhone/iPad fără nicio bătaie de cap. Deoarece furtul de identitate devine una dintre cele mai frecvente infracțiuni în lumea digitală de astăzi, este responsabilitatea dvs. ca nimeni să nu vă poată recupera datele șterse.
Instrument recomandat: Dr. Fone - Data Eraser (iOS)
O modalitate de a face acest lucru este să utilizați un instrument profesional de șters, cum ar fi Dr.Fone - Data Eraser (iOS) . Software-ul este conceput special pentru ca toți utilizatorii iOS să șteargă definitiv datele de pe dispozitivul lor și să-și păstreze confidențialitatea intactă.
Cu Data Eraser (iOS), veți putea șterge imagini, contacte, mesaje și chiar abonamente la Calendar, astfel încât nimeni să nu le poată recupera, chiar dacă folosește instrumente profesionale de recuperare. Drept urmare, puteți fi sigur că nimeni nu va putea folosi greșit informațiile dvs. personale.
Caracteristici cheie:
Iată câteva caracteristici suplimentare ale Dr.Fone - Data Eraser (iOS) care îl fac cel mai bun instrument de radier pentru iOS.
- Ștergeți definitiv diferite tipuri de fișiere de pe iPhone/iPad
- Ștergeți selectiv datele de pe un iDevice
- Ștergeți fișierele inutile și nedorite pentru a vă accelera iPhone-ul și pentru a-i optimiza performanța.
- Funcționează cu toate versiunile iOS, inclusiv cu cel mai recent iOS 14
Tutotrial pas cu pas
Deci, dacă sunteți, de asemenea, gata să eliminați definitiv un Calendar abonat de pe iPhone, luați-vă ceașca de cafea și urmați pașii menționați mai jos pentru a utiliza Dr.Fone - Data Eraser (iOS).
Pasul 1 - Începeți prin a instala Dr.Fone - Data Eraser pe computer. După finalizarea procesului de instalare, lansați aplicația și selectați „Data Eraser”.

Pasul 2 - Acum, conectați iPhone-ul/iPad-ul la computer și așteptați ca software-ul să îl recunoască automat.

Pasul 3 - În fereastra următoare, vi se va solicita trei opțiuni diferite, și anume, Ștergeți toate datele, ștergeți datele private și eliberați spațiu. Deoarece vrem să ștergem doar abonamentele la Calendar, alegeți opțiunea „Ștergeți datele private” și faceți clic pe „Începeți” pentru a continua.

Pasul 4 - Acum, debifați toate opțiunile cu excepția „Calendar” și faceți clic pe „Start” pentru a scana dispozitivul pentru datele dorite.

Pasul 5 - Procesul de scanare va dura, cel mai probabil, câteva minute. Așadar, aveți răbdare și savurați din cafea în timp ce Dr.Fone - Data Eraser scanează pentru abonamente la calendar.

Pasul 6 - De îndată ce procesul de scanare se va finaliza, software-ul va afișa o listă de fișiere. Doar alegeți abonamentele de calendar pe care doriți să le eliminați și faceți clic pe „Ștergeți” pentru a finaliza treaba.

Ștergeți numai datele deja șterse de pe dispozitivul dvs. iOS
În cazul în care ați șters deja un abonament la Calendar folosind metodele tradiționale, dar doriți să le ștergeți definitiv pentru securitate deplină, Dr.Fone - Data Eraser vă va ajuta și el. Instrumentul are o funcție dedicată care va scana doar fișierele de ștergere de pe iPhone și le va șterge cu un singur clic.
Urmați acești pași pentru a șterge fișierele șterse de pe iPhone folosind Dr.Fone - Data Eraser (iOS).
Pasul 1 - După finalizarea procesului de scanare, utilizați meniul derulant și selectați „Afișați numai cele șterse”.

Pasul 2 - Acum, alegeți fișierele pe care doriți să le eliminați și faceți clic pe „Șterge”.
Pasul 3 - Introduceți „000000” în câmpul de text și faceți clic pe „Ștergeți acum” pentru a șterge datele.

Instrumentul va începe să ștergă datele șterse din memoria iPhone/iPad-ului. Din nou, acest proces poate dura câteva minute.

Concluzie
În ciuda faptului că este o aplicație la îndemână în iOS, este posibil ca aplicația Calendar să fie destul de enervantă, mai ales când acumulează prea multe abonamente la calendar. Dacă aveți de-a face cu aceeași situație, pur și simplu utilizați trucurile menționate mai sus pentru a elimina iPhone-ul calendar abonat și pentru a menține aplicația ușor de navigat.
Ștergeți telefonul
- 1. Ștergeți iPhone-ul
- 1.1 Ștergeți definitiv iPhone-ul
- 1.2 Ștergeți iPhone-ul înainte de a vinde
- 1.3 Formatați iPhone
- 1.4 Ștergeți iPad înainte de a vinde
- 1.5 Ștergere de la distanță iPhone
- 2. Șterge iPhone
- 2.1 Ștergeți istoricul apelurilor iPhone
- 2.2 Ștergeți calendarul iPhone
- 2.3 Ștergeți istoricul iPhone
- 2.4 Ștergeți e-mailurile iPad
- 2.5 Ștergeți definitiv mesajele iPhone
- 2.6 Ștergeți definitiv istoricul iPad-ului
- 2.7 Ștergeți mesageria vocală iPhone
- 2.8 Ștergeți contactele iPhone
- 2.9 Ștergeți fotografiile iPhone
- 2.10 Ștergeți iMessages
- 2.11 Ștergeți muzica de pe iPhone
- 2.12 Ștergeți aplicațiile iPhone
- 2.13 Ștergeți marcajele iPhone
- 2.14 Ștergeți alte date iPhone
- 2.15 Ștergeți documentele și datele iPhone
- 2.16 Ștergeți filme de pe iPad
- 3. Ștergeți iPhone-ul
- 3.1 Ștergeți tot conținutul și setările
- 3.2 Ștergeți iPad înainte de a vinde
- 3.3 Cel mai bun software de ștergere a datelor pentru iPhone
- 4. Ștergeți iPhone-ul
- 4.3 Ștergeți iPod touch
- 4.4 Ștergeți cookie-urile pe iPhone
- 4.5 Goliți memoria cache a iPhone
- 4.6 Top produse de curățare iPhone
- 4.7 Eliberați spațiu de stocare pentru iPhone
- 4.8 Ștergeți conturile de e-mail de pe iPhone
- 4.9 Accelerează iPhone
- 5. Ștergeți/Ștergeți Android
- 5.1 Ștergeți memoria cache Android
- 5.2 Ștergeți partiția cache
- 5.3 Ștergeți fotografiile Android
- 5.4 Ștergeți Android înainte de a vinde
- 5.5 Ștergeți Samsung
- 5.6 Ștergeți de la distanță Android
- 5.7 Top Android Boosters
- 5.8 Top produse de curățare Android
- 5.9 Ștergeți istoricul Android
- 5.10 Ștergeți mesajele text Android
- 5.11 Cele mai bune aplicații de curățare Android






Alice MJ
redactor personal