Как удалить альбомы на iPhone?
07 марта 2022 г. • Подано в: Стереть данные телефона • Проверенные решения
В то время как некоторые фотоальбомы на вашем iPhone структурируют определенные воспоминания более практичным образом, другие вообще бесполезны. С течением времени в приложении для фотографий будет появляться больше фотографий, и вам определенно не хватит места. Вы поймете, что приложение, загруженное на ваш iPhone, может создавать альбомы без вашего ведома. Такие фотографии могут иногда вызывать зависание iPhone и не всегда плавно реагировать, как раньше. В этом случае вы, вероятно, подумаете о том, чтобы стереть некоторые альбомы, чтобы освободить место для чего-то другого.
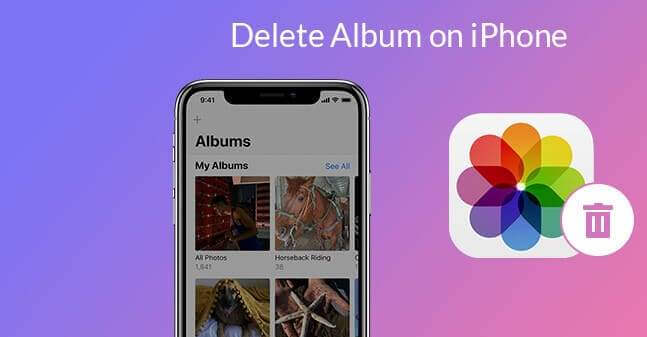
С другой стороны, вы можете подумать о том, чтобы отдать или продать свой iPhone. Прежде чем принять решение, вы должны подумать о фотоальбомах среди другого важного контента на вашем устройстве iOS. В любом случае необходимо удалить фотоальбомы, чтобы защитить вашу конфиденциальность. Никто не захочет предоставлять последним владельцам iPhone доступ к своим личным фотографиям. При этом вы обязательно зададите себе вопросы, как удалить альбом на вашем iPhone?

Прежде чем удалять фотографии, вы можете сначала создать их резервную копию для последующего доступа. Выберите лучший вариант резервного копирования в зависимости от того, где вы храните и упорядочиваете свои альбомы. Надежные варианты включают использование iCloud, использование опции резервного копирования и синхронизации, такой как Dropbox, OneDrive или Google Drive, или вы можете загрузить свои фотоальбомы на компьютер и создать резервную копию. Читайте дальше, чтобы понять, что вы можете делать со своими фотоальбомами на своем iPhone при их удалении.
Часть 1: Как удалить фотоальбом на iPhone
Когда вы удаляете фотоальбом, процесс может показаться простым, но он может быть сложным. Вам нужно остерегаться фотоальбомов, которые можно удалить навсегда, и тех, которые нельзя. Если вы удаляете, чтобы освободить место на своем iPhone, вы поймете, что объем памяти не может быть уменьшен. После удаления некоторых альбомов они исчезнут из приложения для фотографий, но не из памяти iPhone. Кто-то не может получить доступ к этим альбомам через интерфейс iPhone, хотя они существуют на устройстве. Это может быть не очень понятно, особенно когда замечаешь это впервые. Обсудим ситуацию в этом блоге. Вот способы, как удалить альбомы на iPhone.
1.1 По айфону
Вы уже понимаете, что альбомы — это сгруппированные определенные типы изображений. Например, у вас могут быть фотографии, разделенные на альбомы, такие как скриншоты, живые изображения, селфи или серийные снимки. Убедитесь, что в альбомах, которые вы хотите удалить, исключена категория, которую вы не собирались удалять.
Имейте в виду, что когда вы удаляете альбомы с вашего iPhone, это действие не удаляет фотографии из альбома. Фотографии все еще существуют в «Недавних» или других альбомах. Когда вы будете готовы, выполните следующие действия, чтобы удалить альбомы с вашего iPhone.
Нажмите на приложение «Фотографии» на главном экране вашего iPhone, чтобы начать процесс.
Перейдите на вкладку с названием альбомы.
Вы можете получить доступ ко всем своим альбомам в разделе «Мой альбом» в верхней части страницы. Нажмите на кнопку «Просмотреть все», расположенную в правом верхнем углу окна.
Все ваши альбомы будут расположены в сетке. В правом углу вы найдете опцию «Изменить». Нажмите на него, чтобы продолжить.
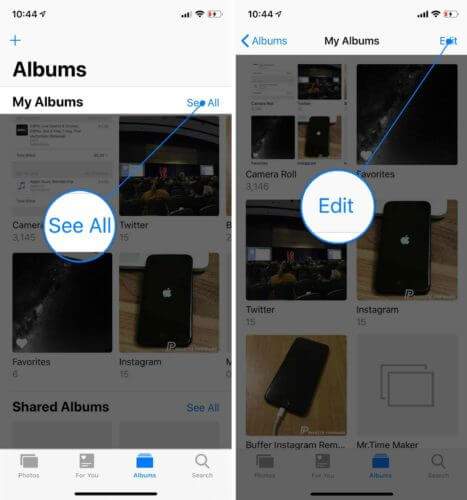
Теперь вы находитесь в режиме редактирования альбома. Интерфейс похож на режим редактирования домашнего экрана. Здесь вы можете изменить порядок альбомов, используя технику перетаскивания.
Каждый альбом будет иметь красную кнопку в верхнем левом углу. Нажатие на эти кнопки позволяет удалить альбом.
На экране появится сообщение, предлагающее подтвердить действие. Выберите вариант удаления альбома, чтобы удалить альбом. Если вы передумаете, вы можете отменить процесс и снова выполнить шаги, чтобы удалить другие альбомы.
Вы можете удалить любой альбом на своем iPhone, кроме альбомов «Недавние» и «Избранное».
После того, как вы подтвердите удаление, альбом будет удален из «Моего списка альбомов». Вы можете удалить другие альбомы, выполнив те же действия, и, когда вы закончите, нажмите кнопку «Готово».
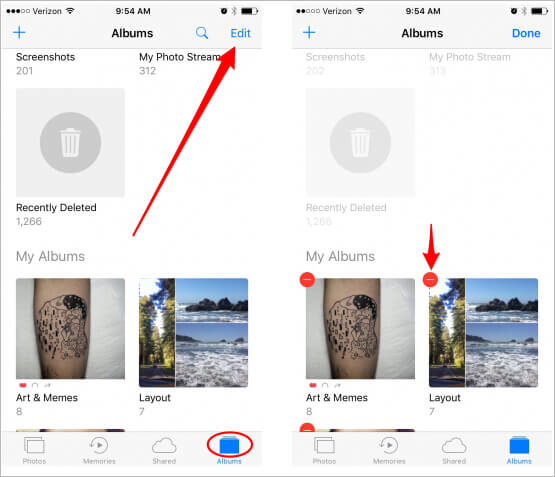
1.2 Автор Dr. Fone-Data Eraser (iOS)
Когда вы удаляете свои фотоальбомы на своем iPhone, вы, вероятно, экономите место, или конфиденциальность является главной задачей. В любом случае вам понадобится лучший метод, который будет гарантировать вам то, что вам нужно более эффективно. В то время как удаление альбомов на iPhone можно выполнить через устройство, можно использовать Dr. Fone – Data Eraser . Эта программа является рекомендуемым решением, позволяющим пользователям iPhone стирать все виды данных со своих устройств более изощренным способом.

Имейте в виду, что когда вы удаляете фотоальбомы на своем iPhone, все еще есть шансы восстановить их с помощью профессиональных технологий. Dr. Fone-Data Eraser защитит ваши данные от попадания в руки профессиональных похитителей личных данных. С помощью этой программы вы также можете выбрать контент, который хотите полностью удалить, и тот, который вам нужно будет восстановить при необходимости.
Поскольку в iPhone есть сложный протокол конфиденциальности, который может предотвратить случайное удаление пользователями некоторого контента с устройства, удаленные файлы на самом деле не стираются. Система iPhone просто пометит удаленные сектора как доступные, но содержимое можно восстановить. Dr. Fone предлагает лучший инструмент для удаления данных, который может гарантировать вашу конфиденциальность.
Помимо фотоальбомов, ластик данных Dr. Fone способен удалять личную информацию с вашего iPhone. Вы больше не будете беспокоиться о безопасности сообщений и вложений, заметок, контактов, закладок истории вызовов, напоминаний, календарей и информации для входа в систему, которая существовала на вашем iPhone. Даже удаленные данные будут удалены с вашего устройства.

В случае ускорения работы вашего iPhone вам поможет Dr. Fone Data Eraser. Программное обеспечение может удалить фотографии и файлы временных файлов / журналов, а также другой бесполезный мусор, созданный при использовании вашего iPhone. Программное обеспечение также может создавать резервные копии, экспортировать большие файлы и сжимать фотографии без потерь, чтобы повысить производительность вашего iPhone.
Советы: как Dr. Fone — Data Eraser удалить альбом iPhone
Используя программу Dr. Fone – Data Eraser для удаления фотоальбомов на iPhone, вы должны понимать, что можете стирать их выборочно. Это означает, что вы можете выбрать те, которые вы можете восстановить, и те, которые вам нужно устранить навсегда. Следующие шаги проведут вас через процесс стирания.
Запустите программу на своем компьютере. Вы увидите несколько модулей на экране, продолжайте и выберите Data Eraser. После открытия сотрите свои альбомы iPhone, среди других личных данных, в следующей процедуре.

Подключите ваш iPhone к ПК с помощью кабеля Lightning. Подключенное устройство предложит вам подтвердить подключение. Нажмите на опцию «Доверие» на вашем смартфоне, чтобы убедиться, что соединение установлено успешно.

Как только программное обеспечение распознает ваш iPhone, оно отобразит три параметра, в том числе «Стереть все данные», «Стереть личные данные» и «Освободить место». Здесь вы выберете «Удалить личные данные», чтобы продолжить.

После нажатия на «Стереть личные данные» программа запросит сканирование личных данных вашего iPhone. Позвольте программе начать процесс сканирования, нажав кнопку «Пуск». Это займет несколько минут, чтобы дать результаты сканирования.

Отобразятся результаты сканирования с фотографиями, историями вызовов, сообщениями, данными социальных приложений и другими личными данными на iPhone. Затем вы выберете данные, которые хотите удалить, а затем нажмите кнопку стирания, чтобы начать их удаление. В нашем случае вы можете выбрать нужные вам фотоальбомы для устранения.

Если вы удалили фотоальбомы со своего iPhone, они отмечены оранжевым цветом, что указывает на удаленные файлы. Вы получаете доступ к удаленным элементам из раскрывающегося меню в верхней части окна. Выберите «Показывать только удаленные», затем выберите нужные элементы и нажмите кнопку «Удалить».
Помните, что стертые данные не будут восстановлены снова. Поскольку мы не можем быть слишком осторожны, чтобы продолжить, вам потребуется ввести «000000» в поле для подтверждения, а затем нажать «Стереть сейчас».

Когда начнется процесс стирания, вы можете сделать перерыв и дождаться его окончания, так как это может занять некоторое время. iPhone будет перезагружаться по мере продолжения процесса. Держите устройство подключенным, пока процесс стирания не завершится успешно.
По завершении на экране появится сообщение о том, что данные успешно удалены.
Часть 2: Почему я не могу удалить некоторые альбомы?
Встроенное приложение для работы с фотографиями на iPhone очень важно, когда речь идет об управлении альбомами. Однако пользователи путаются, когда дело доходит до удаления альбомов. Становится сложно понять, почему некоторые альбомы нельзя удалить, как другие. Если вы находитесь в такой же ситуации, вы должны знать об удалении альбомов на iPhone.
Следующие пункты объясняют, почему некоторые альбомы не могут быть удалены с вашего iPhone.
Альбомы типа носителя
Если вы используете более новые версии iOS, они будут автоматически сортировать альбомы, особенно альбомы типа мультимедиа. Такие альбомы содержат замедленное видео и панорамные снимки, и пользователь не может их удалить.
Альбомы, синхронизированные с компьютеров или iTunes.
Если вы перенесли фотографии с компьютера на iPhone с помощью iTunes, вы не сможете удалить такие альбомы со своего телефона. Если вы хотите избавиться от определенного или всего альбома, вам нужно пройти через iTunes, чтобы успешно стереть его. Вы можете удалить несколько фотографий со своего компьютера, а затем применить изменения синхронизации через iTunes. Чтобы удалить весь альбом, снимите флажок с iTunes и снова выполните синхронизацию, чтобы изменения вступили в силу.
Альбомы, созданные приложениями магазина приложений
Когда вы загружаете сторонние приложения из магазина приложений, они, скорее всего, вызовут у вас проблемы с удалением альбомов, которые автоматически создаются на вашем iPhone. Например, такие приложения, как Snapchat, Prynt и другие, будут автоматически создавать альбомы. Удаление таких альбомов на самом деле не удаляет фотографии с вашего устройства.
Точно так же нельзя удалить альбомы из фотопленки iPhone и альбомы, автоматически сгенерированные iOS, такие как люди и места.
Несмотря на то, что упомянутые выше альбомы нельзя удалить с iPhone, Dr. Fone – Data Erase может их исправить. Программное обеспечение способно уничтожить все фотоальбомы, не оставляя следов для восстановления.
Часть 3: Слишком много альбомов/фотографий! Как сэкономить место на iPhone
Фотографии и альбомы могут быстро загромождать память вашего iPhone, пока вы его используете. Это может снизить производительность вашего iPhone, как только они заполнят память устройства. Вы поймете проблему, когда ваш iPhone будет отображать сообщения об ошибках, которые указывают на низкую производительность.
Dr. Fone Data Eraser — рекомендуемое решение для устранения проблем на вашем iPhone. В программном обеспечении есть функция «Освободить место», которая может упорядочивать ваши фотографии и очищать ненужные ненужные файлы на устройстве. Приведенное ниже руководство проведет вас через весь процесс экономии места на iPhone.
Установите и запустите Dr. Fone на компьютере. Подключите ваш iPhone с помощью кабеля Lightning и выберите опцию Data-Eraser в окне программы, чтобы начать работу.

Вы будете выполнять следующие функции, чтобы освободить место на вашем iPhone;
- Стереть ненужные файлы
- Удалите бесполезные приложения
- Стереть большие файлы
- Сжатие или экспорт фотографий
Чтобы стереть ненужные файлы, нажмите «Удалить ненужный файл» в главном интерфейсе. Программа просканирует все скрытые файлы на iPhone. Нажмите кнопку «Очистить» после выбора всех или некоторых ненужных файлов, чтобы стереть их.
Чтобы удалить приложения, которые вам больше не нужны на вашем iPhone, нажмите на опцию «Удалить приложение», чтобы выбрать их. Нажмите «Удалить», чтобы удалить приложения и данные приложений.
Вы также можете стереть большие файлы, щелкнув модуль «Стереть большие файлы» в главном интерфейсе. Позвольте программе сканировать большие файлы, которые могут замедлить работу вашего устройства. Вы можете выбрать конкретные параметры формата и размера для отображения. Выберите и подтвердите ненужные файлы, затем нажмите кнопку удаления. Файлы также можно экспортировать на компьютер перед их удалением.
Не удаляйте файлы iOS, так как они могут вызвать проблемы с вашим iPhone.
Параметр «Упорядочить фотографии» позволяет вам управлять своими фотографиями. Вы можете выбрать один из вариантов: «сжать фотографии без потерь» или «экспортировать на ПК и удалить с iOS».
Чтобы сжать фотографии без потерь, нажмите на кнопку запуска. После отображения фотографий выберите дату и фотографии для сжатия и нажмите кнопку «Пуск».
Если места еще недостаточно, нажмите «Экспорт», чтобы переместить фотографии на компьютер, а затем удалите их из iOS. Программа отсканирует и отобразит фотографии. Выберите дату и фотографии для экспорта, а затем нажмите «Пуск». Убедитесь, что установлен флажок «Экспортировать, а затем удалить», чтобы программа не сохраняла фотографии с вашего iPhone. Выберите место на своем компьютере, затем нажмите «Экспорт» и дождитесь завершения процесса.
Вывод
Ластик данных Dr. Fone — рекомендуемое и эффективное решение для устранения различных проблем на вашем iPhone. Помимо удаления всех типов альбомов, программа может освободить ваш iPhone несколькими способами. Обе функции могут быть выполнены гладко, поскольку программное обеспечение включает в себя простые процедуры.
Вам также может понравиться
Стереть телефон
- 1. Протрите iPhone
- 1.1 Безвозвратно стереть iPhone
- 1.2 Протрите iPhone перед продажей
- 1.3 Формат iPhone
- 1.4 Протрите iPad перед продажей
- 1.5 Удаленная очистка iPhone
- 2. Удалить iPhone
- 2.1 Удалить историю звонков iPhone
- 2.2 Удалить календарь iPhone
- 2.3 Удалить историю iPhone
- 2.4 Удалить электронные письма iPad
- 2.5 Навсегда удалить сообщения iPhone
- 2.6 Удалить историю iPad навсегда
- 2.7 Удалить голосовую почту iPhone
- 2.8 Удалить контакты iPhone
- 2.9 Удалить фотографии iPhone
- 2.10 Удалить iMessages
- 2.11 Удалить музыку с iPhone
- 2.12 Удалить приложения iPhone
- 2.13 Удалить закладки iPhone
- 2.14 Удалить другие данные iPhone
- 2.15 Удалить документы и данные iPhone
- 2.16 Удалить фильмы с iPad
- 3. Стереть iPhone
- 3.1 Удалить все содержимое и настройки
- 3.2 Сотрите iPad перед продажей
- 3.3 Лучшее программное обеспечение для удаления данных iPhone
- 4. Очистить iPhone
- 4.3 Очистить iPod touch
- 4.4 Очистить файлы cookie на iPhone
- 4.5 Очистить кэш iPhone
- 4.6 Лучшие очистители iPhone
- 4.7 Освобождение памяти iPhone
- 4.8 Удалить учетные записи электронной почты на iPhone
- 4.9 Ускорить iPhone
- 5. Очистить/стереть Android
- 5.1 Очистить кэш Android
- 5.2 Очистить раздел кэша
- 5.3 Удалить фотографии Android
- 5.4 Очистить Android перед продажей
- 5.5 Протрите Самсунг
- 5.6 Удаленная очистка Android
- 5.7 Лучшие ускорители Android
- 5.8 Лучшие очистители Android
- 5.9 Удалить историю Android
- 5.10 Удалить текстовые сообщения Android
- 5.11 Лучшие приложения для очистки Android






Элис МДж
штатный редактор