Как удалить календари с iPhone
07 марта 2022 г. • Подано в: Стереть данные телефона • Проверенные решения
- Часть 1. Распространенный способ удаления календарей с iPhone
- Часть 2. Как навсегда удалить удаленные календари с iPhone
Часть 1. Распространенный способ удаления календарей с iPhone
На iPhone и других устройствах iOS даже после того, как напоминание или дата календаря прошли, запись все еще остается на вашем телефоне. Чтобы узнать, как их удалить, продолжайте читать эту статью и следуйте инструкциям, приведенным ниже.
Шаг 1. Откройте приложение «Календари» на главном экране.
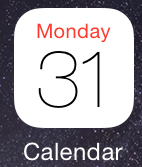
Шаг 2: Нажмите «Календари» в нижней части приложения.
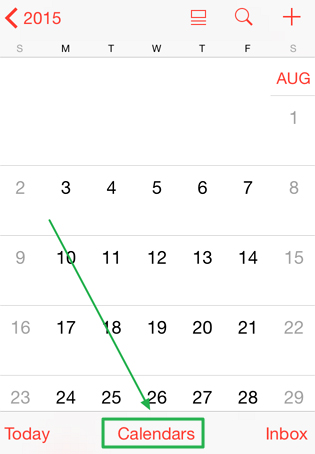
Шаг 3: Теперь нажмите «Изменить» в левом верхнем углу приложения.
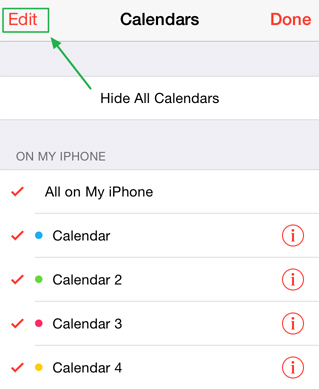
Шаг 4: Выберите календарь, который хотите удалить, из списка календарей.
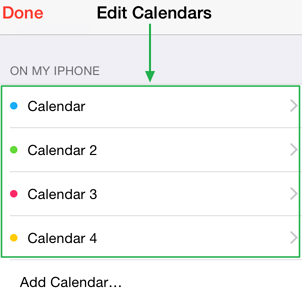
Шаг 5: Нажмите «Удалить» на кнопке, чтобы удалить выбранный календарь.
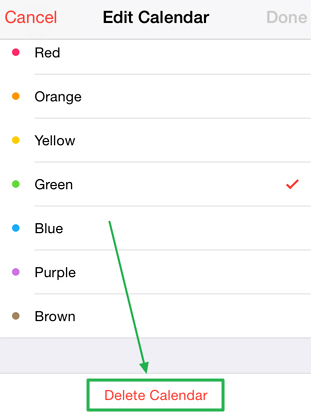
Шаг 6: Подтвердите, нажав «Удалить календарь» во всплывающем окне.
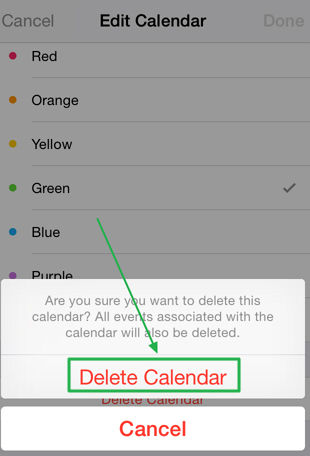
Часть 2. Как навсегда удалить удаленные календари с iPhone
Даже после удаления записи календаря с вашего iPhone запись не удаляется полностью, потому что ее можно увидеть или восстановить с помощью некоторого программного обеспечения для восстановления данных. Лучший способ безвозвратно удалить календари с iPhone — использовать Dr.Fone — Data Eraser , лучшее из существующих программ для удаления данных.

Dr.Fone - Удаление данных
Легко сотрите ваши личные данные с вашего устройства
- Простой, кликабельный, процесс.
- Вы выбираете, какие данные вы хотите стереть.
- Ваши данные удаляются навсегда.
- Никто никогда не сможет восстановить и просмотреть ваши личные данные.
Как использовать iOS Private Data Eraser для удаления удаленных календарей на iPhone
Шаг 1: Загрузите и установите iOS Private Data Eraser.
Шаг 2: Подключите ваш iPhone и запустите программу iOS Private Data Eraser.
Шаг 3: Чтобы стереть удаленные файлы, выберите «Дополнительные инструменты», а затем выберите «Ластик личных данных iOS».

Шаг 4: После обнаружения вашего iPhone нажмите «Начать сканирование».
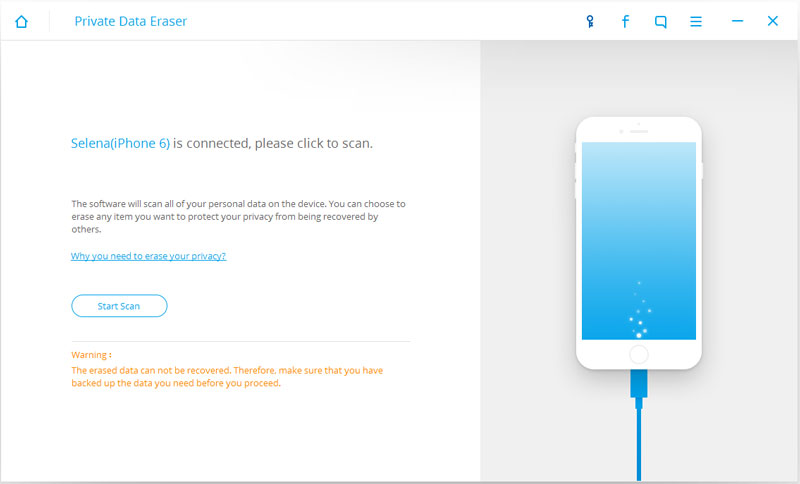
Шаг 5: Затем программа начнет сканирование вашего iPhone на наличие ваших личных данных. После завершения сканирования ваши личные данные будут перечислены по категориям.
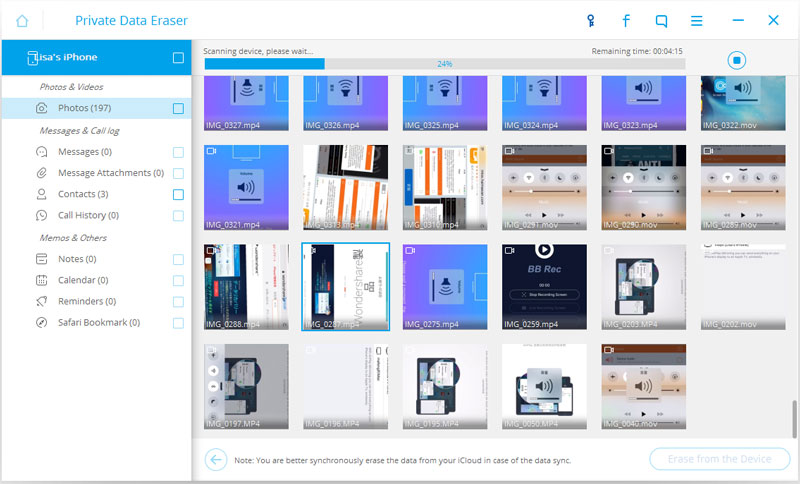
Шаг 6: Чтобы стереть свой календарь, установите флажок календаря, указанный слева, или отметьте только те элементы, которые вы хотите стереть, а затем нажмите кнопку «Стереть с устройства» в нижней части окна, чтобы безвозвратно удалить свой календарь. календарь. Чтобы стереть другие удаленные данные, просто установите флажок рядом с данными, которые вы хотите стереть, и нажмите кнопку стирания рядом с кнопкой.
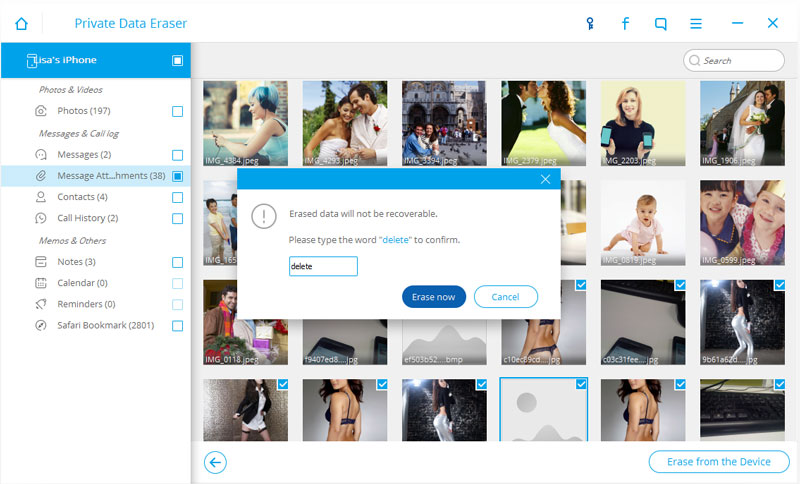
Вам будет предложено ввести слово «удалить», чтобы подтвердить операцию. Введите «удалить» и нажмите кнопку «Стереть сейчас», чтобы удалить навсегда и стереть свой календарь. Это важно, так как Dr.Fone - Data Eraser хочет, чтобы вы фактически подтвердили, что хотите удалить данные, поскольку впоследствии их нельзя будет восстановить.
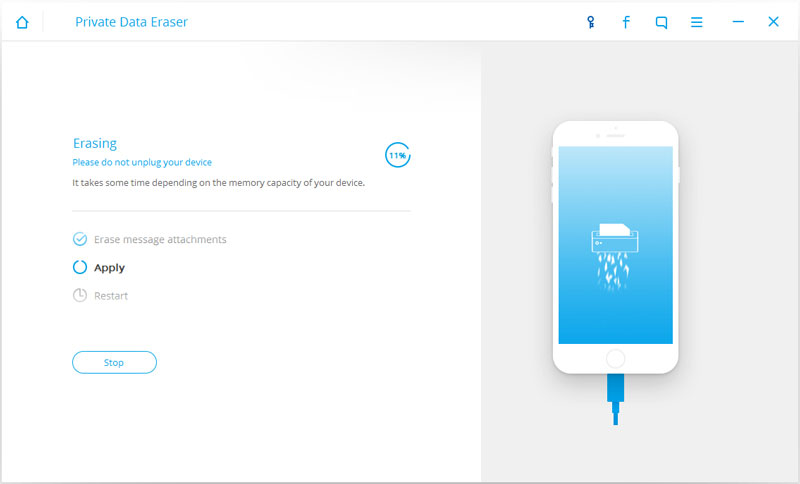
После удаления календаря вы получите сообщение «Стирание завершено», как показано на рисунке ниже.
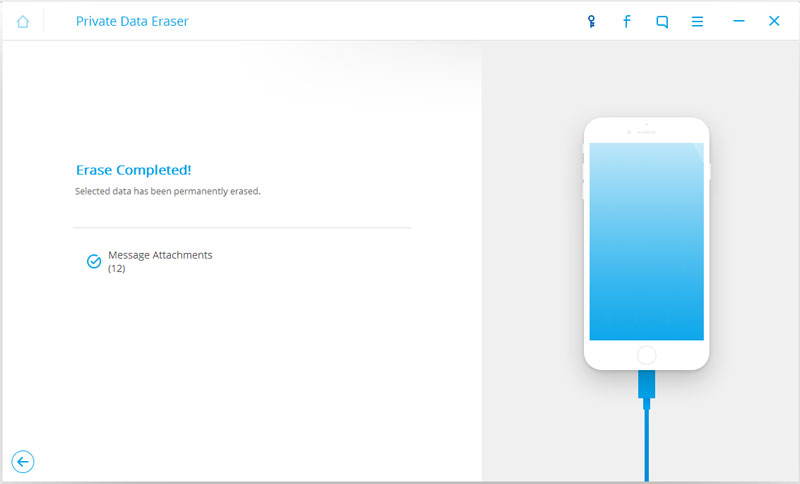
Вот и все; вы безвозвратно удалили свой календарь с вашего iPhone с помощью Dr.Fone - Data Eraser.
Вам также может понравиться
Стереть телефон
- 1. Протрите iPhone
- 1.1 Безвозвратно стереть iPhone
- 1.2 Протрите iPhone перед продажей
- 1.3 Формат iPhone
- 1.4 Протрите iPad перед продажей
- 1.5 Удаленная очистка iPhone
- 2. Удалить iPhone
- 2.1 Удалить историю звонков iPhone
- 2.2 Удалить календарь iPhone
- 2.3 Удалить историю iPhone
- 2.4 Удалить электронные письма iPad
- 2.5 Навсегда удалить сообщения iPhone
- 2.6 Удалить историю iPad навсегда
- 2.7 Удалить голосовую почту iPhone
- 2.8 Удалить контакты iPhone
- 2.9 Удалить фотографии iPhone
- 2.10 Удалить iMessages
- 2.11 Удалить музыку с iPhone
- 2.12 Удалить приложения iPhone
- 2.13 Удалить закладки iPhone
- 2.14 Удалить другие данные iPhone
- 2.15 Удалить документы и данные iPhone
- 2.16 Удалить фильмы с iPad
- 3. Стереть iPhone
- 3.1 Удалить все содержимое и настройки
- 3.2 Сотрите iPad перед продажей
- 3.3 Лучшее программное обеспечение для удаления данных iPhone
- 4. Очистить iPhone
- 4.3 Очистить iPod touch
- 4.4 Очистить файлы cookie на iPhone
- 4.5 Очистить кэш iPhone
- 4.6 Лучшие очистители iPhone
- 4.7 Освобождение памяти iPhone
- 4.8 Удалить учетные записи электронной почты на iPhone
- 4.9 Ускорить iPhone
- 5. Очистить/стереть Android
- 5.1 Очистить кэш Android
- 5.2 Очистить раздел кэша
- 5.3 Удалить фотографии Android
- 5.4 Очистить Android перед продажей
- 5.5 Протрите Самсунг
- 5.6 Удаленная очистка Android
- 5.7 Лучшие ускорители Android
- 5.8 Лучшие очистители Android
- 5.9 Удалить историю Android
- 5.10 Удалить текстовые сообщения Android
- 5.11 Лучшие приложения для очистки Android






Элис МДж
штатный редактор