4 решения для удаления контактов с iPhone по отдельности и массово
07 марта 2022 г. • Подано в: Стереть данные телефона • Проверенные решения
iPhone — один из лучших смартфонов нашей эпохи, и многие люди выбирают iPhone из-за безопасности, простоты использования, сопутствующих услуг и т. д., которые он предлагает. Айфоны даже выставляют напоказ за их внешний вид, ощущения и дизайн. Но есть одна загвоздка. Пользователям, которые не знакомы с iOS и iPhone, может быть трудно определить правильный метод выполнения определенных операций, которые можно легко выполнить в Android. Одной из таких операций является удаление контактов с iPhone, что можно сделать несколькими нажатиями в случае ОС Android.
Поскольку необходимость удаления контактов iPhone возникает часто, можно ожидать, что удаление контакта iPhone будет довольно простым. Но только после нескольких нажатий можно увидеть опцию удаления контактов iPhone. Кроме того, как ни странно, iPhone не позволяет выбирать несколько контактов для удаления за один раз. Пользователям придется выбирать каждый ненужный контакт и удалять их один за другим, что делает процесс удаления довольно длительным и громоздким. Следовательно, знание того, как удалять контакты на iPhone, поможет вам сэкономить время.
Давайте теперь узнаем решения для удаления контактов iPhone.
Часть 1: Как удалить контакты с iPhone по отдельности?
В этом разделе мы узнаем, как удалять контакты с iPhone по одному.
Шаг 1. Откройте приложение контактов.
Сначала коснитесь значка «Контакты» в нижней части экрана iPhone, чтобы открыть приложение «Контакты». Кроме того, его можно открыть, выбрав значок типа адресной книги в разделе приложения.
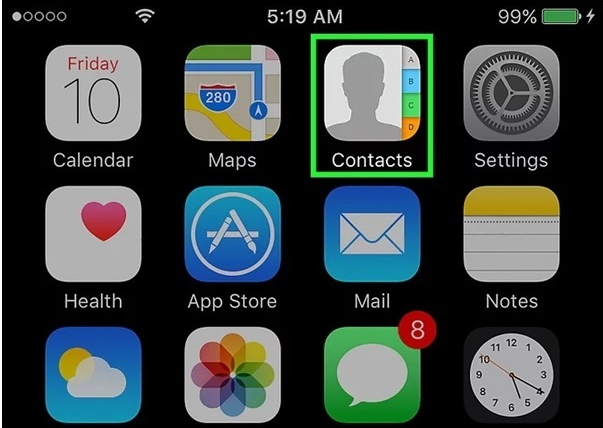
Шаг 2: выберите контакт
Теперь найдите контакт, который нужно удалить, с помощью панели поиска в результатах поиска, нажмите на контакт, чтобы открыть его карточку.
Шаг 3: нажмите на опцию «Изменить»
После того, как контакт выбран, нажмите «Изменить» в верхнем левом углу карточки контакта. Это позволяет вносить изменения в карточку контакта.
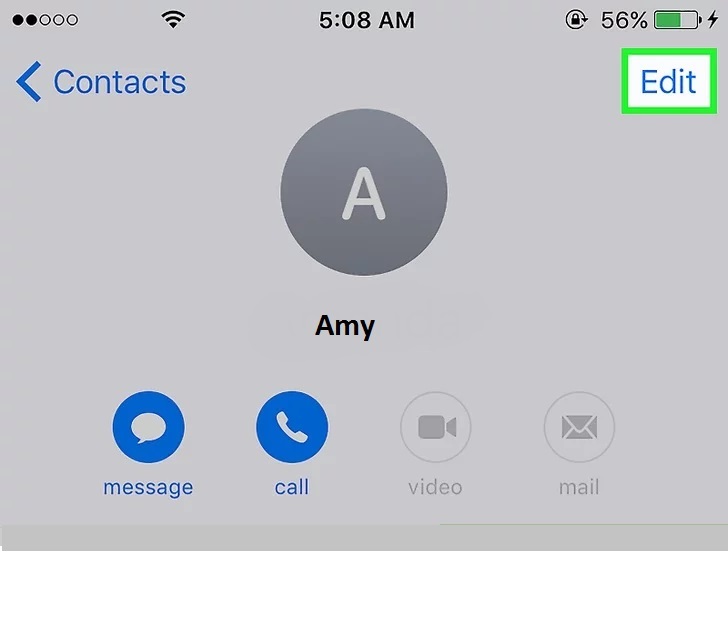
Шаг 4: удалите контакт
Теперь прокрутите вниз и нажмите на опцию «Удалить контакт» в левом нижнем углу экрана.
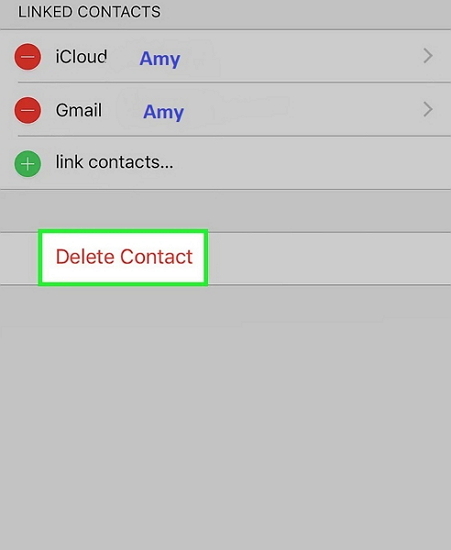
После того, как он будет выбран, iPhone снова запросит подтверждение. При появлении запроса снова нажмите «Удалить контакт», чтобы завершить удаление контактов iPhone.
Если вы хотите удалить еще несколько контактов, выполните одну и ту же процедуру для каждого контакта, чтобы полностью удалить их с вашего iPhone, а также из iCloud.
Часть 2: Как удалить все контакты с iPhone через iCloud?
Иногда вы хотите стереть все контакты в адресной книге одновременно на всех подключенных устройствах. В такой ситуации вы можете использовать метод iCloud для удаления контактов. Хотя процесс удаления контактов с iPhone можно выполнить с помощью Mac или ПК, сделать это с помощью только iPhone намного проще.
Чтобы узнать, как удалить контакты на iPhone с самого iPhone, выполните следующие действия.
Шаг 1. Откройте приложение «Настройки».
Нажмите на приложение с шестеренками на сером фоне, чтобы открыть приложение «Настройки».
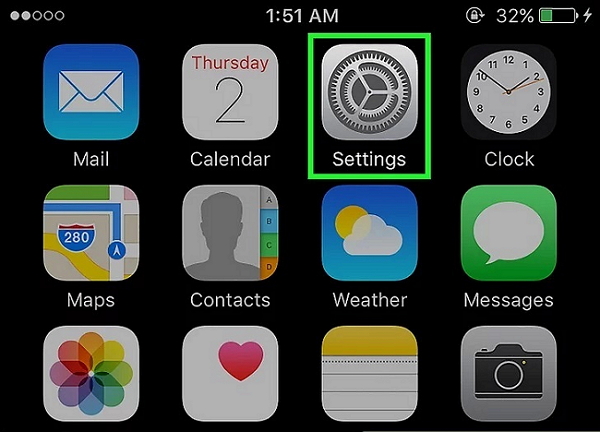
Шаг 2. Выберите свой Apple ID
Чтобы продолжить процесс удаления, коснитесь своего Apple ID в верхней части экрана меню. Однако, если вы еще не вошли в систему, вам может потребоваться войти на свое устройство Apple, введя свой Apple ID и пароль.
Шаг 3: Нажмите в опции iCloud
Прокрутите вниз, пока не увидите опцию «iCloud» во втором разделе меню, и нажмите на нее.
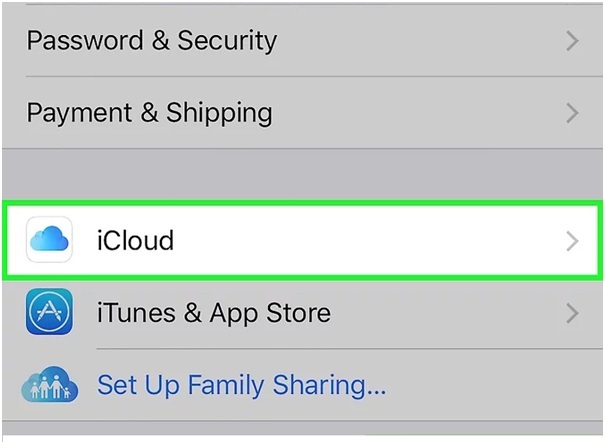
Шаг 4: сдвиньте опцию «Контакты» в положение «Выкл.»
Теперь отключите «Контакты» от использования iCloud, сдвинув ползунок в положение «Выкл.». Теперь «Контакты» станут белыми.
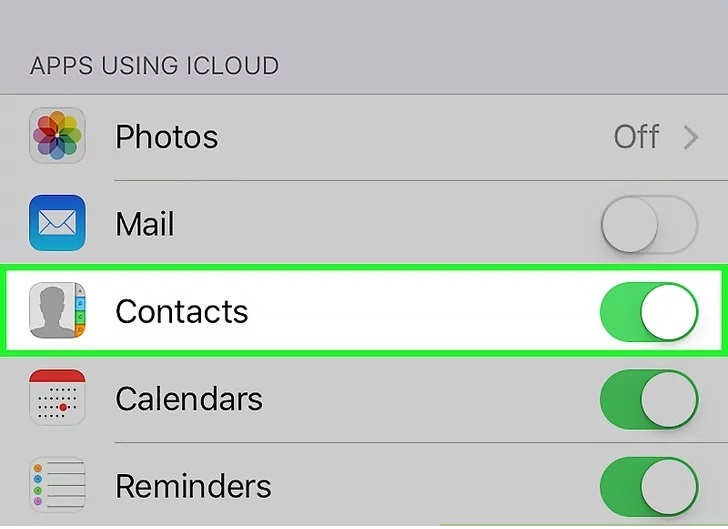
Шаг 5: нажмите «Удалить с моего iPhone».
Чтобы завершить процесс, при появлении запроса выберите опцию «Удалить с моего iPhone». Как только это будет сделано, все контакты, синхронизированные с вашей учетной записью службы iCloud, локально сохраненные контакты будут удалены с вашего смартфона.
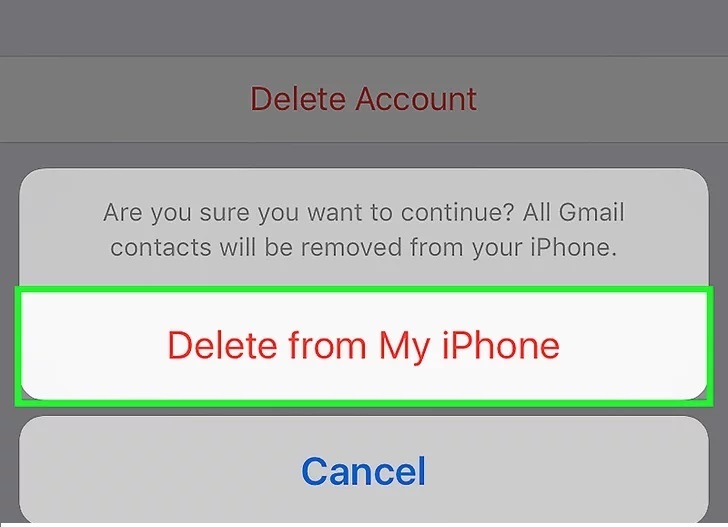
Часть 3: Как навсегда удалить один или несколько контактов с iPhone?
Если вы опасаетесь удалять каждый контакт по отдельности, потому что это занимает много времени, или если вы хотите навсегда удалить все свои контакты с вашего iPhone, вы можете воспользоваться помощью Dr.Fone - Data Eraser(iOS) .
Набор инструментов Dr.Fone — замечательный и простой в использовании набор инструментов, который позволяет просматривать все ваши контакты одновременно и выбирать несколько контактов для удаления. Это делает его универсальным решением для удаления всех ваших личных данных простым способом.

Dr.Fone - Удаление данных (iOS)
Легко сотрите ваши личные данные с вашего устройства
- Простой, кликабельный, процесс.
- Вы выбираете, какие данные вы хотите стереть.
- Ваши данные удаляются навсегда.
- Никто никогда не сможет восстановить и просмотреть ваши личные данные.
Следуйте инструкциям ниже, чтобы узнать, как удалить контакты с iPhone с помощью инструментария Dr.Fone.
Шаг 1: Установите набор инструментов Dr.Fone
Загрузите программное обеспечение Dr.Fone Toolkit и установите его на свой компьютер. Запустите программу, дважды щелкнув по ней. Среди всех перечисленных функций нажмите «Ластик данных», чтобы удалить контакты с iPhone.

Шаг 2. Подключите iPhone к ПК
С помощью оригинального USB-кабеля подключите iPhone к компьютеру. Как только программа распознает ваш iPhone, она отобразит следующий экран, где вам нужно выбрать «Стереть личные данные».

Теперь отсканируйте все свои личные данные на компьютер, нажав кнопку «Начать сканирование» на дисплее.

Шаг 3: Выберите контакты, которые нужно удалить
Подождите, пока все личные вещи не будут отсканированы на ПК. В появившемся экране выберите «Контакты» в левой панели программы Dr.Fone. Вы сможете просмотреть предварительный просмотр всех контактов. Проверьте контакты, которые вы хотите удалить. Если вы хотите удалить все контакты, установите все флажки и нажмите кнопку «Стереть с устройства» в правом нижнем углу экрана.

Шаг 4: введите «удалить», чтобы закончить
В появившемся приглашении введите «удалить» и нажмите кнопку «Стереть сейчас», чтобы подтвердить процесс удаления контактов iPhone.

Процесс будет завершен через некоторое время, и отобразится сообщение «Удалить успешно».

Часть 4: удаление контактов iPhone с помощью стороннего приложения
Поскольку стандартные приложения для контактов iPhone недостаточно умны, чтобы легко объединять и удалять контакты, вы можете воспользоваться помощью сторонних приложений, которые позволяют эффективно управлять адресной книгой. Одним из сторонних приложений, которое творит чудеса, является приложение Cleaner Pro.
Приложение Cleaner Pro позволяет легко искать нужные контакты. При импорте контактов на iPhone некоторые контакты могут дублироваться, а некоторые могут быть сохранены без важной информации. Используя Cleaner Pro, можно найти дубликаты контактов и без проблем объединить их с оригиналом.
Также те контакты, которые не нужны, можно удалить или удалить. Лучшая часть Cleaner Pro заключается в том, что он создает резервные копии всей информации. Следовательно, любые случайные удаления могут быть восстановлены позже. Оно доступно для скачивания по цене $3.99 в App Store.
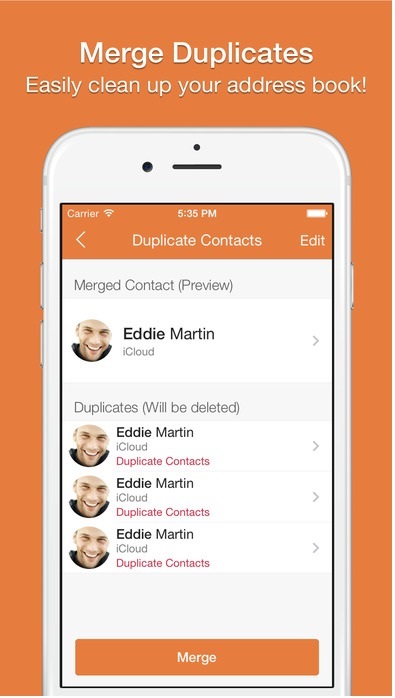
Итак, вот как легко и без проблем удалять контакты с iPhone по отдельности и массово. Все четыре метода, описанные выше, довольно просты в использовании, но не все из них можно использовать для массового удаления контактов. Третий и четвертый способы, описанные выше, потребуют от вас покупки и загрузки определенного программного обеспечения и приложений. Следовательно, пользователь должен выбрать метод, который лучше всего подходит с точки зрения простоты использования и эксплуатации.
Вам также может понравиться
Стереть телефон
- 1. Протрите iPhone
- 1.1 Безвозвратно стереть iPhone
- 1.2 Протрите iPhone перед продажей
- 1.3 Формат iPhone
- 1.4 Протрите iPad перед продажей
- 1.5 Удаленная очистка iPhone
- 2. Удалить iPhone
- 2.1 Удалить историю звонков iPhone
- 2.2 Удалить календарь iPhone
- 2.3 Удалить историю iPhone
- 2.4 Удалить электронные письма iPad
- 2.5 Навсегда удалить сообщения iPhone
- 2.6 Удалить историю iPad навсегда
- 2.7 Удалить голосовую почту iPhone
- 2.8 Удалить контакты iPhone
- 2.9 Удалить фотографии iPhone
- 2.10 Удалить iMessages
- 2.11 Удалить музыку с iPhone
- 2.12 Удалить приложения iPhone
- 2.13 Удалить закладки iPhone
- 2.14 Удалить другие данные iPhone
- 2.15 Удалить документы и данные iPhone
- 2.16 Удалить фильмы с iPad
- 3. Стереть iPhone
- 3.1 Удалить все содержимое и настройки
- 3.2 Сотрите iPad перед продажей
- 3.3 Лучшее программное обеспечение для удаления данных iPhone
- 4. Очистить iPhone
- 4.3 Очистить iPod touch
- 4.4 Очистить файлы cookie на iPhone
- 4.5 Очистить кэш iPhone
- 4.6 Лучшие очистители iPhone
- 4.7 Освобождение памяти iPhone
- 4.8 Удалить учетные записи электронной почты на iPhone
- 4.9 Ускорить iPhone
- 5. Очистить/стереть Android
- 5.1 Очистить кэш Android
- 5.2 Очистить раздел кэша
- 5.3 Удалить фотографии Android
- 5.4 Очистить Android перед продажей
- 5.5 Протрите Самсунг
- 5.6 Удаленная очистка Android
- 5.7 Лучшие ускорители Android
- 5.8 Лучшие очистители Android
- 5.9 Удалить историю Android
- 5.10 Удалить текстовые сообщения Android
- 5.11 Лучшие приложения для очистки Android






Элис МДж
штатный редактор