4 решения для удаления iMessages на iPhone и iPad
07 марта 2022 г. • Подано в: Стереть данные телефона • Проверенные решения
iMessages обеспечивают быстрое средство связи. Их можно использовать не только для отправки текстовых сообщений, но также изображений и голосовых заметок.
Но наличие большого количества разговоров iMessage в приложении «Сообщения» займет много места для хранения и не позволит iPhone работать на пиковых уровнях производительности. Поэтому люди стремятся удалить iMessages.
- Если вы удалите iMessage, это освободит место в памяти и ускорит ваше устройство.
- Вы можете почувствовать необходимость удалить iMessage, содержащие конфиденциальную или смущающую информацию. Таким образом можно предотвратить попадание важной информации в руки других.
- Иногда iMessages могут быть отправлены случайно, и вы можете удалить их до того, как они будут доставлены.
Для всех этих ситуаций вы найдете решения в этой статье очень полезными.
Часть 1: Как удалить конкретное iMessage
Иногда вам может понадобиться удалить iMessage или прикрепленное к нему вложение. Это происходит чаще, чем мы можем себе представить, поэтому изучение метода удаления одного сообщения iMessage — хорошая идея. Чтобы удалить конкретное iMessage, которое вам больше не нужно, выполните простые шаги, указанные ниже.
Шаг 1. Откройте приложение «Сообщения».
Откройте приложение «Сообщения» на своем iPhone, нажав значок на главном экране или в папке приложений.
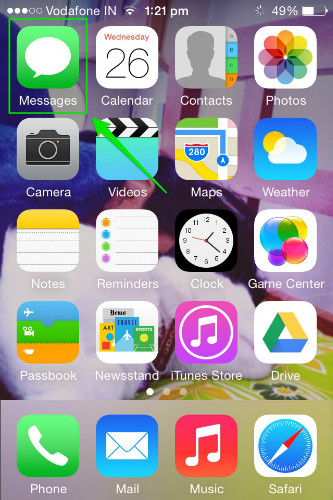
Шаг 2. Выберите разговор, который нужно удалить.
Теперь прокрутите вниз и нажмите на разговор, в котором есть сообщение, которое нужно удалить.
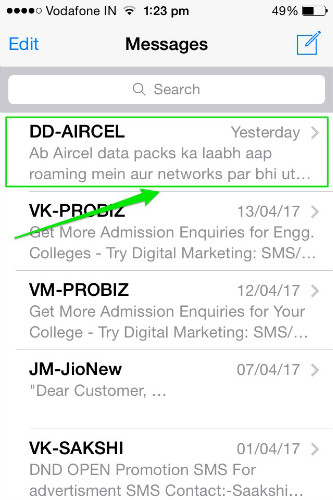
Шаг 3: Выберите iMessage, который нужно удалить, и нажмите «Дополнительно».
Теперь перейдите к iMessage, который вы хотите удалить. Нажмите и удерживайте его, пока не откроется всплывающее окно. Теперь нажмите «Еще» в появившемся всплывающем окне.
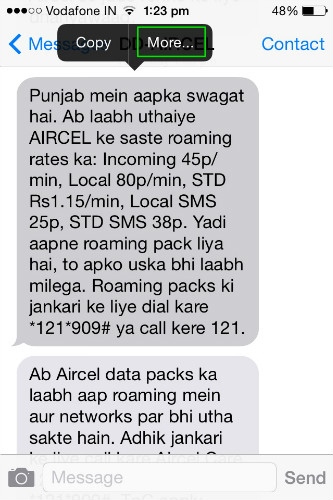
Шаг 4: Отметьте нужный пузырь и удалите
Теперь рядом с каждым iMessage будут появляться пузыри выбора. Выберите пузырь, соответствующий сообщению, которое нужно удалить, и нажмите значок корзины в левом нижнем углу или кнопку «Удалить все» в левом верхнем углу экрана, чтобы удалить его. iPhone не будет запрашивать подтверждение удаления текста. Следовательно, подумайте дважды, прежде чем выбирать сообщения.
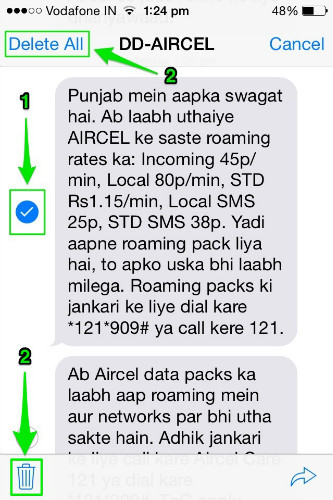
Часть 2: Как удалить разговор iMessage
Иногда может возникнуть необходимость удалить весь разговор вместо одного сообщения iMessage. Удаление всей беседы iMessage приведет к полному удалению ветки сообщений, и iMessage удаленной беседы будет недоступно. Следовательно, крайне важно знать, как удалить все iMessages. Вот способ удалить все iMessages.
Шаг 1. Откройте приложение «Сообщения».
Откройте приложение «Сообщения» на своем iPhone, нажав значок на главном экране или в папке приложений.
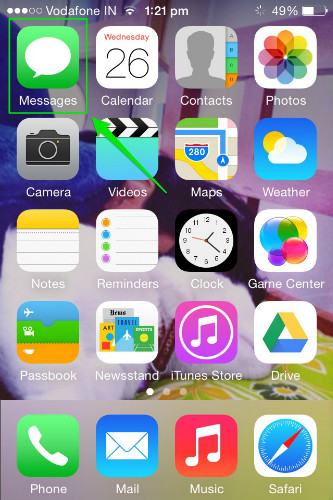
Шаг 2: Проведите пальцем влево по разговору, который нужно удалить, и нажмите «Удалить».
Теперь прокрутите вниз до сообщения, которое вы хотите удалить, и проведите пальцем влево. Это покажет красную кнопку Удалить. Нажмите на него один раз, чтобы полностью удалить все iMessages в этом разговоре.
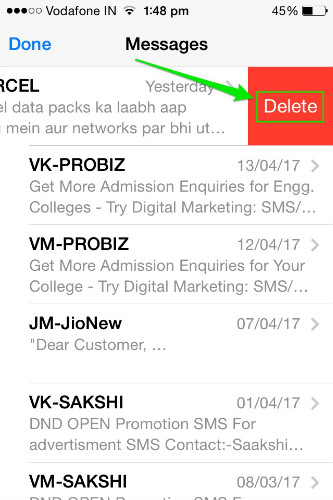
И снова iPhone удалит разговор, не запрашивая у вас подтверждения. Следовательно, требуется осмотрительность, прежде чем удалять его. Чтобы удалить более одного разговора iMessage, повторите тот же процесс для каждого разговора, чтобы удалить его с вашего iPhone. Вот как можно удалить все iMessages на устройстве iOS.
Часть 3: Как навсегда удалить iMessages с iPhone
iMessages — это быстрый и надежный способ общения. Но цель iMessages заканчивается, как только то, что должно было быть передано, было передано получателю. Возможно, больше нет необходимости хранить его на вашем устройстве. В таких случаях удаление iMessages и разговора поможет освободить место на вашем iPhone. Следовательно, важно научиться безвозвратно удалять iMessages.
Чтобы навсегда удалить сообщения с вашего устройства, вы можете воспользоваться помощью Dr.Fone - Data Eraser (iOS) . Это простое в использовании универсальное решение для удаления всех ваших личных данных iOS. Итак, вот как навсегда удалить iMessages.

Dr.Fone - Удаление данных (iOS)
Легко стереть ваши личные данные с вашего устройства
- Простой, кликабельный, процесс.
- Вы выбираете, какие данные вы хотите стереть.
- Ваши данные удаляются навсегда.
- Никто никогда не сможет восстановить и просмотреть ваши личные данные.
Шаг 1: Запустите инструментарий Dr.Fone
Загрузите программное обеспечение Dr.Fone Toolkit и установите его на свой компьютер. Запустите программу в своей системе, дважды щелкнув по ней. Среди всех перечисленных функций нажмите на набор инструментов «Стереть», чтобы открыть его.

Шаг 2. Подключите iPhone к компьютеру.
С помощью оригинального USB-кабеля подключите iPhone к ПК. После того, как программа Dr.Fone распознает ваше устройство, она отобразит следующий экран, где вы должны выбрать «Стереть личные данные».

Разрешите программе Dr.Fone сканировать все личные данные, хранящиеся на вашем смартфоне, нажав кнопку «Начать сканирование» в окне Dr.Fone.
Шаг 3. Выберите сообщения и вложения, которые необходимо удалить.
Процесс сканирования займет некоторое время. В появившемся после сканирования экране выберите «Сообщения» в левой панели программы Dr.Fone. Если вы также хотите удалить вложения, которые приходят вместе с сообщениями, установите соответствующий флажок.
Теперь вы сможете увидеть предварительный просмотр всего этого. Проверьте сообщения и вложения, которые вы хотите удалить. Если вы хотите удалить все сообщения, установите все флажки и нажмите кнопку «Стереть с устройства» в правом нижнем углу экрана.

Шаг 4: Введите «удалить», чтобы закончить
В появившемся приглашении введите «удалить» и нажмите кнопку «Стереть сейчас», чтобы подтвердить процесс удаления iMessages.

Процесс займет несколько минут. После того, как это будет сделано, программа отобразит сообщение «Стирание завершено».

Программное обеспечение Dr.Fone - Data Eraser (iOS) специализируется на удалении личных или полных данных или оптимизации iOS. Если вы забыли пароль от Apple ID и хотите стереть Apple ID, рекомендуется использовать Dr.Fone - Разблокировка экрана (iOS) . Он предлагает решение в один клик для удаления Apple ID.
Часть 4: Как удалить iMessage перед доставкой
Каждый когда-то испытывал тревогу и паническую атаку, которая возникает почти сразу после отправки непреднамеренного iMessage. Все, что может себе представить человек, переживающий такую ситуацию, — это остановить ее от родов. Отмена неприятного или смущающего iMessage до его доставки не только избавит отправителя от смущения, но и принесет огромное облегчение. Может быть, вы испытали это, и поэтому вы ищете способ спасти себя в будущем! Простой способ предотвратить доставку iMessage описан ниже. Просто помните, что вам нужно быть быстрым, так как вы будете мчаться со временем, удаляя iMessage, который должен быть доставлен.
Шаг 1: iMessage можно отправить либо через сеть Wi-Fi, либо через оператора мобильной связи. Сначала он отправляется на серверы Apple, а затем получателю. Если iMessage достигает серверов Apple, его нельзя отменить. Таким образом, в течение короткого промежутка времени между отправкой и загрузкой быстро проведите пальцем вниз по клавиатуре и проведите пальцем вверх от нижней части экрана, чтобы открыть Центр управления. Быстро нажмите на значок самолета, чтобы включить режим полета и отключить все сигналы.
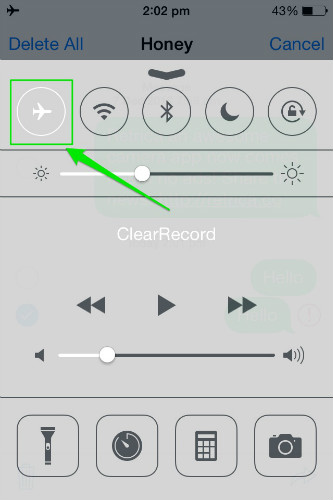
Шаг 2: Игнорируйте всплывающее сообщение о том, что режим полета запрещает отправку сообщений. Теперь рядом с отправленным вами iMessage появится красный восклицательный знак. Нажмите на iMessage и выберите «Еще». Теперь выберите значок корзины или параметр «Удалить все», чтобы предотвратить отправку сообщения.
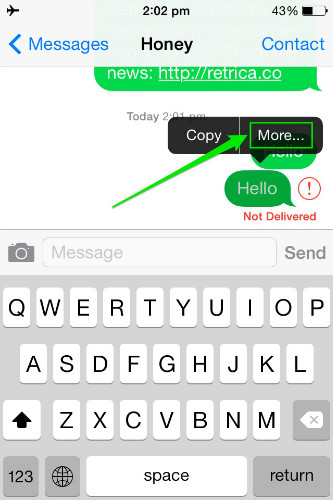
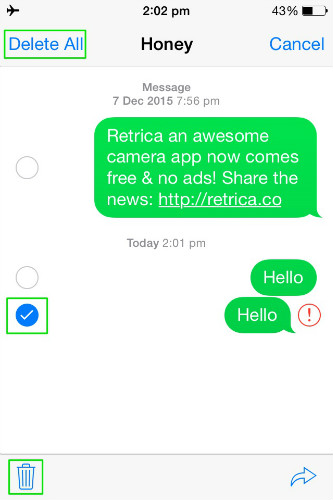
Это методы, с помощью которых iMessages можно удалить с вашего iPhone или iPad. Все методы очень просты и удалят iMessages с вашего устройства. За исключением того, что метод, описанный в части 3, хорош не только для удаления iMessages, но и для многих других целей, когда речь идет об управлении вашим iPhone или iPad. Вам решать, какой метод использовать, исходя из ваших потребностей.
Вам также может понравиться
Стереть телефон
- 1. Протрите iPhone
- 1.1 Безвозвратно стереть iPhone
- 1.2 Протрите iPhone перед продажей
- 1.3 Формат iPhone
- 1.4 Протрите iPad перед продажей
- 1.5 Удаленная очистка iPhone
- 2. Удалить iPhone
- 2.1 Удалить историю звонков iPhone
- 2.2 Удалить календарь iPhone
- 2.3 Удалить историю iPhone
- 2.4 Удалить электронные письма iPad
- 2.5 Навсегда удалить сообщения iPhone
- 2.6 Удалить историю iPad навсегда
- 2.7 Удалить голосовую почту iPhone
- 2.8 Удалить контакты iPhone
- 2.9 Удалить фотографии iPhone
- 2.10 Удалить iMessages
- 2.11 Удалить музыку с iPhone
- 2.12 Удалить приложения iPhone
- 2.13 Удалить закладки iPhone
- 2.14 Удалить другие данные iPhone
- 2.15 Удалить документы и данные iPhone
- 2.16 Удалить фильмы с iPad
- 3. Стереть iPhone
- 3.1 Удалить все содержимое и настройки
- 3.2 Сотрите iPad перед продажей
- 3.3 Лучшее программное обеспечение для удаления данных iPhone
- 4. Очистить iPhone
- 4.3 Очистить iPod touch
- 4.4 Очистить файлы cookie на iPhone
- 4.5 Очистить кэш iPhone
- 4.6 Лучшие очистители iPhone
- 4.7 Освобождение памяти iPhone
- 4.8 Удалить учетные записи электронной почты на iPhone
- 4.9 Ускорить iPhone
- 5. Очистить/стереть Android
- 5.1 Очистить кэш Android
- 5.2 Очистить раздел кэша
- 5.3 Удалить фотографии Android
- 5.4 Очистить Android перед продажей
- 5.5 Протрите Самсунг
- 5.6 Удаленная очистка Android
- 5.7 Лучшие ускорители Android
- 5.8 Лучшие очистители Android
- 5.9 Удалить историю Android
- 5.10 Удалить текстовые сообщения Android
- 5.11 Лучшие приложения для очистки Android






Джеймс Дэвис
штатный редактор