Как удалить подписанный календарь iPhone?
07 марта 2022 г. • Подано в: Стереть данные телефона • Проверенные решения
Приложение «Календарь» на iPhone/iPad — один из самых полезных встроенных инструментов iOS. Он позволяет пользователям создавать и подписываться на несколько календарей, что позволяет людям разделять личную и профессиональную жизнь. Однако эта же функция может немного разочаровывать, если вы подписываетесь на слишком много календарей. Когда вы подписываетесь на разные календари одновременно, все становится загроможденным, и вам будет трудно найти конкретное событие.
Один из способов избежать этой ситуации — удалить ненужные подписанные календари с вашего iDevice, чтобы все приложение оставалось чистым и легко доступным для навигации. Итак, в этом руководстве мы расскажем о лучшем способе удаления подписанного календаря iPhone, чтобы вам не приходилось иметь дело с загроможденным приложением «Календарь».
Часть 1. О подписке на календарь iPhone
Если вы только что купили iPhone и не использовали приложение «Календарь», вот что вам нужно знать о подписке на Календарь iOS. По сути, подписка на Календарь — это способ оставаться в курсе различных событий, таких как запланированные встречи вашей команды, национальные праздники и спортивные турниры ваших любимых команд.
На вашем iPhone/iPad вы можете подписаться на общедоступные календари и получать доступ ко всем их событиям в самом официальном приложении «Календарь». Чтобы подписаться на определенный Календарь, вам нужен только его веб-адрес.
Одним из основных преимуществ использования подписки на Календарь является то, что вы можете синхронизировать его на всех своих устройствах Apple. Для этого вам просто нужно подключить все устройства к одной учетной записи iCloud и подписаться на Календарь через Mac.
Это чрезвычайно удобная функция для пользователей, у которых есть несколько устройств Apple и которые хотят, чтобы события календаря синхронизировались на всех из них. В дополнение к этому вы также можете создавать свои собственные календари и разрешать другим пользователям подписываться на них.
Но, как мы упоминали ранее, когда вы подпишетесь на несколько календарей, в приложении станет слишком сложно ориентироваться. Всегда было бы отличной стратегией удалить ненужные подписанные календари из списка и более удобно отслеживать все ваши события.
Часть 2. Способы удаления подписанных календарей на iPhone
Итак, теперь, когда вы знаете, каковы преимущества приложения «Календарь», давайте быстро начнем с того, как удалить подписку на Календарь iPhone. По сути, есть несколько способов удалить подписанный календарь в iDevices. Давайте обсудим каждый из них по отдельности, чтобы вы могли сохранить свое приложение «Календарь» в чистоте.
2.1 Используйте приложение настроек
Первый и, пожалуй, самый распространенный способ удалить подписку на календарь на iPhone — использовать приложение «Настройки». Это подходящий подход, если вы хотите удалить сторонние календари, которые вы не создали сами. Давайте рассмотрим пошаговую процедуру удаления подписанного календаря на iPhone/iPad через меню «Настройки».
Шаг 1. Запустите приложение «Настройки» на своем iDevice и нажмите «Учетные записи и пароли».
Шаг 2. Теперь нажмите «Календари с подпиской» и выберите подписку на календарь, которую хотите удалить.
Шаг 3. В следующем окне просто нажмите «Удалить учетную запись», чтобы навсегда удалить подписанный календарь.
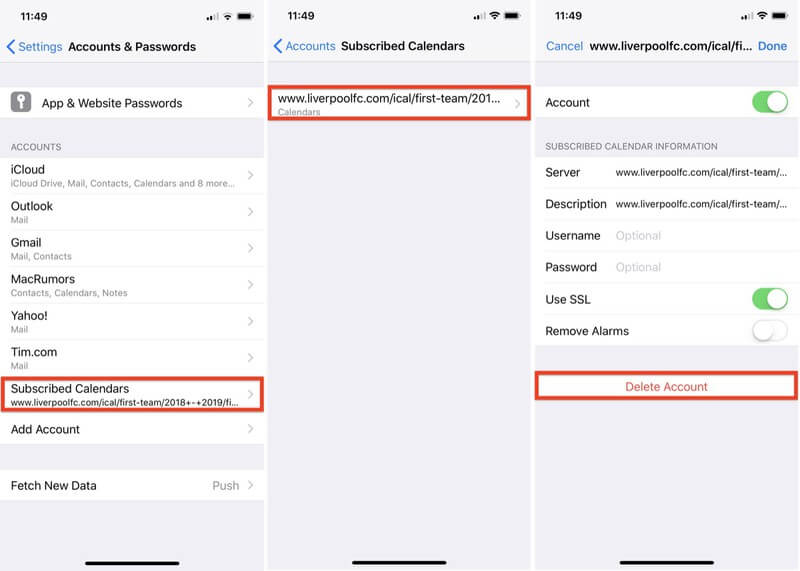
2.2 Используйте приложение «Календарь»
Если вы хотите удалить личный календарь (тот, который вы создали самостоятельно), вам не нужно будет заходить в приложение «Настройки». В этом случае вы удалите конкретный календарь с помощью приложения «Календарь» по умолчанию, выполнив этот быстрый процесс.
Шаг 1. Перейдите в приложение «Календарь» на своем iPhone или iPad.
Шаг 2. Нажмите кнопку «Календарь» в нижней части экрана, а затем нажмите «Изменить» в верхнем левом углу.
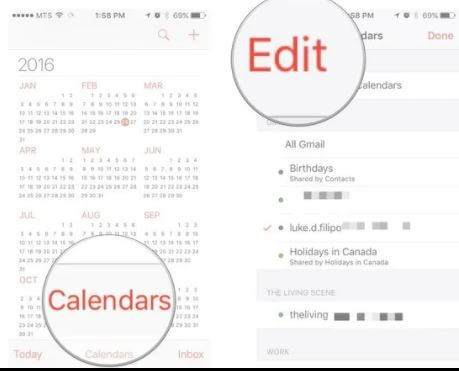
Шаг 3. Вы увидите список всех ваших календарей. Выберите календарь, который хотите удалить, и нажмите «Удалить календарь».
Шаг 4. Снова нажмите «Удалить календарь» во всплывающем окне, чтобы удалить выбранный календарь из вашего приложения.
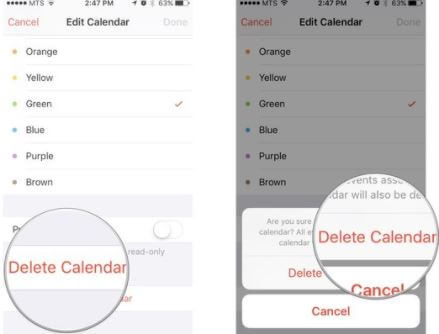
2.3 Удаление подписанного календаря с вашего Macbook
Это были два официальных способа удалить подписку на календарь iPhone. Однако, если вы синхронизировали подписку Календаря на всех своих устройствах Apple, вы даже можете использовать свой Macbook для ее удаления. Запустите свой Macbook и выполните следующие действия, чтобы удалить подписанный календарь.
Шаг 1. Откройте приложение «Календарь» на своем Macbook.
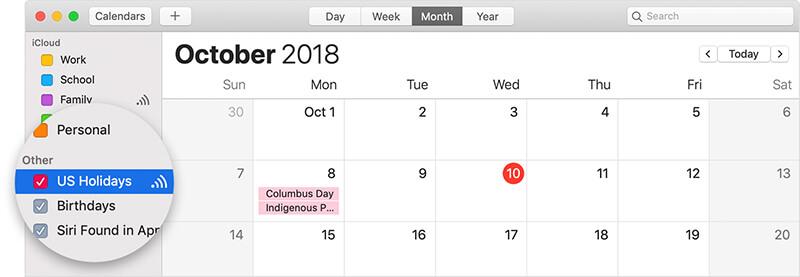
Шаг 2. Щелкните правой кнопкой мыши конкретный календарь, который вы хотите удалить, и нажмите «Отписаться».
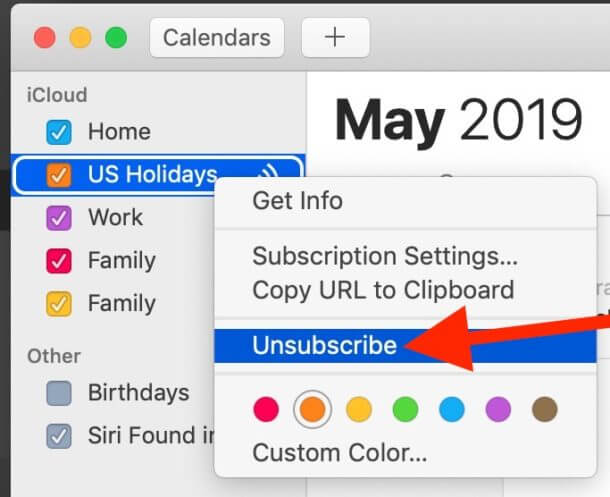
Это приведет к удалению выбранного календаря со всех устройств iDevices, связанных с одной и той же учетной записью iCloud.
Бонусный совет: удалить событие календаря iPhone навсегда
Хотя предыдущие три метода помогут вам удалить подписку на календарь iPhone, у них есть один существенный недостаток. Если вы используете эти традиционные методы, имейте в виду, что календари не будут удалены навсегда. Это может показаться удивительным, но простое удаление подписок календаря (или даже других файлов) не удаляет их из памяти полностью.
Это означает, что похититель личных данных или потенциальный хакер сможет без проблем восстановить удаленные файлы с вашего iPhone/iPad. Поскольку кража личных данных становится одним из самых распространенных преступлений в современном цифровом мире, вы несете ответственность за то, чтобы никто не смог восстановить ваши удаленные данные.
Рекомендуемый инструмент: Dr. Fone - Data Eraser (iOS)
Один из способов сделать это — использовать профессиональный инструмент для удаления данных, такой как Dr.Fone — Data Eraser (iOS) . Программное обеспечение специально разработано для всех пользователей iOS, чтобы навсегда удалить данные со своего iDevice и сохранить свою конфиденциальность.
С Data Eraser (iOS) вы сможете удалять изображения, контакты, сообщения и даже подписки Календаря таким образом, что никто не сможет их восстановить, даже если они используют профессиональные инструменты восстановления. В результате вы можете быть уверены, что никто не сможет использовать вашу личную информацию не по назначению.
Ключевая особенность:
Вот несколько дополнительных функций Dr.Fone - Data Eraser (iOS), которые делают его лучшим инструментом для удаления данных для iOS.
- Навсегда удалить различные типы файлов с вашего iPhone/iPad
- Выборочное удаление данных с iDevice
- Удалите ненужные и ненужные файлы, чтобы ускорить работу вашего iPhone и оптимизировать его производительность.
- Работает со всеми версиями iOS, включая последнюю iOS 14.
Пошаговое руководство
Итак, если вы также готовы навсегда удалить подписанный Календарь со своего iPhone, возьмите чашку кофе и выполните следующие шаги, чтобы использовать Dr.Fone - Data Eraser (iOS).
Шаг 1. Начните с установки Dr.Fone - Data Eraser на свой компьютер. После завершения процесса установки запустите приложение и выберите «Стирание данных».

Шаг 2. Теперь подключите iPhone/iPad к ПК и подождите, пока программное обеспечение не распознает его автоматически.

Шаг 3. В следующем окне вам будет предложено три разных варианта, например, «Удалить все данные», «Удалить личные данные» и «Освободить место». Поскольку мы хотим удалить только подписки Календаря, выберите опцию «Стереть личные данные» и нажмите «Пуск», чтобы продолжить.

Шаг 4. Теперь снимите флажки со всех параметров, кроме «Календарь», и нажмите «Пуск», чтобы сканировать устройство на наличие нужных данных.

Шаг 5. Процесс сканирования, скорее всего, займет несколько минут. Так что наберитесь терпения и пейте кофе, пока Dr.Fone - Data Eraser ищет подписки календаря.

Шаг 6. Как только процесс сканирования завершится, программа отобразит список файлов. Просто выберите подписки календаря, которые вы хотите удалить, и нажмите «Стереть», чтобы завершить работу.

Сотрите только уже удаленные данные с вашего устройства iOS
В случае, если вы уже удалили подписку Календаря традиционными способами, но хотите удалить их навсегда для полной безопасности, вам также поможет Dr.Fone - Data Eraser. Инструмент имеет специальную функцию, которая будет сканировать и удалять файлы только с вашего iPhone и стирать их одним щелчком мыши.
Выполните следующие действия, чтобы стереть удаленные файлы с вашего iPhone с помощью Dr.Fone - Data Eraser (iOS).
Шаг 1. После завершения процесса сканирования используйте раскрывающееся меню и выберите «Показывать только удаленные».

Шаг 2. Теперь выберите файлы, которые вы хотите удалить, и нажмите «Стереть».
Шаг 3. Введите «000000» в текстовое поле и нажмите «Стереть сейчас», чтобы стереть данные.

Инструмент начнет стирать удаленные данные из памяти вашего iPhone/iPad. Опять же, этот процесс может занять несколько минут.

Вывод
Несмотря на то, что это удобное приложение для iOS, приложение «Календарь» может показаться вам довольно раздражающим, особенно когда оно накапливает слишком много подписок на календарь. Если вы столкнулись с той же ситуацией, просто используйте вышеупомянутые приемы, чтобы удалить подписанный календарь iPhone и упростить навигацию по приложению.
Вам также может понравиться
Стереть телефон
- 1. Протрите iPhone
- 1.1 Безвозвратно стереть iPhone
- 1.2 Протрите iPhone перед продажей
- 1.3 Формат iPhone
- 1.4 Протрите iPad перед продажей
- 1.5 Удаленная очистка iPhone
- 2. Удалить iPhone
- 2.1 Удалить историю звонков iPhone
- 2.2 Удалить календарь iPhone
- 2.3 Удалить историю iPhone
- 2.4 Удалить электронные письма iPad
- 2.5 Навсегда удалить сообщения iPhone
- 2.6 Удалить историю iPad навсегда
- 2.7 Удалить голосовую почту iPhone
- 2.8 Удалить контакты iPhone
- 2.9 Удалить фотографии iPhone
- 2.10 Удалить iMessages
- 2.11 Удалить музыку с iPhone
- 2.12 Удалить приложения iPhone
- 2.13 Удалить закладки iPhone
- 2.14 Удалить другие данные iPhone
- 2.15 Удалить документы и данные iPhone
- 2.16 Удалить фильмы с iPad
- 3. Стереть iPhone
- 3.1 Удалить все содержимое и настройки
- 3.2 Сотрите iPad перед продажей
- 3.3 Лучшее программное обеспечение для удаления данных iPhone
- 4. Очистить iPhone
- 4.3 Очистить iPod touch
- 4.4 Очистить файлы cookie на iPhone
- 4.5 Очистить кэш iPhone
- 4.6 Лучшие очистители iPhone
- 4.7 Освобождение памяти iPhone
- 4.8 Удалить учетные записи электронной почты на iPhone
- 4.9 Ускорить iPhone
- 5. Очистить/стереть Android
- 5.1 Очистить кэш Android
- 5.2 Очистить раздел кэша
- 5.3 Удалить фотографии Android
- 5.4 Очистить Android перед продажей
- 5.5 Протрите Самсунг
- 5.6 Удаленная очистка Android
- 5.7 Лучшие ускорители Android
- 5.8 Лучшие очистители Android
- 5.9 Удалить историю Android
- 5.10 Удалить текстовые сообщения Android
- 5.11 Лучшие приложения для очистки Android






Элис МДж
штатный редактор