7 лучших основных решений для простого устранения распространенных проблем с iPad
27 апреля 2022 г. • Подано для устранения проблем с мобильными устройствами iOS • Проверенные решения
Apple, безусловно, сделала огромный скачок за последние несколько лет, выпустив несколько серий iPad. Несмотря на то, что Apple, как известно, производит одни из лучших устройств, пользователи по-прежнему время от времени сталкиваются с проблемами iPad. Неважно, являетесь ли вы владельцем iPad Air или iPad Pro, скорее всего, вы сталкивались с несколькими проблемами Apple iPad в прошлом.
Чтобы помочь нашим читателям, мы решили составить информативное и пошаговое руководство по решению различных проблем с iPad Pro. Эти решения пригодятся вам во многих случаях и позволят решить широкий спектр проблем, связанных с вашим устройством iOS.
Часть 1. Распространенные проблемы с iPad
Если вы использовали iPad, то, скорее всего, вы сталкивались с теми или иными проблемами iPad в прошлом. Например, когда я впервые получил свой iPad, возникла проблема с загрузкой программного обеспечения для iPad. Тем не менее, я смог решить эту проблему без особых проблем. Пользователь iPad может столкнуться с различными проблемами. Вот некоторые из этих проблем с iPad Air или iPad Pro:
- • Не удается подключиться к сети Wi-Fi
- • Устройство зависло и не отвечает
- • iPad имеет черный/красный/синий экран смерти
- • Устройство застряло в цикле перезагрузки.
- • Не удается перевести iPad в режим восстановления
- • Аккумулятор iPad не заряжается или заряжается медленно .
- • iPad продолжает зависать
- • Сенсорный экран iPad не работает
- • Кнопка « Домой» / кнопка питания iPad не работает
- • Возникла проблема с загрузкой программного обеспечения для iPad и др.
Это может вас удивить, но большинство этих проблем можно решить, выполнив несколько решений. Неважно, с какой проблемой вы столкнулись, мы уверены, что, следуя этим решениям, вы сможете решить проблемы с Apple iPad.
Часть 2. Основные решения для устранения распространенных проблем с iPad
Если вы столкнулись с какой-либо проблемой, связанной с вашим iPad, сделайте шаг назад и попробуйте реализовать эти решения. От проблемы с сетью до не отвечающего устройства — вы сможете исправить все это.
1. Перезагрузите устройство
Это может показаться простым, но после перезагрузки устройства вы сможете решить различные проблемы, связанные с ним. Это одно из самых простых решений многих проблем, связанных с iOS. Когда вы перезапустите свое устройство, его текущий цикл питания будет прерван. Поэтому, запустив его снова, вы можете решить множество проблем, связанных с сетью или батареей.
Чтобы перезагрузить iPad, просто нажмите кнопку питания (режим сна/пробуждение). В идеале он расположен в верхней части устройства. После нажатия кнопки на экране появится ползунок Power. Просто сдвиньте его, чтобы выключить устройство. После выключения устройства подождите некоторое время и снова включите его, нажав кнопку питания.
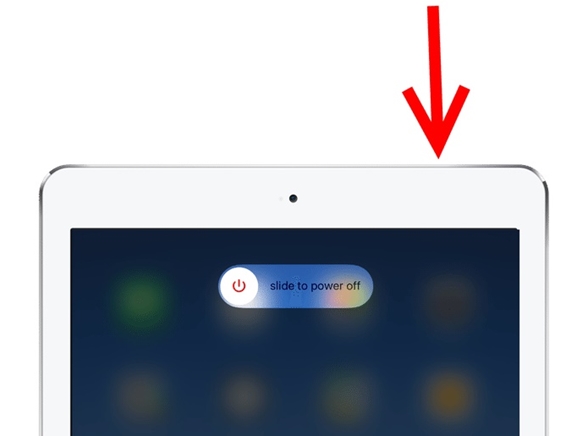
2. Принудительно перезагрузите устройство
Если ваш iPad завис или не отвечает, вы можете решить эту проблему, принудительно перезапустив его. Этот метод также известен как «жесткий сброс», поскольку он вручную прерывает цикл питания вашего устройства. Рассматривайте этот метод как ручное выдергивание вилки вашего устройства. Хотя это обычно дает продуктивные результаты, вам следует избегать принудительной перезагрузки iPad время от времени.
Принудительно перезагрузите iPad с помощью кнопки «Домой». Для этого просто нажмите и удерживайте кнопку «Домой» и кнопку «Питание» (пробуждение/сон) одновременно. В идеале через 10-15 секунд экран вашего устройства станет черным, и оно перезагрузится. Отпустите кнопки, когда на экране появится логотип Apple. Принудительно перезагрузив устройство, вы сможете без особых проблем решить различные проблемы с iPad.
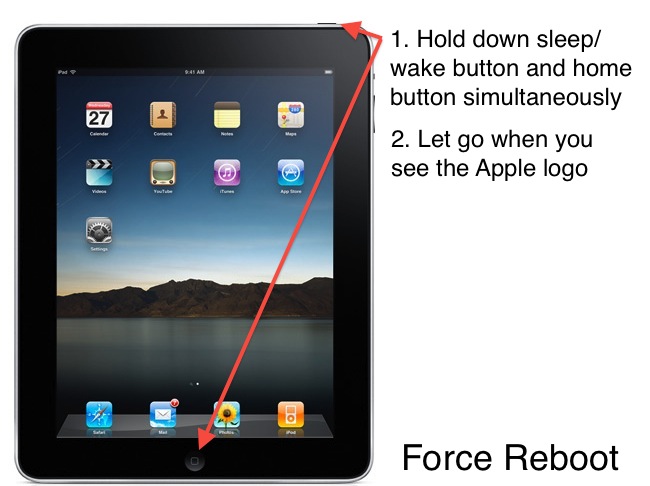
Принудительно перезагрузите iPad без кнопки «Домой». Сначала нажмите и быстро отпустите кнопку увеличения громкости, а затем нажмите и быстро отпустите кнопку уменьшения громкости. После этого нажмите и удерживайте кнопку питания, пока iPad не перезагрузится.

3. Сбросить настройки сети
Бывают случаи, когда мы сталкиваемся с проблемой, связанной с сетью, на iPad. Например, если вы не можете подключить его к сети Wi-Fi или не можете отправлять или получать сообщения, вы можете решить эту проблему с помощью этого метода. Просто сбросьте настройки сети на своем устройстве и перезапустите его, чтобы исправить различные проблемы с iPad pro.
Перейдите в «Настройки» вашего устройства > «Основные» и в разделе «Сброс» нажмите на опцию «Сбросить настройки сети». Подтвердите свой выбор, чтобы перезагрузить устройство. Кроме того, вы также можете сбросить все настройки на своем устройстве, если у вас часто возникают проблемы с Apple iPad.
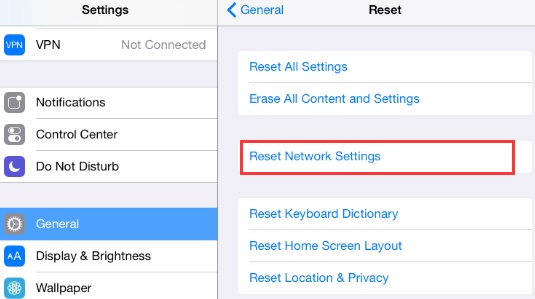
4. Сотрите все содержимое и настройки на устройстве.
Решение аналогично сбросу настроек на вашем устройстве. Если у вас возникли проблемы с подключением или вы не можете использовать свой iPad идеальным образом, вы также можете стереть его содержимое и настройки. Хотя это приведет к удалению ваших данных с вашего устройства, и вам следует заранее сделать его резервную копию, чтобы избежать нежелательных ситуаций.
Чтобы сбросить настройки устройства, перейдите в «Настройки» > «Основные» > «Сброс» и коснитесь параметра «Удалить все содержимое и настройки». Подтвердите свой выбор и подождите некоторое время, пока ваше устройство будет перезагружено. Когда возникла проблема с загрузкой программного обеспечения для iPad, я проделал ту же процедуру, чтобы решить эту проблему.
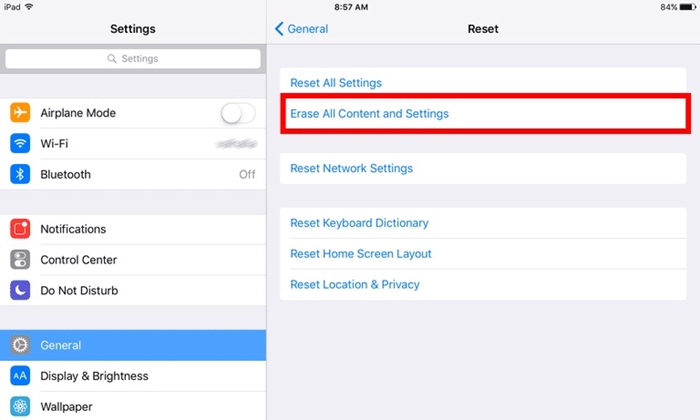
5. Переведите iPad в режим восстановления
Если у вас на iPad появился черный экран смерти или устройство просто не отвечает, вы можете решить эту проблему, переведя его в режим восстановления. После этого, воспользовавшись помощью iTunes, вы можете просто обновить или восстановить свое устройство.
- 1. Во-первых, запустите iTunes в своей системе и подключите к нему кабель Lightning/USB.
- 2. Теперь нажмите и удерживайте кнопку «Домой» на вашем устройстве и подключите его к системе. На экране отобразится символ «Подключиться к iTunes».
- 3. После того, как iTunes распознает ваше устройство, появится следующее всплывающее сообщение. Просто согласитесь и восстановите свое устройство.
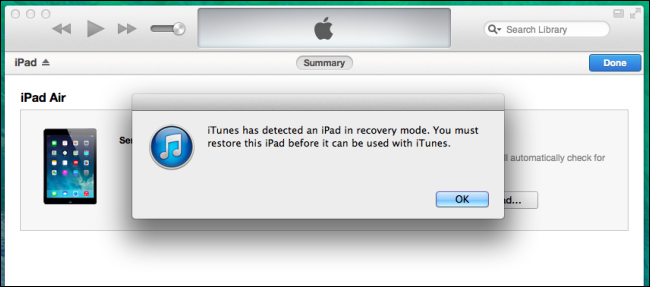
Вы можете обновить или восстановить устройство. Однако, если после обновления ваш iPad завис в режиме восстановления , вы можете следовать этому руководству и решить эту проблему.
6. Переведите iPad в режим DFU.
Если ваше устройство было заблокировано, вы можете решить эти проблемы с iPad, переведя его в режим DFU (обновление прошивки устройства). После перевода iPad в режим DFU вы можете воспользоваться помощью iTunes для его восстановления. Тем не менее, рассмотрите это как последний вариант, поскольку вы в конечном итоге потеряете свои файлы данных, следуя этой технике. Подключите ваше устройство к системе и выполните следующие действия:
- 1. Чтобы перевести iPad в режим DFU, одновременно удерживайте кнопку питания и кнопку «Домой» в течение 5 секунд.
- 2. Продолжайте удерживать обе кнопки еще десять секунд. Теперь отпустите кнопку питания, удерживая кнопку «Домой».
- 3. Подождите не менее 15 секунд, пока ваш iPad перейдет в режим DFU.
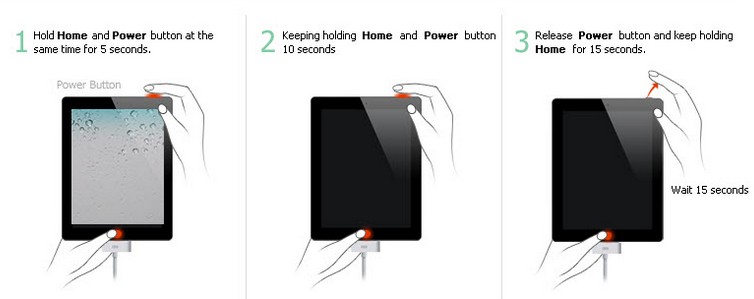
Как только это будет сделано, вы можете выбрать его в iTunes и выбрать восстановление или обновление устройства для решения проблем с Apple iPad.
7. Используйте сторонний инструмент (Dr.Fone - Восстановление системы)
Если вы не хотите потерять файлы данных при решении каких-либо проблем с iPad Pro, просто воспользуйтесь помощью Dr.Fone - System Repair (iOS) . Полностью совместимое со всеми ведущими устройствами iOS, его настольное приложение доступно для Windows и Mac. Являясь частью набора инструментов Dr.Fone, он имеет простой в использовании интерфейс и обеспечивает процесс устранения практически любой серьезной проблемы с iPad.

Dr.Fone - Восстановление системы (iOS)
Исправить системную ошибку iPhone без потери данных.
- Исправьте только нормальное состояние iOS, без потери данных.
- Исправьте различные системные проблемы iOS, зависшие в режиме восстановления , белый логотип Apple , черный экран , зацикливание при запуске и т. д.
- Исправляет другие ошибки iPhone и ошибки iTunes, такие как ошибка iTunes 4013 , ошибка 14 , ошибка iTunes 27 , ошибка iTunes 9 и другие.
- Работает для всех моделей iPhone, iPad и iPod touch.
- Полностью совместим с последней версией iOS 15.


Неважно, застрял ли ваш iPad в цикле перезагрузки или у него появился экран смерти, Dr.Fone iOS System Recovery сможет решить все это в кратчайшие сроки. Помимо исправления зависшего или заблокированного iPad, он также может исправить различные проблемы, такие как ошибка 53, ошибка 6, ошибка 1 и другие. Просто используйте приложение снова и снова, чтобы решить различные проблемы с iPad без особых усилий.
Эти базовые решения проблем с Apple iPad наверняка пригодятся вам во многих случаях. Теперь, когда вы знаете, как решить эти проблемы с iPad, вы, безусловно, сможете максимально использовать свое любимое устройство iOS. Внедряйте эти простые исправления и не стесняйтесь делиться ими со своими друзьями и семьей, чтобы облегчить им задачу.
Исправить iPhone
- Проблемы с программным обеспечением iPhone
- Синий экран iPhone
- Белый экран iPhone
- iPhone сбой
- iPhone мертв
- Повреждение iPhone водой
- Исправить заблокированный iPhone
- Проблемы с функциями iPhone
- Датчик приближения iPhone
- Проблемы с приемом iPhone
- Проблема с микрофоном iPhone
- Проблема с iPhone FaceTime
- проблема с GPS на айфоне
- Проблема с громкостью iPhone
- iPhone дигитайзер
- Экран iPhone не поворачивается
- Проблемы с iPad
- Проблемы с iPhone 7
- Динамик iPhone не работает
- Уведомление iPhone не работает
- Этот аксессуар может не поддерживаться
- Проблемы с приложением для iPhone
- проблема с айфоном и фейсбуком
- Сафари на айфоне не работает
- Айфон Сири не работает
- Проблемы с календарем iPhone
- Найти проблемы с iPhone
- Проблема с будильником iPhone
- Не могу скачать приложения
- Советы по iPhone






Элис МДж
штатный редактор
Общий рейтинг 4,5 ( 105 участников)