3 способа добавить музыку на iPhone с iTunes или без него
27 апреля 2022 г. • Подано в: Решения для передачи данных iPhone • Проверенные решения
У вас где-то есть фантастическая музыка, а затем вы хотите знать, как добавить ее на iPhone, iPad или iPod, особенно на новый iPhone 13? В идеале iTunes или любой сторонний инструмент для добавления музыки на iPhone — отличный выбор, который поможет вам копировать музыку на iPhone . Этот процесс очень похож на все устройства iOS и позволит вам держать ваши медиафайлы под рукой. Чтобы помочь вам добавлять песни на iPhone различными способами, мы придумали этот вдумчивый пост. Эта статья научит вас, как поэтапно добавлять песни на iPhone с iTunes и без него.
Часть 1: Как добавить музыку на iPhone, включая iPhone 13 с iTunes?
Вы должны хорошо знать iTunes, если давно пользуетесь iOS-устройством. Он был разработан Apple и известен как официальное решение для управления iPhone. Хотя процесс обучения добавлению музыки на iPhone с помощью iTunes может показаться вам немного сложным. Вы можете синхронизировать свою музыку с медиатекой iTunes, если на вашем iPhone есть музыка. Если нет, здесь вы можете узнать, как вручную добавлять музыку в библиотеку iTunes и добавлять песни на iPhone через iTunes:
1. Подключите ваш iPhone к ноутбуку или настольному компьютеру, на котором установлена обновленная программа iTunes.
2. Добавьте музыку в библиотеку iTunes, если у вас ее нет. Перейдите в его меню «Файл», и вы можете добавить выбранные файлы или добавить всю папку.
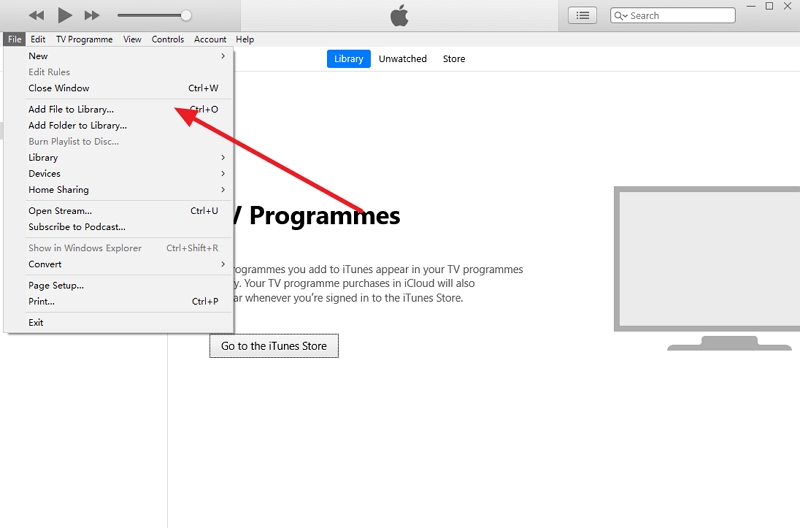
3. Будет запущено окно браузера. Отсюда вы можете добавить музыкальные файлы по вашему выбору в библиотеку iTunes.
4. Отлично! Теперь вы можете добавлять музыку на свой iPhone из iTunes. Перейдите к значку устройства и выберите свой iPhone. После этого выберите вкладку «Музыка» слева.
5. Включите параметр «Синхронизировать музыку», который поможет вам синхронизировать выбранные музыкальные файлы, альбомы, жанры или списки воспроизведения, и нажмите кнопку «Применить».
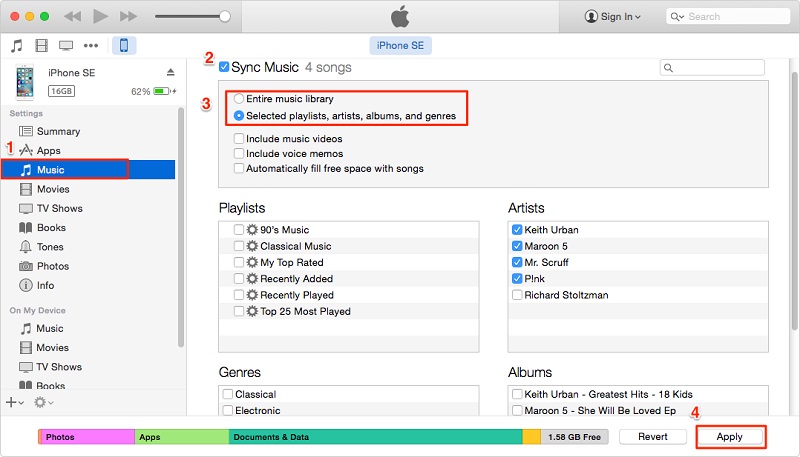
Это синхронизирует вашу музыку iTunes с вашим устройством iOS и автоматически добавит песни на ваш iPhone.
Часть 2: Как добавить музыку на iPhone, включая iPhone 13, без iTunes с помощью Dr.Fone?
Синхронизация музыки iTunes с iPhone может потребовать больших усилий. Чтобы быстро добавить музыку на iPhone, мы рекомендуем Dr.Fone - Phone Manager (iOS) в помощь. Инструмент следует интуитивно понятному процессу и позволит вам научиться добавлять музыку на iPhone, выполнив простой процесс. Вам не потребуется предварительный технический опыт, чтобы добавлять музыку на iPhone с помощью Dr.Fone - Phone Manager (iOS). Он совместим со всеми версиями iOS и работает на всех ведущих устройствах, таких как iPhone 13.
Вы можете добавлять песни на iPhone, iPad и iPod разных поколений с помощью Dr.Fone. Это полноценный менеджер iPhone с выделенными вкладками для управления приложениями или изучения файловой системы устройства. Кроме того, вы можете передавать свои фотографии , контакты, сообщения, видео и все виды файлов данных. Вы можете научиться добавлять песни на iPhone с помощью Dr.Fone - Phone Manager (iOS), следуя этим простым инструкциям.

Dr.Fone - Диспетчер телефона (iOS)
Добавить музыку на iPhone/iPad/iPod без iTunes
- Управляйте, переносите, удаляйте свои данные на устройствах iOS на компьютере.
- Поддержка всех видов данных: музыки, фотографий, SMS, видео, контактов, приложений и т. д.
- Создайте резервную копию данных iPhone в приложении, а затем восстановите их на другом устройстве.
- Прямая иммиграция медиафайлов между устройствами iOS и iTunes.
- Полностью совместим практически с новейшей iOS и более ранними версиями.
1. Откройте набор инструментов Dr.Fone и установите функцию «Диспетчер телефона», чтобы добавлять музыку на iPhone или управлять своим устройством iOS.

2. Теперь подключите свой iPhone к компьютеру Mac или Windows и позвольте приложению идентифицировать ваше устройство. Как только он обнаружен, вы можете просмотреть его снимок на экране.

3. Нажмите на вкладку «Музыка» на панели навигации. Затем вы можете просмотреть все аудиофайлы на вашем iPhone. Кроме того, вы можете просматривать их в разных категориях на левой панели.

4. Чтобы добавить песни на iPhone, щелкните значок «Импорт», расположенный на панели инструментов. Это позволит вам добавить выбранные файлы или всю папку.

5. Как только вы решите добавить файлы или папки, появится всплывающее окно браузера. Таким образом, вы можете посетить выбранное вами место и добавить музыку прямо на свой iPhone.

Кроме того, если вы хотите перенести музыку iTunes на свое устройство iOS, вы можете нажать «Перенести iTunes Media на устройство» на его главном экране. Появится всплывающая форма для выбора типа медиафайлов (музыки), которые вы хотите перенести из iTunes на iPhone. Просто подождите некоторое время, затем Dr.Fone - Phone Manager (iOS) напрямую перенесет выбранные файлы с вашего компьютера на iPhone.

Часть 3: Как добавить музыку на iPhone, включая iPhone 13, с помощью Apple Music?
С помощью Dr.Fone - Phone Manager (iOS) вы можете научиться добавлять музыку на iPhone прямо из iTunes или компьютера. Прежде чем начать, вы должны знать, что Apple Music — это потоковый сервис. однако, если у вас уже есть учетная запись Apple Music, вы можете транслировать свои любимые песни и делать их доступными в автономном режиме. Автономные песни защищены DRM и будут работать, только если у вас есть активная подписка Apple Music. Поэтому вам придется приобрести подписку на Apple Music, чтобы этот метод работал. Купив подписку Apple Music, вы сможете добавлять песни на iPhone.
1. Запустите приложение Apple Music на своем iPhone и найдите песню (или альбом), которую хотите загрузить.
2. Открыв его, перейдите к дополнительным настройкам, нажав значок с тремя точками рядом с обложкой альбома.
3. Это отобразит список многочисленных опций. Нажмите «Сделать доступным в автономном режиме».
4. После сохранения песни в автономном режиме вы можете перейти на вкладку «Моя музыка» и найти ее в своей медиатеке.
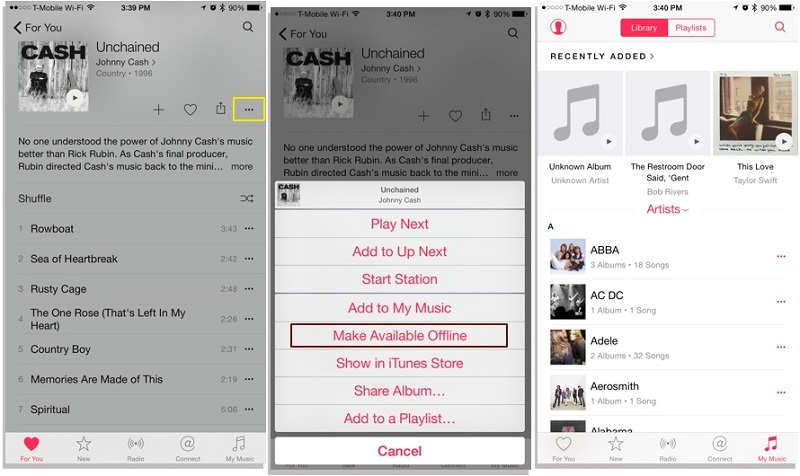
Таким образом, вы можете слушать любимые песни, даже если у вас нет подключения к Интернету.
Мы надеемся, что после прохождения этого урока вы освоили 3 способа добавления музыки на iPhone 3 различными способами. Вы можете попробовать iTunes, Dr.Fone - Phone Manager (iOS) или оформить подписку на Apple Music. Самый простой, быстрый и экономичный вариант — Dr.Fone - Phone Manager (iOS). Это универсальное решение для вашего телефона, которое позволит вам управлять данными между компьютером и iPhone, iTunes и iPhone или одним устройством iOS и другим. Вам понравятся его многочисленные расширенные функции, если вы попробуете его и сделаете своим обязательным диспетчером устройств iOS.
Передача музыки с iPhone
- Перенос музыки на iPhone
- Перенос музыки с iPad на iPhone
- Перенос музыки с внешнего жесткого диска на iPhone
- Добавить музыку на iPhone с компьютера
- Перенос музыки с ноутбука на iPhone
- Перенос музыки на iPhone
- Добавить музыку на iPhone
- Добавить музыку из iTunes на iPhone
- Скачать музыку на айфон
- Перенос музыки с компьютера на iPhone
- Перенос музыки с iPod на iPhone
- Поместить музыку на iPhone с компьютера
- Перенос аудиофайлов на iPhone
- Перенос рингтонов с iPhone на iPhone
- Перенос MP3 на iPhone
- Перенос компакт-диска на iPhone
- Перенос аудиокниг на iPhone
- Поставить рингтоны на айфон
- Перенос музыки с iPhone на ПК
- Скачать музыку на iOS
- Скачать песни на iPhone
- Как скачать бесплатную музыку на iPhone
- Скачать музыку на iPhone без iTunes
- Скачать музыку на iPod
- Перенос музыки в iTunes
- Дополнительные советы по синхронизации музыки с iPhone






Бхавья Кошик
участник Редактор