Как скачать музыку на iPhone без iTunes?
27 апреля 2022 г. • Подано в: Решения для передачи данных iPhone • Проверенные решения
Около 700 миллионов iPhone используются людьми во всем мире. Каждое важное обновление и каждое изменение приводили к отличным решениям или большим проблемам для пользователей iPhone. Загрузка музыки на айфон тоже большая проблема. Если вы хотите загружать музыку на свой iPhone, у вас почти нет вариантов без iTunes . В этой статье я собираюсь описать 5 способов научиться скачивать музыку на iPhone без iTunes.
- Часть 1. Скачать музыку на iPhone без iTunes через Apple Music
- Часть 2. Скачать музыку на iPhone без iTunes из Dropbox
- Часть 3. Скачать музыку на iPhone без iTunes из Google Music
- Часть 4. Перенос и управление музыкой на iPhone без iTunes с помощью Dr.Fone-Manager
- Часть 5. Скачиваем музыку на iPhone без iTunes с помощью Media Monkey
Часть 1. Скачать музыку на iPhone без iTunes через Apple Music
Потоковая передача музыки — это здорово, потому что вы можете слушать любую песню, которую хотите, не тратя место на своем телефоне. Но когда дело доходит до сотовых данных, потоковая передача музыки может обойтись очень дорого.
Если у вас есть подписка на Apple Music и включена музыкальная библиотека iCloud, вы можете легко загрузить любую песню, плейлист или альбом на свой iPhone для прослушивания в автономном режиме. Просто следуйте этому процессу, чтобы узнать, как поместить музыку на iPhone без iTunes через Apple Music.
Шаг 1: Запустите приложение «Музыка» на главном экране вашего iPhone.
Шаг 2: Перейдите к песне, альбому или плейлисту, который вы хотите скачать.
Шаг 3: Нажмите кнопку «Еще», она выглядит как несколько точек справа от названия музыки.
Шаг 4: Нажмите «Сделать доступным в автономном режиме».
Шаг 5: Начнется процесс загрузки, и вы сможете проверить статус загрузки на панели загрузки в верхней части экрана вашего iPhone.
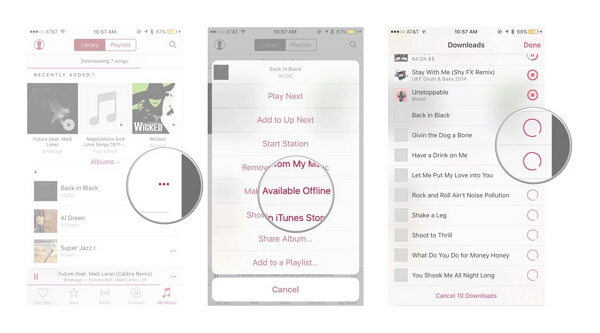
Часть 2. Скачать музыку на iPhone без iTunes из Dropbox
Вы можете легко научиться загружать песни на iPhone без iTunes из Dropbox. Просто следуйте этому процессу правильно-
Шаг 1: Зарегистрируйте аккаунт Dropbox. Потому что вы можете легко загружать свои песни в свою учетную запись Dropbox и воспроизводить их на своем iPhone.
Шаг 2: Загрузите и установите программное обеспечение Dropbox на свой компьютер. Это создаст папку Dropbox на вашем компьютере. Если вы сохраните какой-либо файл в этой папке, он будет автоматически загружен в хранилище вашей учетной записи Dropbox.
Шаг 3: Скопируйте всю музыку, которую вы хотите загрузить, на свой iPhone и вставьте ее в эту папку Dropbox на вашем ПК.
Шаг 4: Дождитесь загрузки песен. Вы сможете увидеть свой прогресс в меню Dropbox на панели задач. Это полностью зависит от вашего интернет-соединения и количества загруженных файлов.
Шаг 5: Загрузите приложение Dropbox на свой iPhone из магазина приложений. Его можно скачать бесплатно. После этого войдите в свою учетную запись Dropbox со своего iPhone после установки приложения.
Шаг 6: Нажмите на понравившуюся песню, и Dropbox начнет ее прослушивание. Если вы хотите сохранить песню для прослушивания в автономном режиме, вам нужно провести песню, которую вы хотите сохранить на устройстве, слева направо и нажать «Звезда», чтобы отметить песню как избранную. Это сохранит песню для прослушивания в автономном режиме.
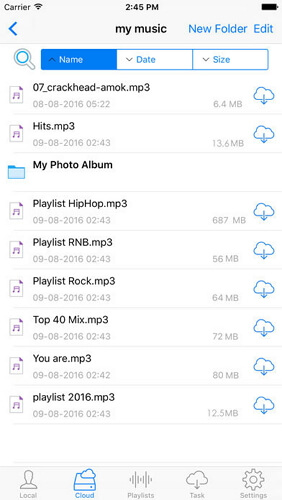
Рекомендация: если вы используете несколько облачных дисков, таких как Google Диск, Dropbox, OneDrive и Box, для сохранения файлов. Представляем вам Wondershare InClowdz для управления всеми файлами вашего облачного диска в одном месте.

Wondershare InClowdz
Перенос, синхронизация, управление облачными файлами в одном месте
- Переносите облачные файлы, такие как фотографии, музыку, документы, с одного диска на другой, например, с Dropbox на Google Drive.
- Сделайте резервную копию музыки, фотографий, видео с одного диска на другой, чтобы сохранить файлы в безопасности.
- Синхронизируйте облачные файлы, такие как музыка, фотографии, видео и т. д., с одного облачного диска на другой.
- Управляйте всеми облачными дисками, такими как Google Drive, Dropbox, OneDrive, box и Amazon S3, из одного места.
Часть 3. Скачать музыку на iPhone без iTunes из Google Music
Вы можете легко поставить музыку на iPhone без iTunes из Google Music. Просто следуйте этому простому процессу, чтобы научиться загружать музыку на iPhone без iTunes или компьютера.
Шаг 1: Зарегистрируйте учетную запись Google, если у вас ее нет. Если у вас есть учетная запись Gmail или YouTube, значит, она у вас уже есть, создавать новую не нужно. Одна учетная запись Google позволит вам бесплатно загрузить до 50 000 песен в свою учетную запись Google Play Music. Затем вы можете транслировать эти песни из любого места с помощью приложения Google Play Music на своем iPhone. Вам необходимо войти в Google Play Музыку на странице music.google.com.
Шаг 2: Загрузите и установите инструмент Google Music Manager на свой компьютер и войдите в программу, используя свою учетную запись Google. После входа в систему перейдите к опции «Загрузить песни в Google Play».
Шаг 3: Выберите любую папку, которую вы хотите сканировать на наличие музыки.
Шаг 4: Вы также можете решить, хотите ли вы, чтобы Google Music автоматически загружал песни. Музыкальный менеджер всегда будет обновлять вашу музыкальную коллекцию с помощью этой функции автоматической загрузки.
Шаг 5: Подождите, пока вся ваша музыка не будет правильно загружена. Затем вы можете установить приложение Google Play Music на свой телефон и войти в свою учетную запись Google в этом приложении, чтобы слушать музыку в любое время. Вы также можете скачать песни для прослушивания в автономном режиме.
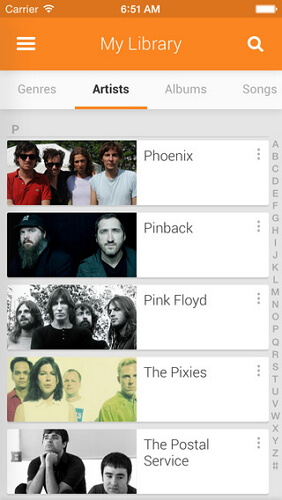
Часть 4. Передача и управление музыкой на iPhone без iTunes
Вы можете легко передавать и управлять музыкой на iPhone с помощью Dr.Fone - Phone Manager (iOS) без iTunes. Это отличный инструмент, который позволит вам передавать музыку на iPhone с ПК за считанные секунды. Пожалуйста, следуйте этому процессу должным образом –
Шаг 1: Загрузите инструмент Dr.Fone - Phone Manager (iOS) на свой компьютер и запустите программу. Вам также необходимо подключить iPhone к компьютеру с помощью кабеля для передачи данных.
Шаг 2: Вы увидите опцию «Музыка» в первом интерфейсе Dr.Fone, вам нужно нажать на эту опцию, после чего вы увидите окно управления музыкой. Теперь вам нужно нажать на кнопку «Добавить», а затем выбрать «Добавить файл или папку».
Шаг 3: Это полностью зависит от вас, хотите ли вы выбрать несколько выбранных песен для импорта на свой iPhone или хотите перенести всю папку.
Шаг 4: В конце вам нужно просмотреть свой компьютер и выбрать песни или папки, которые вы хотите импортировать на свой iPhone, нажав кнопку «Открыть». Перевод будет завершен автоматически.

Dr.Fone - Диспетчер телефона (iOS)
Скачивайте и управляйте музыкой на iPhone без iTunes
- Передавайте, управляйте, экспортируйте/импортируйте свою музыку, фотографии, видео, контакты, SMS, приложения и т. д.
- Сделайте резервную копию музыки, фотографий, видео, контактов, SMS, приложений и т. д. на компьютер и легко восстановите их.
- Перенос музыки, фотографий, видео, контактов, сообщений и т. д. с одного смартфона на другой.
- Перенос медиафайлов между устройствами iOS и iTunes.
- Полностью совместим с iOS 7, iOS 8, iOS 9, iOS 10, iOS 11, iOS 12, iOS 13 и iPod.

Иногда, если у вас уже есть музыка в iTunes, и вы хотите синхронизировать библиотеку iTunes с iPhone , это легко сделать. Или вы хотите перенести музыку с iPhone на Mac , это также можно сделать с помощью Dr.Fone Phone Manager. Учить больше.
Часть 5. Скачиваем музыку на iPhone без iTunes с помощью Media Monkey
Media Monkey — отличный и известный музыкальный проигрыватель и менеджер для платформы Windows. Вы также можете использовать его для синхронизации музыки с iPhone, выполнив несколько простых шагов.
Шаг 1: Загрузите и установите Media Monkey на свой компьютер.
Шаг 2: Загрузите некоторые сервисы iTunes, которые вам понадобятся. Вы также можете загрузить iTunes, как обычно, если хотите управлять своими файлами данных. Вам необходимо скачать установщик iTunes. Затем вам нужно переименовать файл iTunesSetup.exe (или iTunes64Setup.exe) в iTunesSetup.zip (или iTunes64Setup.zip). Затем вам нужно дважды щелкнуть ZIP-файл, чтобы открыть его, и найти MSI (или AppleMobileDeviceSupport64.msi). Перетащите этот файл на рабочий стол. Установите сервис подключения на свой ПК. Теперь загрузите и установите QuickTime на свой компьютер.
Шаг 3: Откройте Media Monkey на своем ПК, пока ваш iPhone подключен к нему. Затем выберите iPhone в левом меню, которое покажет вам сводку вашего хранилища iPhone.
Шаг 4: Теперь нажмите вкладку «Автосинхронизация», чтобы выбрать, следует ли удалять песни, которые вы не выбрали для синхронизации с iPhone, а также должен ли iPhone синхронизироваться автоматически при подключении.
Шаг 5: Проверьте вкладку «Параметры», чтобы настроить параметры импорта песен, обложек альбомов и другие параметры.
Шаг 6: Вы можете добавить всю свою музыку в библиотеку Media Monkey, чтобы управлять ею с помощью инструментов. Media Monkey также будет следить за вашими папками, чтобы обновлять библиотеку.
Шаг 7: Вы можете синхронизировать музыку с вашим iPhone. Щелкните правой кнопкой мыши на песне, чтобы выбрать «Отправить», а затем выберите «Ваш iPhone». Кроме того, вы можете выбрать свое устройство на вкладке автосинхронизации, а затем выбрать исполнителей, альбомы, жанры и плейлисты для их синхронизации. Затем вам нужно нажать на кнопку «Применить», чтобы сохранить ваш выбор.
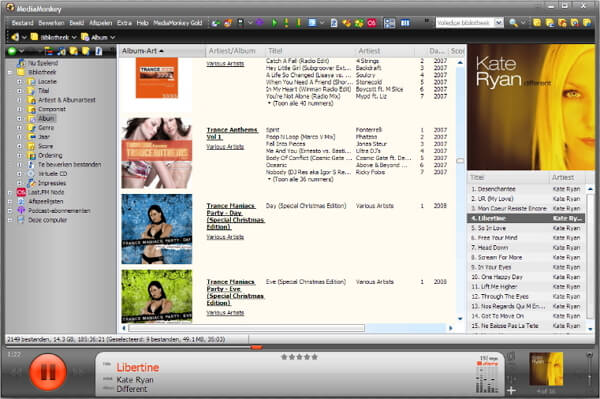
Вывод
Существует множество способов загрузки музыки на iPhone без iTunes, но наиболее стабильным и эффективным способом без потери данных является Dr.Fone - Phone Manager (iOS). Этот инструмент представляет собой универсальное решение, когда вы хотите передавать или управлять данными на свой iPhone или Android-устройство. В этой статье вы найдете 5 простых и полезных способов загрузки музыки на iPhone без использования iTunes. И вы можете узнать больше в сообществе Wondershare Video Community .
Передача музыки с iPhone
- Перенос музыки на iPhone
- Перенос музыки с iPad на iPhone
- Перенос музыки с внешнего жесткого диска на iPhone
- Добавить музыку на iPhone с компьютера
- Перенос музыки с ноутбука на iPhone
- Перенос музыки на iPhone
- Добавить музыку на iPhone
- Добавить музыку из iTunes на iPhone
- Скачать музыку на айфон
- Перенос музыки с компьютера на iPhone
- Перенос музыки с iPod на iPhone
- Поместить музыку на iPhone с компьютера
- Перенос аудиофайлов на iPhone
- Перенос рингтонов с iPhone на iPhone
- Перенос MP3 на iPhone
- Перенос компакт-диска на iPhone
- Перенос аудиокниг на iPhone
- Поставить рингтоны на айфон
- Перенос музыки с iPhone на ПК
- Скачать музыку на iOS
- Скачать песни на iPhone
- Как скачать бесплатную музыку на iPhone
- Скачать музыку на iPhone без iTunes
- Скачать музыку на iPod
- Перенос музыки в iTunes
- Дополнительные советы по синхронизации музыки с iPhone






Джеймс Дэвис
штатный редактор